Фотошоп – мощный и популярный графический редактор, который позволяет пользователю создавать и редактировать изображения разной сложности. Одним из самых интересных и эффектных приемов, которые можно использовать в фотошопе, является создание эффекта глаза. Глаза играют важную роль в портретной фотографии, они передают эмоции и часто становятся главным акцентом изображения. В этой статье мы расскажем вам, как создать эффект глаза в фотошопе с помощью нескольких простых шагов.
Первым шагом для создания эффекта глаза в фотошопе является выбор подходящего изображения. Чтобы достичь максимально реалистичного эффекта, важно выбрать фотографию с хорошо видимыми глазами и деталями. Вы можете использовать собственное фото или найти подходящее изображение в интернете.
После выбора изображения откройте его в фотошопе. Затем выберите инструмент "Кисть" и установите мягкую кисть с небольшим размером. Начните добавлять цвет в районе зрачков. Важно создать плавный переход от цвета зрачка к цвету радужной оболочки глаза.
Подсказка: Чтобы создать реалистичный эффект глаза, можно использовать разные оттенки цвета и нанести их несколько слоев. Также полезно обратить внимание на детали, такие как отражение света и смываемость цвета.
Выбор и подготовка изображения

Если у вас уже есть изображение, то можно переходить к следующему шагу. Если же у вас нет подходящего изображения, вам нужно его найти и загрузить в фотошоп.
Чтобы найти подходящее изображение, можно воспользоваться поисковыми системами или фотостоками, где есть широкий выбор фотографий по разным тематикам. При поиске обратите внимание на разрешение и качество изображения.
После того, как вы нашли подходящее изображение, необходимо его загрузить в фотошоп. Для этого выберите "Файл" в верхнем меню и выберите опцию "Открыть". После этого выберите нужное изображение и нажмите на кнопку "Открыть".
Когда изображение откроется в фотошопе, необходимо проверить его размеры. Если размеры изображения не соответствуют вашим требованиям, можно изменить их, выбрав опцию "Изображение" в верхнем меню, затем "Размер холста". В появившемся диалоговом окне вы сможете изменить ширину и высоту изображения.
Также перед началом работы можно отрегулировать яркость, контрастность и цветовой баланс изображения, если это необходимо. Для этого выберите "Изображение" в верхнем меню и выберите соответствующие опции, такие как "Яркость/контрастность" или "Цветовые балансы". Вы сможете изменить эти параметры в появившихся диалоговых окнах.
Когда выбор и подготовка изображения завершены, можно переходить к следующему шагу - созданию эффекта глаза в фотошопе.
Выделение глаз

1. Откройте фотографию в Photoshop. Выберите инструмент "Маркировка области" (Lasso) из панели инструментов.
2. Начните выделение глаз. Сделайте первый щелчок вокруг внешнего контура глаза, затем продолжайте следовать контуру глаза, создавая несколько точек маршрута. При необходимости можно дважды щелкнуть, чтобы закрыть контур.
3. Закройте выбор. Щелкните правой кнопкой мыши и выберите "Сделать выбор". У вас будет выделена область вокруг глаза.
4. Создайте новый слой. Щелкните правой кнопкой мыши и выберите "Новый слой через копирование", чтобы создать новый слой с выделенной областью.
5. Внесите коррективы. Используйте инструменты "Фильтр" и "Изображение" для внесения изменений в цвет, яркость и контраст глаза.
- Для изменения цвета глаз можно использовать инструмент "Цветовая баланс".
- Для улучшения яркости и контрастности глаз можно воспользоваться инструментами "Яркость/Контраст" и "Уровни".
6. Проясните взгляд. Чтобы сделать глаза более живыми и яркими, можно добавить световые точки вокруг зрачка. Для этого создайте новый слой, выберите инструмент "Кисть" и настройте его размер и прозрачность. Затем нанесите светлые точки вокруг зрачка.
7. Завершите работу. После того, как вы произвели все необходимые коррекции, сохраните изображение в формате JPEG или другом выбранном формате.
Следуя этим шагам, вы сможете выделить глаза на фотографии и придать им эффектный внешний вид.
Создание эффекта яркости
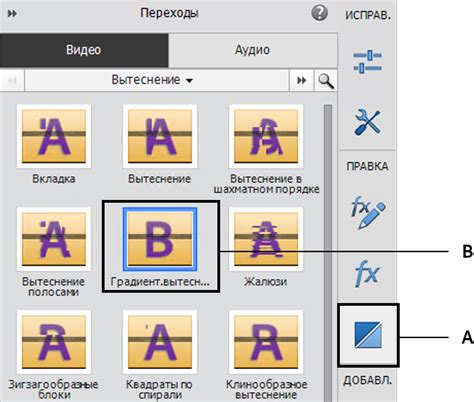
Для создания эффекта яркости на глазу в Photoshop можно использовать несколько инструментов и настроек.
1. Откройте изображение с глазом в Photoshop.
2. Выделите глаз с помощью инструмента "Выделение" или "Лассо".
3. Перейдите в меню "Изображение" и выберите пункт "Тональность/Насыщенность".
4. В появившемся окне настройте параметры яркости и контрастности для глаза. Увеличьте значение яркости и контрастности, чтобы достичь нужного эффекта. Вы можете экспериментировать с настройками, чтобы найти оптимальные значения.
5. Нажмите кнопку "ОК", чтобы сохранить изменения.
6. После этого вы можете дополнительно настроить другие параметры, например, цветовой баланс или насыщенность, чтобы получить более интересный эффект.
7. Накладывайте эффект яркости только на выбранный глаз, чтобы он выделялся на фотографии.
8. Если необходимо, вы можете повторить процесс для другого глаза.
Помните, что создание эффекта яркости на глазу - это всего лишь один из способов улучшить фотографию. Вы можете использовать и другие инструменты и настройки, чтобы достичь желаемого визуального эффекта. Экспериментируйте и находите свой уникальный стиль.
Применение эффекта мерцания

Эффект мерцания может быть очень эффективным средством создания особого настроения на фотографии. С его помощью можно добавить динамику и живость изображению глаза.
Для применения эффекта мерцания в Фотошопе следуйте следующим инструкциям:
- Откройте фотографию с глазом в Фотошопе.
- Выберите инструмент Мягкая кисть (Soft Brush) на панели инструментов слева.
- Настройте размер кисти с помощью ползунка Размер (Size) на панели свойств сверху.
- Выберите цвет, которым хотите замерцать глаз, с помощью палитры цветов снизу.
- Начните рисовать точки или короткие линии вокруг зрачка глаза, создавая эффект мерцания.
- Изменяйте прозрачность точек или линий, чтобы добиться нужного эффекта, с помощью ползунка Прозрачность (Opacity) на панели свойств.
- Экспериментируйте с разными размерами кисти, цветами и прозрачностью, чтобы достичь желаемого результата.
- Сохраните готовое изображение с эффектом мерцания.
Не бойтесь экспериментировать и проявить свою творческую натуру при применении эффекта мерцания. Это поможет сделать ваши фотографии более интересными и уникальными.
Добавление деталей

После того, как вы создали основу эффекта глаза, можно приступить к добавлению дополнительных деталей, чтобы сделать изображение еще более реалистичным и выразительным.
Один из важных элементов - это радужка глаза. Для ее создания можно использовать инструмент "Эллипс" (Ellipse Tool). Выберите необходимый цвет и размер радужки и нарисуйте участок, которым она будет занимать.
Далее, воспользуйтесь инструментом "Прозрачность" (Opacity), чтобы сделать радужку более прозрачной и реалистичной. Настройте уровень прозрачности по своему усмотрению, изменяя значение в диапазоне от 0 до 100%.
Чтобы придать глазу еще большую глубину, можно добавить световые блики. Для этого используйте инструмент "Кисть" (Brush Tool) с мягкой и светлой кистью. Нанесите несколько точек или линий на радужку и подберите подходящую интенсивность и размер бликов.
Еще одной важной деталью являются ресницы. Их можно нарисовать, используя инструмент "Кисть" (Brush Tool). Выберите подходящую форму и размер кисти, а затем аккуратно нарисуйте ресницы вокруг глаза. Старайтесь сделать их реалистичными и естественными.
Не забывайте, что глаза бывают разные, поэтому экспериментируйте с различными цветами, размерами и формами, чтобы добиться желаемого результата. И помните о реалистичности - старательно подбирайте детали и настройки, чтобы изображение было максимально убедительным.
По завершению работы с деталями, не забудьте сохранить свой проект, чтобы иметь возможность отредактировать его в будущем или применить эффект глаза к другим изображениям.
Финальная обработка изображения
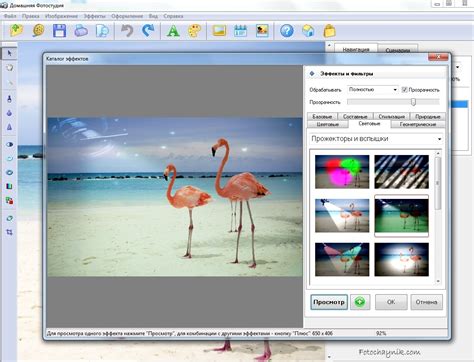
После создания эффекта глаза вам может понадобиться некоторая финальная обработка изображения, чтобы достичь более профессионального и реалистичного результата.
1. Коррекция освещения: если изображение выглядит темным или слишком ярким, вы можете использовать инструменты коррекции освещения в Photoshop, такие как Brightness/Contrast (Яркость/Контрастность) или Levels (Уровни), чтобы отрегулировать яркость и контрастность изображения.
2. Ретушь кожи: если глаза выглядят отлично, но кожа вокруг них имеет некоторые несовершенства, вы можете использовать инструменты ретуширования, такие как Healing Brush (Кисть для ретуши), Spot Healing Brush (Кисть удаления дефектов) или Clone Stamp (Штамп клонирования), чтобы устранить недостатки на коже.
3. Добавление эффектов: чтобы сделать глаза более привлекательными и выразительными, вы можете добавить различные эффекты, такие как мягкий фокус, эффекты освещения или цветовые фильтры. Используйте фильтры Photoshop, такие как Gaussian Blur (Радиус размытия) или Lighting Effects (Осветление), чтобы добавить нужные эффекты.
4. Цветокоррекция: чтобы придать изображению единый и стильный вид, вы можете использовать инструменты цветокоррекции, такие как Hue/Saturation (Оттенок/Насыщенность), Color Balance (Цветовой баланс) или Photo Filter (Фотофильтр), чтобы отрегулировать цветовую палитру изображения.
5. Финишная обработка: после всех корректировок вы можете применить некоторые финальные штрихи, чтобы сделать изображение еще лучше. Вы можете использовать инструменты резкости, чтобы улучшить детали, добавить текстуры или использовать другие эффекты, которые помогут добиться желаемого визуального эффекта.
Помните, что финальная обработка зависит от ваших предпочтений и требований к конечному результату. Экспериментируйте с различными инструментами и эффектами, чтобы достичь желаемого эстетического эффекта.