Подключение жесткого диска к компьютеру – одна из самых важных задач, которую сталкиваются пользователи в процессе обновления, ремонта или расширения своих компьютеров. Жесткий диск является незаменимым устройством для хранения больших объемов данных, и его подключение должно быть выполнено правильно, чтобы избежать потери информации или проблем со совместимостью.
Прежде чем начать процесс подключения жесткого диска, необходимо определиться с типом соединения. Существуют два основных типа соединений: SATA (Serial Advanced Technology Attachment) и IDE (Integrated Drive Electronics). SATA является более современным и быстрым интерфейсом, в то время как IDE наиболее распространен на старых компьютерах. Убедитесь, что ваш компьютер поддерживает выбранный тип соединения, и приобретите все необходимые кабели и адаптеры.
Как только вы определились с типом соединения, можно приступать к самому подключению. Сначала выключите компьютер и отсоедините его от сети. Затем откройте корпус компьютера, обратив внимание на инструкции, предоставленные производителем. Найдите свободный разъем на материнской плате, который соответствует выбранному типу соединения.
Теперь возьмите жесткий диск и аккуратно подсоедините его к материнской плате, следуя направлениям на разъеме. Обратите внимание на правильное подсоединение кабелей питания и передачи данных. Затем закрепите жесткий диск внутри корпуса компьютера, используя крепежные винты.
После того, как все соединения установлены, закройте корпус компьютера и подключите его к сети. Включите компьютер и проверьте, что жесткий диск успешно подключен и опознан операционной системой. В случае необходимости, выполните установку драйверов или настройку BIOS.
Теперь вы полностью готовы использовать подключенный жесткий диск на вашем компьютере. Помните, что правильное подключение и настройка гарантируют стабильную работу устройства и сохранность ваших данных.
Зачем нужно подключать жесткий диск к компьютеру?

Подключение жесткого диска к компьютеру предоставляет множество преимуществ и возможностей для пользователей. Вот несколько основных причин, по которым это может быть полезно:
1. Дополнительное хранилище данных:
Жесткий диск предоставляет значительное пространство для хранения файлов, программ и другой информации. Подключая дополнительный жесткий диск к компьютеру, можно расширить емкость системы и сохранить больше данных.
2. Резервное копирование данных:
Подключение внешнего жесткого диска позволяет резервировать важные файлы и данные. Это обеспечивает безопасность информации и помогает избежать потери данных в случае сбоя системы или повреждения основного жесткого диска.
3. Улучшение производительности:
Подключение дополнительного жесткого диска может улучшить производительность компьютера. Больше дискового пространства уменьшает нагрузку на основной жесткий диск, что позволяет операционной системе работать быстрее и более эффективно.
4. Расширение возможностей:
Жесткие диски могут использоваться для различных целей, например, хранения и установки дополнительных программ и игр, создания разделов для работы с несколькими операционными системами, а также для создания отдельной рабочей среды на рабочем компьютере.
5. Переносимость данных:
Внешний жесткий диск может быть легко отключен и перенесен с одной системы на другую. Это удобно для работы с различными компьютерами, передачи данных или резервного копирования.
В итоге, подключение жесткого диска к компьютеру - это удобный и функциональный способ расширения возможностей системы, обеспечения безопасности данных и повышения производительности компьютера.
Как выбрать правильный жесткий диск для компьютера

Подключение дополнительного или замена старого жесткого диска в компьютере может значительно повысить его производительность и увеличить объем доступного пространства для хранения данных. Однако выбор подходящего жесткого диска может оказаться сложной задачей. В этом разделе мы рассмотрим несколько важных факторов, которые помогут вам выбрать правильный жесткий диск для вашего компьютера.
- Тип жесткого диска: Существует несколько типов жестких дисков, включая HDD (жесткий диск на магнитных пластинах) и SSD (твердотельный диск). HDD обычно обладает большим объемом хранения и доступны по более низким ценам, но SSD обеспечивает более быструю скорость работы и повышенную надежность.
- Объем хранения: При выборе жесткого диска необходимо учесть требуемый объем хранения данных. Если вы планируете хранить большое количество файлов, фотографий или видео, то выберите жесткий диск с большим объемом хранения.
- Форм-фактор: Жесткие диски имеют разные форм-факторы, такие как 3,5 дюйма или 2,5 дюйма. Убедитесь, что выбранный вами жесткий диск подходит к вашему компьютеру по размеру и подключению.
- Скорость передачи данных: Если скорость работы с данными критически важна для вас, то обратите внимание на скорость передачи данных жесткого диска. Это может быть выражено в RPM (оборотов в минуту) для HDD или в Mb/s для SSD.
- Гарантия: Не забывайте проверить гарантийные условия, предоставляемые производителем. Обычно, чем дольше гарантия, тем лучше.
Используя эти рекомендации, вы сможете выбрать правильный жесткий диск для своего компьютера, который сможет удовлетворить ваши требования по хранению данных и производительности.
Как подключить жесткий диск к компьютеру: шаг за шагом инструкция

Шаг 1: Подготовка
Перед тем, как подключить жесткий диск к компьютеру, убедитесь, что у вас есть все необходимые инструменты. Вам понадобятся отвертка, SATA-кабельы, а также свободные разъемы SATA и питания на материнской плате.
Шаг 2: Выбор места для установки
Определите место, где будет находиться ваш новый жесткий диск. Затем откройте корпус компьютера, чтобы получить доступ к материнской плате.
Шаг 3: Подключение SATA-кабелей
Возьмите SATA-кабель и подключите один его конец к жесткому диску, а другой - к свободному разъему SATA на материнской плате. Убедитесь, что кабель надежно прилегает к разъему, чтобы избежать возможных проблем с подключением.
Шаг 4: Подключение питания
После подключения SATA-кабелей возьмите кабель питания и подключите его к жесткому диску. Обычно кабель питания имеет специальный разъем, который легко подключается к диску.
Шаг 5: Завершение установки
После подключения кабелей и питания закройте корпус компьютера. Затем включите компьютер и дождитесь, пока операционная система обнаружит новый жесткий диск.
Теперь вы знаете, как подключить жесткий диск к компьютеру. Следуйте инструкции шаг за шагом, чтобы успешно установить новый диск и расширить свое хранилище.
Как подключить внутренний жесткий диск к компьютеру

Шаг 1: Подготовка к подключению
Перед тем как начать, убедитесь, что ваш компьютер выключен и отключен от электросети. Это необходимо для вашей безопасности и защиты компьютера от повреждений.
Шаг 2: Открытие корпуса компьютера
Если ваш жесткий диск будет устанавливаться внутри системного блока, вам потребуется открыть корпус компьютера. Для этого разберите соединения, снимите крышку и найдите свободное место для установки жесткого диска.
Шаг 3: Подключение кабелей
Внутренний жесткий диск подключается при помощи двух кабелей - шлейфа данных и питания. Оба кабеля должны быть включены в разъемы на задней панели диска. Шлейф данных подключается к материнской плате компьютера, а кабель питания - к блоку питания.
Важно: Правильная ориентация кабелей очень важна, поэтому убедитесь, что они подключены корректно, иначе диск не будет распознан.
Шаг 4: Закрепление жесткого диска
После того, как кабели подключены, закрепите жесткий диск внутри системного блока, используя крепежные винты. Убедитесь, что диск надежно закреплен и не имеет возможности двигаться.
Шаг 5: Завершение установки
После закрепления, закройте корпус компьютера, подключите компьютер к электросети и включите его. При правильном подключении и работоспособности диска, компьютер должен его распознать и готов к использованию.
Теперь вы знаете, как подключить внутренний жесткий диск к компьютеру. Не забывайте соблюдать меры предосторожности, следовать инструкциям и быть аккуратными при работе с компьютером.
Как подключить внешний жесткий диск к компьютеру

Шаг 1: Проверьте свои порты
Первым шагом необходимо убедиться, что у вас есть свободные порты на вашем компьютере, которые можно использовать для подключения внешнего жесткого диска. Обычно внешний жесткий диск подключается через порт USB, поэтому убедитесь, что у вас есть свободные USB-порты.
Шаг 2: Подключите кабель
Вторым шагом необходимо подключить ваш внешний жесткий диск к компьютеру с помощью соответствующего кабеля, обычно USB. Вставьте один конец кабеля в порт на задней или боковой панели внешнего жесткого диска, а другой конец – в свободный порт USB на компьютере.
Шаг 3: Добавьте диск
После того, как вы подключили кабель, ваш компьютер должен обнаружить новое устройство – внешний жесткий диск. При этом может появиться уведомление о том, что устройство готово к использованию. Если такого уведомления не появилось, то возможно вам придется добавить диск вручную.
Шаг 4: Добавьте драйверы (если нужно)
В некоторых случаях, особенно если вы используете внешний жесткий диск от другого производителя, вам может потребоваться скачать и установить драйверы для правильной работы устройства. Обычно драйверы предоставляются на официальном сайте производителя, на котором вы сможете найти все необходимые инструкции по установке.
Шаг 5: Настройте диск (по желанию)
После успешного подключения и установки драйверов вы можете настроить внешний жесткий диск по своему усмотрению. Например, вы можете отформатировать диск, создать разделы или настроить автоматическое резервное копирование. Для этого вам понадобится специальное программное обеспечение или утилиты операционной системы.
Не забудьте безопасно извлечь внешний жесткий диск перед отключением, чтобы избежать потери данных и повреждения устройства.
Теперь вы знаете все шаги по подключению внешнего жесткого диска к компьютеру. Следуйте этим рекомендациям, и вам удастся успешно подключить свое устройство и начать пользоваться всеми его возможностями.
Как подключить SSD-накопитель к компьютеру

- Первым шагом является выключение компьютера и отключение его от сети.
- Откройте крышку корпуса компьютера, чтобы получить доступ к его внутренностям.
- Найдите свободный слот для подключения SSD-накопителя. Обычно это слот SATA, который может быть заранее обозначен на материнской плате.
- Возьмите SATA-кабель и подключите один его конец к SSD-накопителю, а другой - к соответствующему слоту на материнской плате. Убедитесь, что кабель плотно прилегает к разъему.
- Возьмите SATA-питание и подключите его к SSD-накопителю. Также убедитесь, что кабель надежно прикреплен к разъему для питания.
- Теперь закройте крышку корпуса компьютера и включите его в сеть.
- Включите компьютер и дождитесь его полной загрузки. SSD-накопитель должен быть успешно подключен и готов к использованию.
Теперь, когда вы знаете, как подключить SSD-накопитель к компьютеру, вы можете наслаждаться его преимуществами, такими как быстрая скорость чтения и записи данных.
Как провести первоначальную настройку подключенного жесткого диска
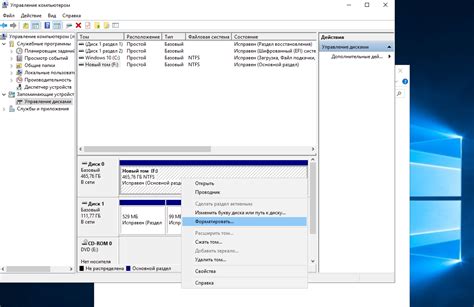
1. Идентификация диска
Первым делом необходимо убедиться, что компьютер правильно распознал подключенный диск. Для этого откройте меню "Диск C" или "Мой компьютер" и проверьте наличие нового диска в списке дисков. Если вы видите новый диск, значит, он был успешно идентифицирован.
2. Инициализация диска
Если новый диск не инициализирован, то перед использованием его необходимо инициализировать. Для этого кликните правой кнопкой мыши на новом диске и выберите "Инициализировать диск". Затем следуйте появившимся инструкциям.
3. Создание разделов
После инициализации диска вы можете создать разделы на нем. Разделы дают возможность организовывать файлы и папки на диске. Для создания разделов откройте программу управления дисками и выберите новый диск. Затем выберите опцию "Создать раздел" и указывайте параметры раздела согласно вашим потребностям.
4. Форматирование диска
После создания разделов на новом диске необходимо их форматировать. Форматирование - это процесс подготовки диска к записи и чтению данных. Чтобы отформатировать разделы, выберите каждый раздел и кликните правой кнопкой мыши, затем выберите "Форматировать" и следуйте указанным дальнейшим инструкциям.
Итак, после выполнения всех указанных шагов, ваш новый жесткий диск будет полностью готов к использованию. Не забудьте сделать резервные копии ваших данных и создать системные точки восстановления для защиты от потенциальных проблем.
Различные проблемы и их решение при подключении жесткого диска
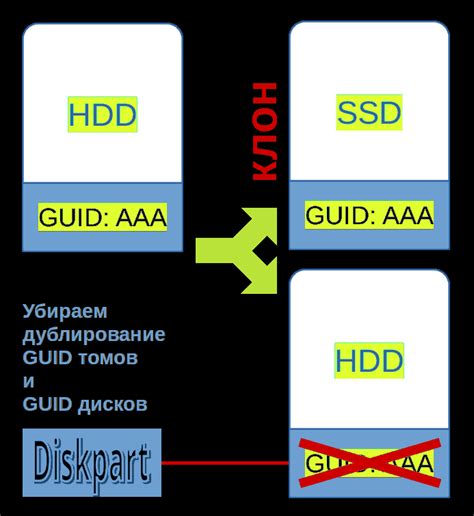
Подключение жесткого диска к компьютеру может столкнуться с рядом проблем, которые могут препятствовать успешной установке. В этом разделе рассмотрим некоторые из наиболее распространенных проблем и предложим возможные решения.
1. Проблема определения диска
Если ваш компьютер не распознает подключенный жесткий диск, первым делом убедитесь, что все кабели подключены правильно и надежно. Проверьте, что диск подключен как внутренний или внешний в соответствии с его типом, и что кабель SATA или USB надежно подключен к материнской плате или порту USB. Если проблема не решена, попробуйте заменить кабель или использовать другой порт.
2. Проблема совместимости интерфейсов
Убедитесь, что выбранный жесткий диск и ваш компьютер совместимы по интерфейсу. Некоторые старые компьютеры могут не поддерживать новые типы интерфейсов, такие как SATA или USB 3.0. Проверьте спецификации вашего компьютера и выберите диск, соответствующий его возможностям.
3. Проблема с файловой системой
Если новый жесткий диск не предоставляет доступ к данным или требует его форматирования, возможно, у вас проблемы с файловой системой. В таком случае, откройте программу управления дисками (например, Диспетчер дисков в Windows) и проверьте, нужно ли отформатировать жесткий диск или создать новый раздел.
4. Проблема с драйверами
Если ваш компьютер не распознает жесткий диск, возможно, вам нужно установить или обновить драйверы устройства. Проверьте веб-сайт производителя жесткого диска для последних версий драйверов и следуйте инструкциям по их установке.
5. Проблема с питанием
Некоторые жесткие диски требуют дополнительного питания для правильной работы. Убедитесь, что вы подключили соответствующий кабель питания к диску и что источник питания компьютера может обеспечить достаточную мощность. Если у вас есть сомнения, подключите жесткий диск к другому источнику питания или попробуйте использовать другой кабель питания.
Всегда стоит помнить, что безопасность данных является важной частью установки и подключения жесткого диска. Перед началом любых манипуляций с диском рекомендуется создать резервную копию важных данных и быть осторожными, чтобы не повредить диск или его содержимое.