Жесткий диск (HDD) - важная часть компьютера, на которой хранятся все ваши данные. Подключение HDD может показаться сложным процессом, особенно для новичков. Однако, с помощью подробной инструкции вы сможете без проблем осуществить подключение HDD к вашему компьютеру.
Шаг 1: Проверьте, есть ли свободное место в вашем компьютерном корпусе для установки нового HDD. Для этого вам понадобится открыть корпус компьютера с помощью отвертки и проверить наличие свободных SATA-портов и места для установки диска.
Шаг 2: Получите новый жесткий диск HDD, который соответствует вашим требованиям по емкости и скорости передачи данных. Убедитесь, что у вас есть необходимые кабели: SATA-кабель для подключения диска к материнской плате, и возможно, Molex-кабель для питания диска.
Шаг 3: Подготовьте компьютер к установке нового HDD. Для этого выключите компьютер и отсоедините его от сети. Затем, заземлитесь, касаясь металлической поверхности, чтобы избежать статического электричества, которое может нанести вред вашим компонентам.
Подключение HDD: основные этапы

Подключение жесткого диска (HDD) к компьютеру может показаться сложным процессом, однако следуя определенным этапам, можно выполнить это задание без особых проблем:
- Перед началом работы убедитесь, что компьютер выключен и отключен от электропитания.
- Откройте корпус компьютера, сняв крышку с боковой панели или задней стенки.
- Найдите свободный разъем SATA на материнской плате. Обычно это белый разъем с маленькими контактами.
- С помощью SATA-кабеля подключите один конец к разъему на HDD, а другой конец к свободному разъему SATA на материнской плате. Обратите внимание на положительный и отрицательный конец кабеля.
- Проверьте, чтобы HDD был подключен к блоку питания. Обычно это делается через Molex-разъем, который подключается к разъему на HDD.
- Закройте корпус компьютера, вернув на место крышку.
- Перед подключением питания, удостоверьтесь, что все соединения выполнены правильно.
- Подключите компьютер к электропитанию и включите его.
- После подключения HDD вам может потребоваться отформатировать его и разделить на отдельные диски. Это можно сделать через диспетчер дисков в операционной системе.
Теперь, когда вы знаете основные этапы подключения HDD, вы сможете выполнить эту процедуру без проблем. Прежде чем начать, помните, что важно быть внимательным и осторожным, чтобы избежать повреждения оборудования.
Выбор оптимального коннектора

Выбор коннектора для подключения HDD зависит от множества факторов, включая тип хард-диска, доступные порты на материнской плате и требуемую скорость передачи данных.
Наиболее распространенным типом коннектора для жестких дисков является Serial ATA (SATA). Он обеспечивает стабильную и быструю передачу данных, а также поддерживает горячую замену (возможность подключения и отключения устройства без выключения компьютера).
Следует учитывать следующие факторы при выборе коннектора:
- Тип хард-диска: Некоторые старые модели HDD могут использовать коннекторы IDE (PATA). В этом случае необходимо убедиться, что материнская плата поддерживает данный тип коннектора.
- Скорость передачи данных: Если требуется высокая скорость передачи данных, следует выбрать коннектор SATA с поддержкой самой последней версии (например, SATA III).
- Количество доступных портов: При выборе коннектора следует учесть количество доступных портов на материнской плате. Если все порты SATA уже заняты, можно использовать контроллер PCI или PCIe для подключения дополнительных устройств.
Важно также проверить совместимость коннектора HDD с кабелем, который будет использоваться для подключения. Некоторые кабели могут иметь специфические разъемы, которые требуют определенного типа коннектора.
В результате, выбор коннектора для подключения HDD должен быть основан на совместимости с используемым типом хард-диска, требуемой скорости передачи данных и доступных портах на материнской плате. Необходимо также учесть возможные ограничения, связанные с кабелем и другим оборудованием.
Подготовка к подключению

Перед тем, как приступить к подключению жесткого диска, необходимо выполнить несколько предварительных шагов:
- Шаг 1: Проверьте совместимость. Убедитесь, что выбранный вами жесткий диск совместим с вашей системой.
- Шаг 2: Подготовьте необходимые инструменты. Для комфортного подключения вам понадобятся отвертка, соединительные кабели и крепежные винты.
- Шаг 3: Подготовьте рабочее место. Удалите все избыточные предметы, чтобы создать комфортную рабочую зону.
- Шаг 4: Отключите компьютер от электричества. Прежде чем начать любые работы, убедитесь, что компьютер выключен и отключен от источника питания.
- Шаг 5: Заземление. Проводите заземление с помощью антистатического браслета или коснитесь грунтового металлического предмета, чтобы избежать статического электричества.
- Шаг 6: Откройте корпус компьютера. Удалите боковую крышку компьютера, чтобы получить доступ к свободным отсекам для жестких дисков.
Открытие компьютерного блока

Действия по подключению жесткого диска начинаются с открытия компьютерного блока. Для этого выполните следующие шаги:
| Шаг 1 | Перед началом работы убедитесь, что компьютер выключен и отключен от источника питания. |
| Шаг 2 | Разместите компьютер на стабильной поверхности так, чтобы задняя панель была доступна. |
| Шаг 3 | Найдите винты, которые крепят боковую крышку компьютерного блока. Обычно винты находятся по задней стороне блока. |
| Шаг 4 | Используя отвертку, вращайте винты против часовой стрелки, чтобы ослабить их. Отвертку необходимо вставить в прорези на винтах. |
| Шаг 5 | Снимите боковую крышку компьютерного блока и осторожно отодвиньте ее в сторону, освобождая доступ внутрь. |
Теперь компьютерный блок готов к осмотру и подключению жесткого диска.
Подключение HDD к материнской плате

Для подключения жесткого диска (HDD) к материнской плате вашего компьютера вам понадобятся следующие инструменты и кабели:
- Жесткий диск (HDD)
- Кабель SATA для подключения HDD к материнской плате
- Блок питания для HDD
- Отвертка
Вам следует соблюдать следующие шаги для успешного подключения HDD:
- Выключите компьютер и отсоедините его от электрической сети.
- Откройте корпус компьютера, используя отвертку.
- Найдите SATA-порты на материнской плате. Обычно они располагаются рядом с краем платы. У вас может быть несколько портов, выберите любой свободный.
- Возьмите кабель SATA и подключите один его конец к SATA-порту на материнской плате.
- Подключите другой конец к SATA-порту на задней панели HDD.
- Проверьте, чтобы кабель был надежно подсоединен и не был поврежден.
- Возьмите блок питания и подключите его к HDD. Обычно это делается с помощью вентиляционных разъемов питания.
- Убедитесь, что все соединения плотно прилегают и надежно закреплены.
- Закройте корпус компьютера и закрепите его отверткой.
- Подсоедините компьютер к электрической сети и включите его.
Теперь вы успешно подключили HDD к материнской плате! Компьютер должен обнаружить новое устройство и вы сможете использовать его для хранения данных.
Подключение HDD к блоку питания

Для подключения жесткого диска (HDD) к блоку питания необходимо выполнить несколько простых шагов. Вам понадобятся следующие инструменты и компоненты:
| 1. | HDD с соответствующим разъемом питания |
| 2. | Блок питания компьютера |
| 3. | Переходник Molex или SATA для подключения HDD к блоку питания |
| 4. | Отвертка |
После подготовки всех необходимых компонентов, приступим к подключению HDD к блоку питания:
- Выключите компьютер и отсоедините его от электрической сети.
- Откройте корпус компьютера с помощью отвертки, чтобы получить доступ к внутренностям.
- Найдите разъемы питания на блоке питания и переходнике Molex или SATA. Обычно они имеют форму прямоугольного разъема.
- Подключите один конец переходника Molex или SATA к разъему питания на блоке питания. Обратите внимание на положительные и отрицательные контакты.
- Подключите другой конец переходника Molex или SATA к разъему питания на HDD. Убедитесь, что разъем подходит по форме и количество контактов.
- Проверьте надежность подключения. Убедитесь, что переходник и разъемы плотно соединены, чтобы избежать возможных неполадок.
- Закройте корпус компьютера и подключите его к электрической сети.
- Включите компьютер и проверьте, работает ли HDD. Если все правильно подключено, HDD должен быть готов к использованию.
Теперь вы знаете, как подключить HDD к блоку питания. Следуя этой простой инструкции, вы сможете легко установить HDD в свой компьютер и наслаждаться его функциональностью.
Закрепление HDD внутри компьютерного блока

Перед началом убедитесь, что компьютер отключен от сети и все провода отсоединены. Закрепление HDD обычно производится в отсеке для жестких дисков, находящемся на передней или задней панели компьютерного блока.
1. При необходимости удалите крышку компьютерного блока, чтобы получить доступ к отсеку для HDD.
2. Возьмите HDD и аккуратно установите его в отсек, выравнивая отверстия на задней стороне HDD с отверстиями в отсеке.
3. При необходимости крепления жесткого диска с помощью винтов, вставьте винты в отверстия на задней стороне HDD и аккуратно затяните их с помощью отвертки.
4. Проверьте, что HDD надежно закреплен, и нет никаких зазоров между HDD и отсеком компьютерного блока.
5. Если ваш компьютер имеет съемные отсеки для HDD, установите HDD в отсек и аккуратно подключите кабель SATA или IDE к порту на задней стороне HDD. Затем необходимо закрепить кабель с помощью фиксаторов на компьютерном блоке.
После правильного закрепления HDD внутри компьютерного блока, не забудьте закрыть крышку, подключить все кабели и включить компьютер. Теперь ваш HDD готов к использованию и хранению ваших данных.
Закрытие компьютерного блока

Шаг 1: Проверьте, что все компоненты и кабели внутри компьютерного блока правильно подключены и зафиксированы.
Шаг 2: Осмотритесь внутри компьютерного блока и проверьте, нет ли лишних кабелей или компонентов, которые могут помешать правильному закрытию.
Шаг 3: Убедитесь, что крышка компьютерного блока находится в правильном положении и совмещается с креплениями на корпусе.
Шаг 4: Плавно опустите крышку компьютерного блока на корпус, убедившись, что она полностью закрыта и зафиксирована.
Шаг 5: Убедитесь, что все винты или замки на корпусе компьютерного блока плотно закручены или зафиксированы.
Шаг 6: Проверьте, что все разъемы и порты на задней панели компьютерного блока доступны и не затрудняются закрытием.
Шаг 7: При необходимости, установите всех дополнительных устройства и коммуникационные кабели, которые могут понадобиться для работы вашего компьютера.
Шаг 8: Проверьте, что компьютерный блок теперь полностью закрыт и готов к использованию.
Обратите внимание: перед закрытием компьютерного блока, убедитесь, что никакие компоненты или кабели не пострадали в процессе закрывания.
Проверка работоспособности HDD
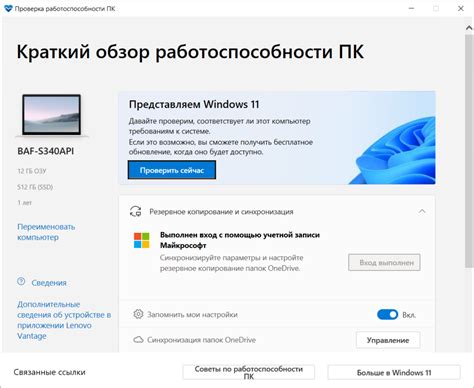
После подключения нового жесткого диска (HDD) требуется проверить его работоспособность для обеспечения надежной и стабильной работы компьютера. Для этого можно использовать несколько методов.
Один из самых простых способов проверить работоспособность HDD - это включить компьютер и убедиться, что новый диск отображается в списке дисков в операционной системе. Для этого откройте проводник и проверьте наличие нового диска.
Другим способом является использование специальных программ для диагностики и проверки жесткого диска. Некоторые из таких программ могут быть бесплатными, например, CrystalDiskInfo или HDDScan.
| Программа | Описание |
|---|---|
| CrystalDiskInfo | Программа для мониторинга состояния жесткого диска. Она позволяет проверить температуру диска, SMART-статус и другие параметры. |
| HDDScan | Утилита для проверки HDD и SSD дисков на предмет битых секторов, ошибок чтения и других проблем. Она также позволяет провести поверхностную проверку диска. |
Для использования этих программ следуйте их инструкциям и проведите проверку нового HDD на наличие ошибок и неисправностей. При обнаружении каких-либо проблем рекомендуется связаться с производителем диска или обратиться к специалистам по обслуживанию компьютеров.