Яндекс Почта является одним из самых популярных сервисов электронной почты в России. Многие пользователи предпочитают использовать Яндекс Почту для отправки и получения электронных сообщений. Однако, иногда может возникнуть необходимость подключить Яндекс Почту к другому почтовому клиенту, например, к Outlook 365.
Outlook 365 – это мощный и удобный почтовый клиент, разработанный компанией Microsoft. Многие предпочитают использовать Outlook 365 благодаря его интуитивно понятному интерфейсу и широкому набору функций. Если вы также хотите подключить Яндекс Почту к Outlook 365, вам потребуется следовать нескольким простым шагам.
Первым шагом является открытие Outlook 365 и выбор вкладки "Файл" в верхнем левом углу экрана. Затем, в открывшемся меню, выберите пункт "Настройки учетной записи", чтобы открыть список доступных провайдеров почты. Найдите и щелкните на кнопку "Добавить учетную запись", чтобы начать процесс подключения Яндекс Почты.
Подключение Яндекс Почты к Outlook 365: инструкция по шагам
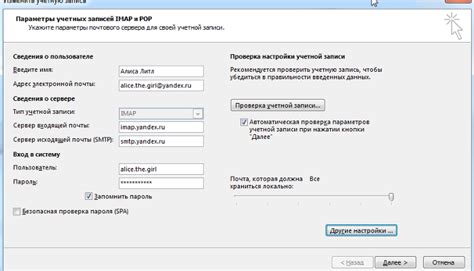
Чтобы подключить Яндекс Почту к Outlook 365, следуйте этой пошаговой инструкции:
- Откройте приложение Outlook 365 и перейдите в раздел "Настройки" или "Учетные записи".
- Выберите "Добавить учетную запись" или "Подключить аккаунт".
- Выберите опцию "Яндекс" или "Другой почтовый сервис", затем введите ваше имя пользователя, пароль и адрес электронной почты Яндекса.
- Нажмите "Далее" и дождитесь завершения процесса автоматической настройки.
- Настройте параметры синхронизации почты, календаря и контактов, если необходимо.
- Проверьте настройки и нажмите "Готово" или "Сохранить" для завершения процесса подключения.
После завершения этих шагов вы сможете получать и отправлять электронные письма через Яндекс Почту, используя приложение Outlook 365. Пожалуйста, обратите внимание, что некоторые настройки могут отличаться в зависимости от версии Outlook 365 или операционной системы.
Регистрация аккаунта в Outlook 365
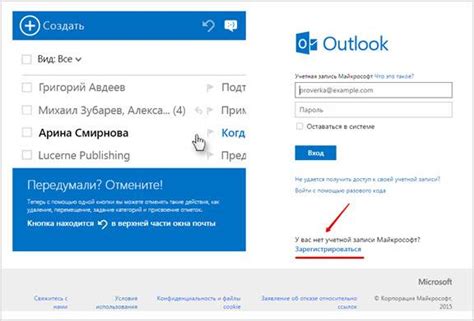
Если у вас еще нет аккаунта в Outlook 365, вам необходимо пройти процесс регистрации. Вот пошаговая инструкция:
- Откройте веб-браузер и перейдите на официальный сайт Outlook 365.
- На главной странице найдите кнопку "Создать учетную запись" и кликните по ней.
- В открывшейся форме введите свою персональную информацию, такую как имя, фамилию, дату рождения и страну проживания.
- Выберите уникальное имя пользователя для вашего аккаунта и добавьте его в поле "Имя пользователя".
- Придумайте надежный пароль для вашего аккаунта и введите его в соответствующее поле. Убедитесь, что пароль содержит как минимум 8 символов и включает буквы, цифры и специальные символы.
- Подтвердите пароль, введя его в поле "Подтверждение пароля".
- Выберите вопрос безопасности и введите ответ на него. Это поможет вам восстановить доступ к аккаунту, если вы забудете пароль.
- Прочитайте условия использования службы Outlook 365 и поставьте галочку в поле "Я принимаю условия использования".
- Нажмите кнопку "Создать учетную запись" для завершения процесса регистрации.
Поздравляю, вы успешно зарегистрировали новый аккаунт в Outlook 365. Теперь вы можете начать использовать почтовый сервис и настраивать подключение с Яндекс Почтой. Следуйте инструкции по настройке, чтобы использовать оба аккаунта совместно.
Открытие раздела "Настройки"
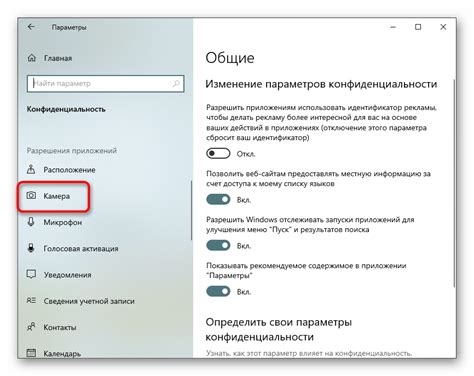
Шаг 1: Зайдите в свой аккаунт Outlook 365.
Шаг 2: В верхнем правом углу экрана нажмите на иконку "Настройки".
Шаг 3: В раскрывшемся меню выберите пункт "Просмотреть все настройки Outlook".
Шаг 4: В открывшейся странице настроек выберите раздел "Почтовые аккаунты".
Шаг 5: Прокрутите страницу вниз до раздела "Подключение других учетных записей электронной почты".
Шаг 6: Нажмите на кнопку "Добавить аккаунт".
Теперь вы готовы перейти к следующему шагу - настройке подключения Яндекс Почты к Outlook 365.
Добавление нового почтового аккаунта

1. Откройте приложение Outlook 365 на вашем компьютере.
2. В верхнем левом углу нажмите на вкладку "Файл".
3. В выпадающем меню выберите "Настройки учетной записи".
4. В окне "Настройки учетной записи" нажмите на кнопку "Добавить аккаунт".
5. В появившемся окне введите ваше имя и адрес электронной почты.
6. Нажмите на кнопку "Подключить".
7. В следующем окне введите пароль от вашей почтовой учетной записи.
8. Нажмите на кнопку "Подключить".
9. Дождитесь завершения процесса добавления учетной записи.
10. Нажмите на кнопку "Готово".
Теперь вы успешно добавили новый почтовый аккаунт Яндекс Почты в Outlook 365.
Ввод данных аккаунта Яндекс Почты

Чтобы подключить Яндекс Почту к Outlook 365, вам понадобятся данные вашего аккаунта Яндекс Почты. Следуйте этим шагам, чтобы ввести данные:
1. Откройте Outlook 365 и перейдите в раздел "Файл".
2. Нажмите на кнопку "Добавить учётную запись".
3. В открывшемся окне выберите опцию "Настройка вручную или дополнительные типы сервера".
4. Нажмите на кнопку "Далее".
5. В следующем окне выберите опцию "IMAP или POP".
6. На странице "Добро пожаловать!" введите ваше имя и адрес электронной почты Яндекс.
7. Нажмите на кнопку "Далее".
8. Введите следующие данные:
- Тип учётной записи: выберите "POP" или "IMAP" в зависимости от вашего выбора.
- Входящий почтовый сервер: введите "imap.yandex.ru" для IMAP или "pop.yandex.ru" для POP.
- Исходящий почтовый сервер: введите "smtp.yandex.ru".
- Входящий порт: введите "993" для IMAP или "995" для POP.
- Исходящий порт: введите "465".
- Имя пользователя: введите ваш полный адрес электронной почты Яндекс.
- Пароль: введите пароль от вашего аккаунта Яндекс почты.
9. Отметьте флажок "Запомнить пароль", если вы хотите, чтобы Outlook 365 запомнил ваш пароль.
10. Нажмите на кнопку "Далее" и дождитесь завершения процесса проверки и настройки аккаунта.
Теперь вы можете использовать Яндекс Почту в Outlook 365 и отправлять и получать электронные письма из своего Яндекс аккаунта прямо через Outlook.
Настройка параметров синхронизации

После успешного подключения Яндекс Почты к Outlook 365 необходимо настроить параметры синхронизации, чтобы обеспечить более эффективную работу почтовых клиентов. В этом разделе мы рассмотрим основные параметры, которые могут быть настроены в Outlook 365.
1. Синхронизация папок. Во вкладке "Почта" в настройках аккаунта выберите пункт "Папки" и укажите, какие папки с почтой необходимо синхронизировать. Выбранные папки будут доступны как в Яндекс Почте, так и в Outlook 365.
2. Синхронизация времени. Во вкладке "Календарь" в настройках аккаунта вы можете настроить синхронизацию времени для встреч и событий. Укажите предпочитаемые настройки, чтобы ваши календарные записи всегда были актуальными.
3. Синхронизация контактов. Во вкладке "Контакты" в настройках аккаунта выберите пункт "Контакты" и укажите, какие контакты необходимо синхронизировать. Убедитесь, что выбранные контакты будут доступны как в Яндекс Почте, так и в Outlook 365.
4. Автоматическая синхронизация. Во вкладке "Настройки" в общих настройках аккаунта установите галочку возле пункта "Автоматическая синхронизация". Это позволит автоматически обновлять почтовые данные и обеспечить актуальность информации.
5. Уведомления о новых письмах. В настройках уведомлений укажите предпочитаемые параметры уведомлений о новых письмах. Вы можете выбрать уведомления на рабочем столе или всплывающие окна, а также настроить звуковые сигналы.
По окончании настройки параметров синхронизации сохраните изменения и перезапустите Outlook 365. Теперь вы сможете полноценно использовать Яндекс Почту в своем почтовом клиенте Outlook 365.
Проверка подключения и отправка тестового письма
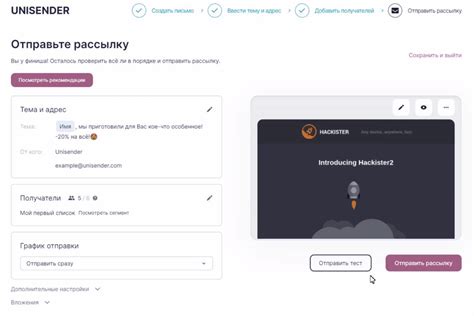
После того, как вы успешно настроили подключение Яндекс Почты к Outlook 365, необходимо проверить корректность настроек и убедиться, что все работает без проблем. Для этого вы можете отправить тестовое письмо.
Откройте приложение Outlook 365 и выберите вкладку "Новое письмо". В поле "Кому" введите свой адрес электронной почты, подключенный к Яндекс Почте.
Введите тему тестового письма и текст сообщения. Например, вы можете написать "Тестовое письмо для проверки подключения Яндекс Почты к Outlook 365".
После того, как вы заполнили все необходимые поля, нажмите кнопку "Отправить". Если настройки подключения правильные, то письмо будет отправлено без ошибок.
Чтобы убедиться, что письмо успешно доставлено, проверьте папку "Отправленные" в своей Яндекс Почте. Если вы видите там только что отправленное тестовое письмо, значит, подключение работает корректно.
Если письмо не дошло до папки "Отправленные" или вы получили какое-либо уведомление об ошибке, рекомендуется повторить процесс настройки подключения согласно инструкции и проверить все настройки снова.
Важные советы и рекомендации

При подключении Яндекс Почты к Outlook 365 рекомендуется следовать следующим советам:
1. Убедитесь, что у вас есть аккаунт Яндекс Почты и активирована опция входа по протоколу IMAP.
2. В Outlook 365 выберите раздел "Настройки" и перейдите во вкладку "Почта".
3. Нажмите на кнопку "Добавить учетную запись" и выберите "Другой почтовый ящик".
4. Введите ваше имя и адрес электронной почты Яндекс, а также пароль от аккаунта.
5. Убедитесь, что тип учетной записи выбран как "IMAP", а входящий сервер задан как "imap.yandex.ru".
6. Введите "smtp.yandex.ru" для исходящего сервера и укажите ваше имя пользователя и пароль.
7. Откройте дополнительные настройки и убедитесь, что порт для входящего и исходящего сервера установлен как "993" и "587" соответственно.
8. Включите опцию "Использовать проверку подлинности паролей SPA".
9. Нажмите кнопку "Подключение" и дождитесь завершения процесса подключения.
10. После завершения подключения проверьте работу Яндекс Почты в Outlook 365, отправив и приняв тестовое письмо.
Следуя этим советам, вы сможете успешно подключить Яндекс Почту к Outlook 365 и управлять всей своей электронной корреспонденцией в одном месте!