Сегодня WiFi роутер является неотъемлемой частью нашей повседневной жизни. Без этого устройства было бы невозможно пользоваться Интернетом в доме или офисе без проводных подключений. Один из самых популярных и функциональных роутеров на рынке - это TP-Link. В этой статье мы рассмотрим пошаговую инструкцию по подключению WiFi роутера TP-Link для начинающих.
Первое, что необходимо сделать перед подключением роутера - это выбрать место для его размещения. Роутер TP-Link должен быть размещен в центре помещения на некотором расстоянии от стен. Это поможет обеспечить равномерное покрытие WiFi сигнала во всех комнатах.
После выбора места для размещения роутера, необходимо подключить его к источнику питания. Входное напряжение роутера обычно составляет 12 Вольт. Подключите кабель питания к роутеру и вставьте его в розетку. Убедитесь, что индикатор питания на роутере загорелся, что означает, что роутер получает электричество.
Выбор и покупка WiFi роутера TP-Link
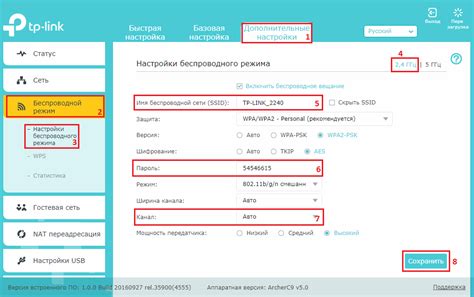
Первым шагом является определение необходимой пропускной способности (скорости передачи данных) и покрытия WiFi сети. Если вам нужно высокоскоростное подключение для потокового воспроизведения видео или игр, то рекомендуется выбрать модель с высокой скоростью передачи данных. Если же требуется обеспечить стабильный сигнал в большой площади, то следует обратить внимание на модели с усиленной антенной или поддержкой технологии Mesh.
Вторым шагом является выбор стандарта WiFi. Современные модели роутеров TP-Link поддерживают стандарты Wifi 5 (802.11ac) и Wifi 6 (802.11ax). Wifi 6 обеспечивает более быструю и стабильную передачу данных, поэтому, если ваши устройства также поддерживают этот стандарт, рекомендуется выбрать WiFi роутер с поддержкой Wifi 6.
Третьим шагом является определение дополнительных функций и возможностей, которые вам нужны. Некоторые роутеры TP-Link имеют встроенные USB-порты для подключения сетевых устройств или возможность создания гостевых сетей. Также стоит учесть наличие защиты информации (например, поддержка WPA3) и возможность настройки родительского контроля.
Выбор и покупка WiFi роутера TP-Link должны быть осознанными и основываться на ваших индивидуальных потребностях. Учитывайте все перечисленные факторы и проведите достаточное исследование перед покупкой.
Распаковка и осмотр роутера

Перед началом подключения WiFi роутера TP-Link важно распаковать и ознакомиться с его внешним видом. Этот этап поможет вам понять, какие порты и кнопки есть на устройстве, что позволит более легко и уверенно продолжить установку.
Внешний вид роутера может немного отличаться в зависимости от конкретной модели, однако общие элементы останутся примерно одинаковыми.
При распаковке коробки с роутером обратите внимание на наличие следующих компонентов:
- Роутер TP-Link: это основное устройство, которое будет обеспечивать WiFi-соединение в вашей сети;
- Блок питания: комплектуется сетевым шнуром и служит для подачи электропитания на роутер;
- Инструкция по эксплуатации: содержит подробные сведения о настройке и использовании роутера;
- Проводная сетевая кабель: может быть категории 5е или 6, используется для подключения роутера к интернет-модему или компьютеру в случае проводного соединения;
- Антенны: в большинстве случаев роутер оснащен одной или более антенн, которые помогают распространять сигнал WiFi;
Осмотрите сам роутер. На его передней панели вы, как правило, найдете следующие элементы:
- Индикатор питания: показывает, включен ли роутер;
- Индикатор подключения к интернету: указывает наличие подключения к интернет-провайдеру;
- Индикатор WiFi: говорит о работе беспроводной сети;
- Порты Ethernet: служат для подключения проводных устройств к роутеру;
- Кнопка WPS: используется для быстрого настройки беспроводного подключения;
Кроме того, обратите внимание на заднюю панель роутера, где располагаются:
- Порт для подключения к интернет-модему: через этот порт роутер получает интернет-соединение;
- Порты Ethernet: предназначены для подключения проводных устройств;
- Разъем для подключения адаптера питания: используется для подачи электропитания на роутер;
Теперь, когда вы ознакомлены с внешним видом роутера и его компонентами, вы готовы переходить к следующему этапу - подключению роутера к интернету.
Подключение роутера к электропитанию

Для начала подключения WiFi роутера TP-Link к электропитанию необходимо выполнить следующие шаги:
1. Убедитесь, что вы располагаете роутером TP-Link и его сетевым адаптером. |
2. Возьмите сетевой кабель, прилагаемый к роутеру, и подключите один его конец в разъем "Power" на задней панели роутера. |
3. Подключите другой конец сетевого кабеля в розетку электропитания. |
4. Убедитесь, что розетка, в которую вы подключаете роутер, работает корректно и обеспечивает стабильное напряжение. |
5. Проверьте, правильно ли вы выполните все предыдущие шаги. Убедитесь, что сетевой кабель надежно подключен к роутеру и розетке. |
6. Включите роутер, нажав кнопку "Power" на задней панели или просто подав напряжение в сеть. |
7. Дождитесь, пока роутер полностью загрузится. Это может занять некоторое время, учтите это при ожидании. |
После выполнения всех вышеуказанных шагов роутер TP-Link будет подключен к электропитанию и готов к настройке.
Подключение роутера к провайдеру интернета
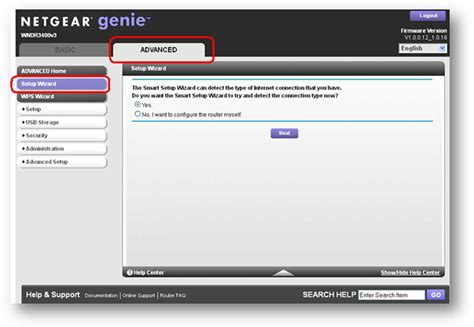
Для начала подключите роутер к вашему провайдеру интернета. Вам понадобятся следующие данные:
- Имя и пароль вашего провайдера интернета.
- IP-адрес и порт вашего провайдера.
- Тип подключения (например, PPPoE, L2TP или DHCP).
После того, как у вас есть эти данные, выполните следующие действия:
- Подключите роутер к проводу вашего провайдера, вставив один конец в порт WAN на роутере и другой конец в розетку.
- Войдите в административный интерфейс роутера, введя IP-адрес роутера в веб-браузере.
- В настройках роутера найдите раздел "Интернет" или "WAN-настройки".
- Выберите тип подключения, указанный вашим провайдером.
- Введите имя и пароль вашего провайдера.
- Установите IP-адрес и порт провайдера, если они требуются.
- Нажмите "Сохранить", чтобы применить настройки.
Теперь ваш роутер подключен к провайдеру интернета и готов к использованию. Вы можете настроить дополнительные параметры, такие как пароль WiFi и настройки безопасности, чтобы обеспечить защиту вашей сети.
Настройка WiFi сети и пароля
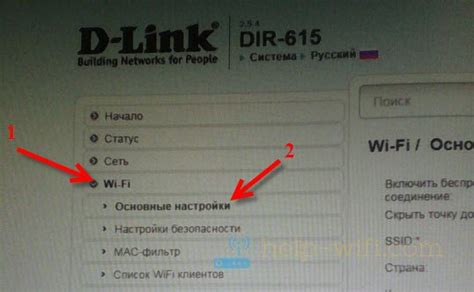
После успешного подключения роутера TP-Link к интернету, необходимо настроить WiFi сеть и установить пароль для обеспечения безопасности подключения.
Для начала, войдите в настройки роутера, открыв веб-браузер и введя адрес 192.168.0.1 в адресной строке. Затем введите свои учетные данные, которые по умолчанию указаны на задней панели роутера.
После входа в настройки, найдите вкладку "Настройки WiFi" или "Wireless Settings". Нажмите на нее, чтобы открыть дополнительные настройки WiFI сети.
Здесь вы сможете изменить имя (SSID) своей сети, выбрать тип шифрования (например, WPA2-PSK), и установить пароль для доступа к сети.
Выберите уникальное имя (SSID) для своей сети, чтобы она легко идентифицировалась другими устройствами. Затем выберите тип шифрования, который обеспечит безопасность вашей сети. Рекомендуется использовать WPA2-PSK как наиболее надежный тип шифрования.
Наконец, установите пароль для доступа к сети. Сложный пароль будет более надежным и защитит вашу сеть от несанкционированного доступа. Убедитесь, что пароль состоит из комбинации букв, цифр и символов.
Когда все настройки WiFi сети и пароль выбраны, нажмите кнопку "Применить" или "Save" для сохранения изменений.
После этого, ваш WiFi роутер TP-Link будет настроен и защищен паролем, что обеспечит безопасное и надежное подключение к сети.
Проверка работоспособности подключения и интернета

После успешного подключения WiFi роутера TP-Link к вашему интернет-провайдеру, необходимо проверить, работает ли подключение и есть ли доступ в Интернет. Для этого следуйте инструкциям ниже:
Шаг 1: Откройте веб-браузер на вашем устройстве (компьютере, смартфоне или планшете). |
Шаг 2: Введите IP-адрес роутера в адресной строке браузера. Обычно это 192.168.0.1 или 192.168.1.1. Нажмите клавишу Enter. |
Шаг 3: В открывшемся окне авторизации введите логин и пароль администратора роутера. Большинство роутеров TP-Link используют "admin" в качестве логина и пароля, если вы не меняли эти данные сами. Нажмите кнопку "Вход" или "ОК". |
Шаг 4: На главной странице административного интерфейса роутера найдите раздел "Состояние" или "Статус". |
Шаг 5: Убедитесь, что поля "Статус соединения" или "Интернет" указывают на успешное подключение. |
Шаг 6: Если поля в разделе "Состояние" указывают на успешное подключение, откройте новую вкладку в браузере и введите адрес любого веб-сайта, чтобы проверить доступ в Интернет. |
Если вы успешно открыли веб-сайт, то ваш WiFi роутер TP-Link подключен и работает исправно.
Если у вас возникли проблемы с подключением или доступом в Интернет, проверьте настройки роутера, а также проведите дополнительные тесты и диагностику. В случае сложностей, обратитесь к инструкции пользователя или обратитесь в техническую поддержку TP-Link.