Современные ноутбуки давно стали неотъемлемой частью нашей повседневной жизни. Используя ноутбук, мы можем быть всегда на связи, работать в любом месте и обмениваться информацией с помощью интернета. Для этого, конечно же, нужно уметь подключаться к Wi-Fi. Эта простая инструкция поможет вам разобраться с подключением Wi-Fi на ноутбуке Мостех, даже если вы новичок в этом деле.
Шаг 1: Включите свой ноутбук Мостех и дождитесь загрузки операционной системы. Обычно это занимает несколько секунд, после чего появится рабочий стол.
Шаг 2: Посмотрите на панели ноутбука и найдите значок Wi-Fi, обычно это изображение антенны или соединенных точек. Щелкните по этому значку правой кнопкой мыши и выберите пункт "Подключиться к сети Wi-Fi".
Шаг 3: В открывшемся окне вы увидите список доступных Wi-Fi сетей. Выберите нужную сеть из списка и нажмите кнопку "Подключиться". Если сеть защищена паролем, вам будет предложено его ввести. Введите пароль и нажмите "ОК".
Шаг 4: После успешного подключения вы увидите значок Wi-Fi на панели ноутбука, который будет показывать, что вы подключены к сети. Теперь вы можете пользоваться интернетом!
Помните, что подключение Wi-Fi на ноутбуке Мостех практически ничем не отличается от подключения на других ноутбуках. Если вы внимательно следуете этой инструкции, то сможете подключиться к Wi-Fi на своем ноутбуке Мостех без проблем. Приятного использования!
Как подключить Wi-Fi на ноутбуке Мостех: полное руководство
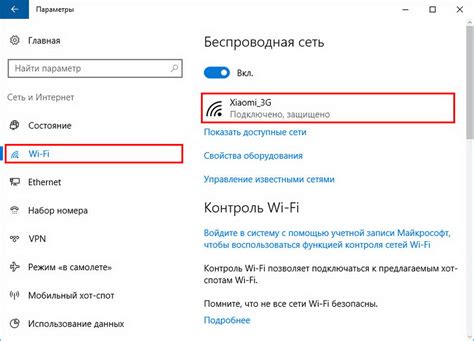
Шаг 1: Включите ноутбук Мостех и дождитесь, пока операционная система загрузится полностью.
Шаг 2: Щелкните на значке сети в правом нижнем углу экрана. Откроется всплывающее окно с доступными Wi-Fi сетями.
Шаг 3: Выберите нужную Wi-Fi сеть из списка, к которой вы хотите подключиться. Обратите внимание на название сети и уровень сигнала.
Шаг 4: Если сеть, к которой вы хотите подключиться, защищена паролем, введите пароль нажмите кнопку «Подключить». Если у вас нет пароля, вы сразу же будете подключены к выбранной Wi-Fi сети.
Шаг 5: Дождитесь подключения к выбранной Wi-Fi сети и убедитесь, что на значке сети в правом нижнем углу отображается значок Wi-Fi.
Теперь вы полностью подключены к Wi-Fi на своем ноутбуке Мостех. Вы можете открыть веб-браузер и начать использовать Интернет в любое время и место. Помните, что для подключения к другой Wi-Fi сети вам нужно повторить все шаги снова.
Проверьте наличие Wi-Fi модуля в ноутбуке Мостех
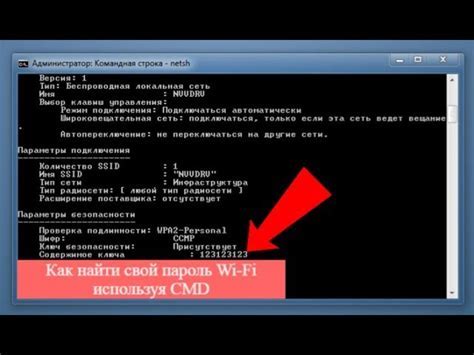
Для проверки наличия Wi-Fi модуля на ноутбуке Мостех выполните следующие шаги:
- Откройте "Панель управления" на вашем ноутбуке Мостех. Для этого нажмите на кнопку "Пуск" в левом нижнем углу экрана и введите "Панель управления" в строке поиска. Затем выберите соответствующий результат поиска.
- В "Панели управления" найдите раздел "Оборудование и звук" и щелкните на нем.
- В разделе "Оборудование и звук" найдите иконку "Устройства и принтеры" и щелкните на ней.
- В открывшемся окне "Устройства и принтеры" найдите иконку "Устройства компьютера" и щелкните на ней.
- После этого вам нужно найти раздел "Сетевые адаптеры" и щелкнуть на нем.
- В разделе "Сетевые адаптеры" вы должны увидеть список устройств, подключенных к вашему ноутбуку Мостех. Если в списке присутствует устройство с названием "Wi-Fi" или "Беспроводной адаптер", значит, на вашем ноутбуке имеется Wi-Fi модуль.
Если вы не обнаружили в "Сетевых адаптерах" устройство с названием "Wi-Fi" или "Беспроводной адаптер", возможно, ваш ноутбук Мостех не оснащен Wi-Fi модулем. В таком случае вам нужно обратиться к производителю или сервисному центру для уточнения информации о поддержке беспроводного подключения на вашем ноутбуке.
Включите Wi-Fi в настройках ноутбука Мостех

Чтобы включить Wi-Fi на ноутбуке Мостех, следуйте этим простым инструкциям:
- Откройте меню "Пуск" и выберите "Панель управления".
- В панели управления найдите раздел "Сеть и интернет" и откройте его.
- В разделе "Сеть и интернет" найдите и откройте "Центр управления сетями и общим доступом".
- В центре управления сетями и общим доступом выберите опцию "Изменение параметров адаптера".
- В открывшемся окне у вас появится список доступных подключений. Найдите адаптер Wi-Fi и щелкните по нему правой кнопкой мыши.
- В контекстном меню выберите "Включить".
После завершения этих шагов Wi-Fi будет включен на вашем ноутбуке Мостех, и вы сможете подключиться к доступным сетям Wi-Fi. Если у вас возникнут сложности, не стесняйтесь обратиться к руководству пользователя для получения более подробных инструкций.
Найдите доступные Wi-Fi сети

После того, как вы подключили Wi-Fi модуль на ноутбуке Мостех, вам необходимо найти доступные Wi-Fi сети и выбрать ту, к которой вы хотите подключиться.
Для этого выполните следующие шаги:
1. Откройте меню настройки Wi-Fi.
Чтобы открыть меню настройки Wi-Fi, щелкните на значке Wi-Fi, который обычно расположен в правом нижнем углу панели задач. После этого должно открыться меню со списком доступных Wi-Fi сетей.
2. Просмотрите список доступных Wi-Fi сетей.
В списке доступных Wi-Fi сетей вы увидите названия сетей, которые находятся в вашей близости. Обратите внимание на название сети, сигнал и тип защиты (если подключение к сети требует пароля).
3. Выберите сеть, к которой хотите подключиться.
Выберите сеть, к которой хотите подключиться, и щелкните на ней. Если сеть защищена паролем, вам может потребоваться ввести его.
После успешного подключения к сети вы увидите, что ваш ноутбук Мостех получил доступ к интернету.
Не забудьте, что подключение к Wi-Fi сети может быть доступно только в определенных местах, например, в библиотеках, кафе или аэропортах.
Введите пароль от выбранной Wi-Fi сети
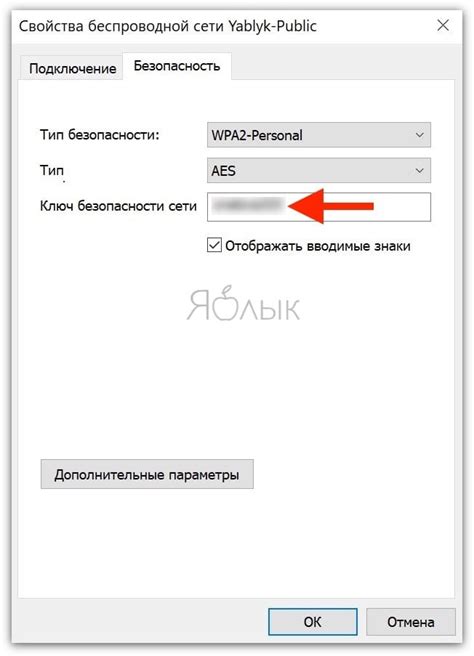
После того, как вы выбрали нужную Wi-Fi сеть, вам нужно будет ввести пароль для подключения к этой сети. Пароль обычно указывается на наклейке на задней или нижней стороне роутера.
Чтобы ввести пароль, щелкните на значок Wi-Fi в правом нижнем углу экрана, рядом с часами. В открывшемся окне выберите название нужной Wi-Fi сети и нажмите кнопку "Подключить".
После этого появится окно, в которое нужно будет ввести пароль. Наберите пароль и нажмите кнопку "ОК" или "Подключить". Если пароль введен правильно, ваш ноутбук Мостех подключится к выбранной Wi-Fi сети.
Обратите внимание, что пароль чувствителен к регистру символов. Убедитесь, что вы правильно ввели все буквы и цифры пароля.
Если вы не знаете пароль от Wi-Fi сети, обратитесь к администратору сети или провайдеру интернета, чтобы получить правильную информацию.
Проверьте подключение к Wi-Fi на ноутбуке Мостех
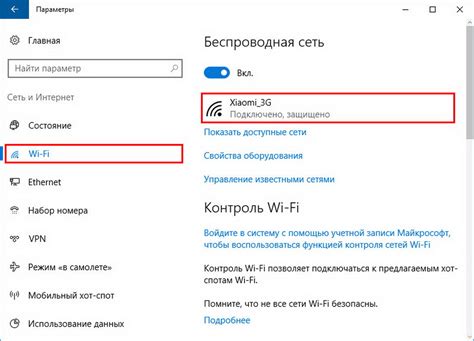
Чтобы убедиться, что ваш ноутбук Мостех правильно подключен к Wi-Fi, выполните следующие шаги:
- Убедитесь, что включен Wi-Fi-адаптер на ноутбуке. Обычно есть специальная кнопка или комбинация клавиш (обычно Fn + F2 или Fn + F12), чтобы включить или отключить Wi-Fi.
- Откройте меню "Пуск" и выберите "Настройки".
- В меню "Настройки" выберите "Сеть и интернет".
- В разделе "Сеть и интернет" выберите "Wi-Fi" в левой панели.
- Убедитесь, что функция Wi-Fi включена.
- Выберите доступную сеть Wi-Fi из списка сетей.
- Если сеть защищена паролем, введите пароль и нажмите "Подключиться".
- Подождите несколько секунд, пока ноутбук установит соединение с выбранной сетью Wi-Fi.
- Откройте веб-браузер и проверьте подключение, открыв любую веб-страницу.
Если вы успешно открыли веб-страницу, значит, ваш ноутбук Мостех успешно подключен к Wi-Fi. Если у вас все еще возникают проблемы с подключением, обратитесь к руководству пользователя вашего ноутбука Мостех или свяжитесь с технической поддержкой.
Решение проблем с подключением Wi-Fi на ноутбуке Мостех

Несмотря на все удобства Wi-Fi, иногда возникают проблемы с его подключением на ноутбуке Мостех. В этом разделе мы рассмотрим несколько распространенных проблем и их решения.
- Проверьте, включен ли Wi-Fi на вашем ноутбуке Мостех. Для этого нажмите на иконку сети в правом нижнем углу экрана и убедитесь, что Wi-Fi включен. Если он выключен, нажмите на кнопку "Включить Wi-Fi".
- Убедитесь, что вы правильно ввели пароль от Wi-Fi сети. Проверьте, нет ли опечаток и убедитесь, что вы используете правильный регистр символов.
- Проверьте, работает ли Wi-Fi сеть. Возможно, проблема не на вашем ноутбуке, а в самой сети. Попробуйте подключиться к другой Wi-Fi сети и убедитесь, что интернет работает.
- Перезагрузите роутер и ноутбук. Иногда простое перезагрузка может решить проблему с подключением Wi-Fi.
- Проверьте настройки Wi-Fi на вашем ноутбуке Мостех. Убедитесь, что автоматическое получение IP-адреса включено. Для этого перейдите в настройки Wi-Fi, найдите свое подключение и убедитесь, что установлена опция "Получить IP-адрес автоматически".
- Проверьте настройки безопасности на вашем ноутбуке Мостех. Убедитесь, что вы используете правильный тип шифрования (например, WPA2) и правильный пароль.
Если после всех этих действий проблема все еще не решена, возможно, есть проблемы с аппаратной частью ноутбука или с роутером. В этом случае рекомендуется обратиться в сервисный центр Мостех для диагностики и ремонта.