Удаленный рабочий стол стал неотъемлемой частью современного рабочего процесса. С его помощью можно обмениваться информацией и работать с приложениями на удаленном компьютере, находясь в любой точке мира. Однако что делать, если вам необходимо подключиться к нескольким удаленным рабочим столам? В этой статье мы подробно рассмотрим пошаговую инструкцию по подключению второго удаленного рабочего стола.
Шаг 1: Подготовка рабочего компьютера
Перед тем, как приступить к подключению второго удаленного рабочего стола, убедитесь, что ваш рабочий компьютер отвечает требованиям для такой операции. Убедитесь, что у вас достаточно памяти и скорости интернет-соединения, чтобы обеспечить стабильное соединение с удаленным компьютером. Также установите необходимое программное обеспечение для подключения к удаленному рабочему столу.
Шаг 2: Получение доступа к второму удаленному рабочему столу
Для получения доступа к второму удаленному рабочему столу вам необходимо установить программу-клиент удаленного рабочего стола. Воспользуйтесь поиском для нахождения подходящей программы и установите ее на ваш компьютер. После установки запустите программу и перейдите к настройке подключения. Введите учетные данные для доступа к второму удаленному рабочему столу и сохраните их.
Возможности подключения второго удаленного рабочего стола
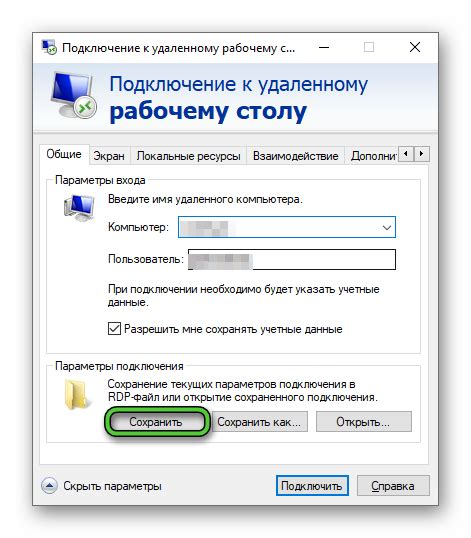
Подключение второго удаленного рабочего стола предоставляет ряд возможностей, которые могут быть полезны в различных сценариях. Вот некоторые из них:
1. Расширение возможностей: Подключение второго удаленного рабочего стола позволяет расширить возможности использования удаленного доступа. Это означает, что вы сможете работать с разными приложениями на разных удаленных рабочих столах одновременно, что повышает вашу производительность и эффективность работы.
2. Коллективная работа: Если вам необходимо совместно работать с коллегами или командой, подключение второго удаленного рабочего стола позволит вам делиться экраном с другими пользователями. Это может быть полезно при проведении совещаний, презентаций или коллаборативной разработке проектов.
3. Увеличение безопасности: Подключение второго удаленного рабочего стола может быть полезным в тех случаях, когда вам нужно повысить безопасность вашего удаленного доступа. Например, если вы подключаетесь к удаленному рабочему столу через общедоступную сеть, вы можете использовать второй удаленный рабочий стол для дополнительного слоя защиты.
4. Отделение рабочих сред: Если у вас есть несколько рабочих сред на вашем компьютере, подключение второго удаленного рабочего стола позволит вам работать в разных средах одновременно. Например, вы можете использовать одну рабочую среду для разработки, а другую для проверки приложения.
5. Гибкость и удобство: Подключение второго удаленного рабочего стола предоставляет гибкость и удобство в использовании удаленного доступа. Вы можете настроить свою рабочую среду так, чтобы она отвечала вашим индивидуальным потребностям, и быстро переключаться между удаленными рабочими столами в зависимости от контекста вашей работы.
Все эти возможности делают подключение второго удаленного рабочего стола мощным инструментом для удаленного доступа и повышения вашей производительности. Однако, перед использованием этой функции, важно убедиться, что ваша система и сеть поддерживают данную возможность, и выполнить все необходимые настройки и безопасностные меры.
Как подключить второй удаленный рабочий стол: пошаговая инструкция
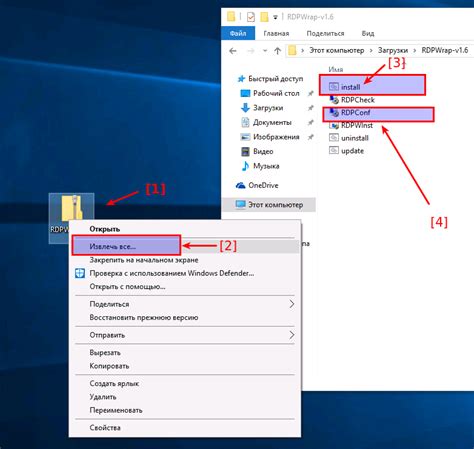
Подключение второго удаленного рабочего стола может быть полезным в различных ситуациях. Это позволяет одновременно работать на двух компьютерах или иметь доступ к удаленным ресурсам с помощью разных учетных записей. В этой пошаговой инструкции представлены простые шаги, которые помогут вам подключить второй удаленный рабочий стол на вашем компьютере.
- Откройте программу удаленного рабочего стола на вашем компьютере. Это может быть Проводник Windows или другое приложение, которое вы обычно используете для доступа к удаленным ресурсам.
- Введите адрес удаленного рабочего стола, к которому вы хотите подключиться. Это может быть IP-адрес или доменное имя удаленного компьютера. Если у вас есть специальный порт для подключения, добавьте его после двоеточия в адресе (например, 192.168.0.1:3389).
- Выберите опции подключения. Возможно, у вас будет возможность настроить различные параметры, такие как разрешение экрана, качество цвета и звуковые настройки. Установите эти параметры в соответствии с вашими предпочтениями.
- Нажмите кнопку "Подключиться", чтобы установить соединение с удаленным рабочим столом. Если вы используете пароль или другие учетные данные для аутентификации, введите их в соответствующие поля и нажмите "ОК".
- Подождите несколько секунд, пока программа удаленного рабочего стола установит соединение с удаленным компьютером. Вам может потребоваться ввести пароль или подтверждение соединения, если это требуется.
- После успешного подключения вы сможете видеть рабочий стол удаленного компьютера на вашем экране. Вы можете работать с ним так же, как с рабочим столом вашего локального компьютера.
- Если вы хотите подключиться к другому удаленному компьютеру, повторите эти шаги с новым адресом удаленного рабочего стола.
Теперь у вас есть пошаговая инструкция, которая поможет вам подключить второй удаленный рабочий стол на вашем компьютере. Используйте эту возможность, чтобы увеличить вашу продуктивность и эффективность работы!
Инструкция по настройке второго удаленного рабочего стола

В этом разделе мы расскажем вам о том, как настроить второй удаленный рабочий стол на вашем компьютере. Следуйте этой инструкции по шагам, чтобы успешно настроить второй удаленный рабочий стол.
Шаг 1: Подключение к основному рабочему столу
Прежде чем настраивать второй удаленный рабочий стол, убедитесь, что вы уже подключены к основному рабочему столу. Если вы еще не подключены, выполните следующие действия:
- Запустите программу удаленного доступа на вашем компьютере.
- Введите IP-адрес основного рабочего стола и нажмите кнопку "Подключиться".
- Введите свои учетные данные (логин и пароль) для входа на основной рабочий стол.
- Подождите, пока программа удаленного доступа установит соединение с основным рабочим столом.
Шаг 2: Настройка второго удаленного рабочего стола
Теперь, когда вы подключены к основному рабочему столу, мы можем начать настраивать второй удаленный рабочий стол:
- Откройте программу удаленного доступа на основном рабочем столе.
- Перейдите в настройки программы и найдите раздел "Добавить новый рабочий стол".
- Нажмите кнопку "Добавить новый рабочий стол" и введите IP-адрес второго удаленного рабочего стола.
- Введите свои учетные данные (логин и пароль) для входа на второй удаленный рабочий стол.
- Сохраните изменения и закройте настройки программы.
- Теперь у вас должна быть возможность выбрать второй удаленный рабочий стол из списка доступных рабочих столов в программе удаленного доступа.
Поздравляю! Вы успешно настроили второй удаленный рабочий стол. Теперь вы можете легко переключаться между основным и вторым удаленными рабочими столами и работать удаленно с разных компьютеров.
Примечание: Убедитесь, что вы имеете все необходимые разрешения и доступы для подключения к второму удаленному рабочему столу. В случае возникновения проблем, обратитесь к администратору удаленного доступа или системному администратору.
Шаг 1: Установка специализированного ПО
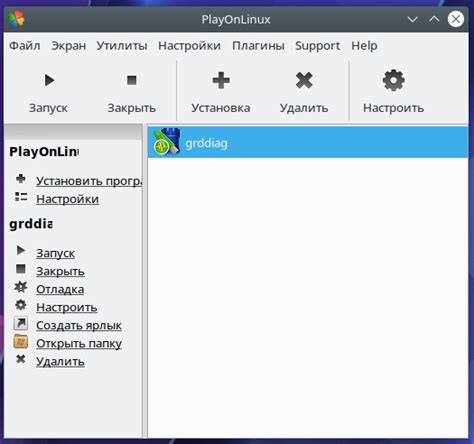
Перед тем, как подключить второй удаленный рабочий стол, необходимо установить специализированное программное обеспечение на ваш компьютер. Это ПО обеспечивает надежное и безопасное соединение, позволяющее удаленно управлять вторым рабочим столом.
Для установки нужного ПО следуйте этим простым инструкциям:
- Откройте ваш веб-браузер и перейдите на официальный сайт разработчика специализированного ПО.
- На странице загрузки найдите соответствующую версию ПО для вашей операционной системы (Windows, macOS, Linux и т.д.) и нажмите на ссылку для скачивания.
- После завершения загрузки откройте установочный файл ПО.
- Следуйте инструкциям мастера установки, выбирайте нужные опции и завершите процесс установки.
- После установки ПО запустите его и введите свои учетные данные (логин и пароль), если это требуется.
Поздравляю! Вы успешно установили специализированное ПО на ваш компьютер и готовы переходить к следующему шагу подключения второго удаленного рабочего стола.
Шаг 2: Создание нового аккаунта удаленного доступа
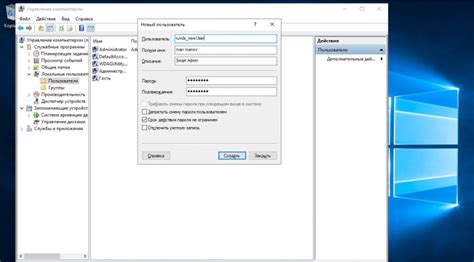
Прежде чем подключить второй удаленный рабочий стол, вам потребуется создать новый аккаунт удаленного доступа. Вот пошаговая инструкция для его создания:
- Откройте ваш любимый веб-браузер.
- Перейдите на веб-сайт https://remoteaccessprovider.com.
- На главной странице найдите кнопку "Зарегистрироваться" и щелкните по ней.
- Заполните все необходимые поля в форме регистрации, такие как ваше имя, адрес электронной почты и пароль.
- Прочитайте и примите условия использования сервиса удаленного доступа.
- Щелкните по кнопке "Зарегистрироваться".
- После успешной регистрации вам будет отправлено письмо с подтверждением на указанный адрес электронной почты.
- Откройте письмо и перейдите по ссылке для подтверждения создания аккаунта.
Теперь у вас есть новый аккаунт удаленного доступа, который можно использовать для подключения второго удаленного рабочего стола. Теперь переходите к следующему шагу, чтобы узнать, как настроить подключение.
Шаг 3: Настройка сетевых параметров
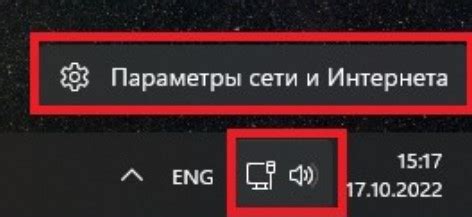
Для успешной настройки сетевых параметров следуйте инструкциям ниже:
| Шаг | Действие |
|---|---|
| 1 | Откройте меню "Пуск" на основном компьютере и выберите раздел "Панель управления". |
| 2 | В разделе "Сеть и Интернет" найдите и выберите пункт "Центр управления сетями и общим доступом". |
| 3 | В открывшемся окне выберите активное сетевое соединение и нажмите на него правой кнопкой мыши. |
| 4 | В контекстном меню выберите пункт "Свойства". |
| 5 | В открывшемся окне выберите протокол TCP/IPv4 и нажмите на кнопку "Свойства". |
| 6 | В появившемся окне выберите "Использовать следующий IP-адрес" и введите IP-адрес второго удаленного рабочего стола. |
| 7 | В поле "Маска подсети" введите соответствующую маску подсети. |
| 8 | Нажмите на кнопку "OK", чтобы сохранить внесенные изменения. |
| 9 | Повторите все предыдущие шаги на втором удаленном рабочем столе. |
| 10 | После завершения настройки сетевых параметров на обоих компьютерах, вы сможете перейти к следующему шагу подключения второго удаленного рабочего стола. |
Тщательно следуйте указанным инструкциям, чтобы избежать возможных проблем с подключением и обеспечить стабильное соединение между компьютерами.
Шаг 4: Соединение с удаленным рабочим столом
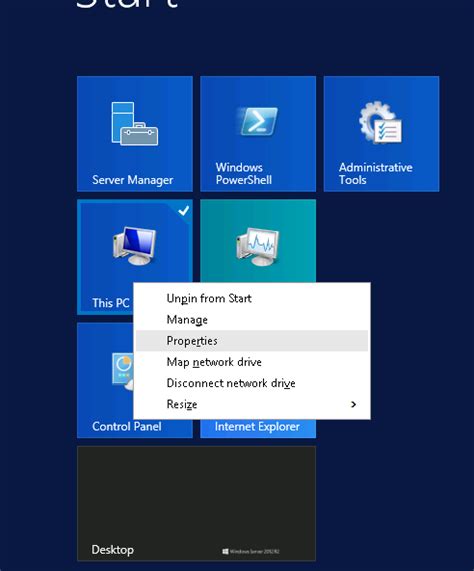
После настройки и запуска второго удаленного рабочего стола, необходимо установить соединение с ним. Для этого выполните следующие действия:
1. Откройте программу для подключения к удаленному рабочему столу (например, Remmina, TeamViewer или AnyDesk).
2. Введите IP-адрес удаленного рабочего стола, который вы указали на предыдущем шаге, в поле, отведенное для этого.
3. Введите порт, используемый удаленным рабочим столом, если такой указывался в процессе настройки, – укажите его в соответствующем поле.
4. Введите ваше имя пользователя и пароль для удаленного рабочего стола, чтобы выполнить аутентификацию и получить доступ.
5. Нажмите кнопку "Подключить" или аналогичную, чтобы установить соединение.
6. После установки соединения вы войдете в удаленный рабочий стол и сможете работать на нем так же, как на локальном компьютере.
Убедитесь, что перед подключением ваш компьютер имеет доступ к интернету и что IP-адрес удаленного рабочего стола введен корректно. Если возникают проблемы с подключением, проверьте настройки файрвола и сетевых соединений.