У вас есть возможность подключить второй монитор, даже если у вашего компьютера нет дополнительных разъемов? Ответ: да! Это отличный способ расширить рабочую площадку или создать ультраширокий экран для наслаждения фильмами. В этой статье мы расскажем вам, как быстро и просто подключить второй монитор без дополнительных разъемов. Никакого специального оборудования не понадобится, только ваш ноутбук или ПК и немного креативности!
Во-первых, вам понадобится HDMI-кабель. Почти все ноутбуки и ПК имеют разъем HDMI, поэтому скорее всего у вас не возникнет проблем с его наличием. Если же у вас нет HDMI-разъема, не отчаивайтесь! Для этой задачи есть специальные переходники, такие как VGA to HDMI или DVI to HDMI, которые помогут вам подключить второй монитор.
После того как вы подключили кабель HDMI к вашему компьютеру, найдите другой конец кабеля и подключите его ко второму монитору. Убедитесь, что кабель надежно прикреплен с обоих концов. Затем включите оба монитора. Ваш компьютер должен автоматически распознать подключенный монитор и настроить его в соответствии с вашими предпочтениями. Если этого не произошло, вы можете открыть раздел настроек дисплея и выбрать нужные параметры вручную.
Теперь у вас есть второй монитор, который готов к использованию! Вы можете использовать его для расширения рабочей области, перемещать приложения и окна между двумя мониторами или просто наслаждаться увеличенной площадью экрана. Больше информации и опций для настройки обоих мониторов вы можете найти в настройках дисплея вашего компьютера.
Теперь вы знаете, как быстро и просто подключить второй монитор без дополнительных разъемов. Наслаждайтесь улучшенной производительностью и комфортом работы с помощью двух мониторов, получая больше возможностей для творчества и развлечений!
Подключение второго монитора

Если вы хотите увеличить рабочую площадь своего компьютера или распределить задачи между двумя мониторами, но у вас нет свободных разъемов на графической карте, не беда! Существует простой и быстрый способ подключить второй монитор без дополнительных разъемов.
Вам понадобится USB-видеоадаптер, который позволит подключить второй монитор через USB-порт компьютера. USB-видеоадаптеры представляют собой небольшие устройства, которые легко подключаются к компьютеру и позволяют создать дополнительный графический выход.
Вот пошаговая инструкция по подключению второго монитора без дополнительных разъемов:
- Подключите USB-видеоадаптер к свободному USB-порту на компьютере.
- Подключите видеокабель от второго монитора к выходу USB-видеоадаптера. Обычно это разъем HDMI или VGA, в зависимости от модели видеоадаптера.
- Дождитесь, пока операционная система распознает новое устройство и установит соответствующие драйверы. Обычно это происходит автоматически, но в некоторых случаях может потребоваться установка драйверов вручную.
- После успешной установки драйверов перезагрузите компьютер.
- После перезагрузки компьютера второй монитор будет работать и вы сможете настроить его в соответствии с вашими предпочтениями. Для этого вам понадобится зайти в настройки дисплея и выбрать нужные параметры, такие как разрешение и расположение мониторов.
Теперь у вас есть второй монитор, который обеспечит вам больше пространства для работы и повысит вашу производительность. Приятной работы!
Методы подключения

Существует несколько методов подключения второго монитора без дополнительных разъемов:
- Использование HDMI-кабеля. HDMI-кабель позволяет передавать аудио и видео сигналы в высоком разрешении. Подключение второго монитора с помощью HDMI-кабеля очень просто - достаточно подключить кабель к HDMI-порту компьютера и монитора.
- Использование DisplayPort-кабеля. DisplayPort является еще одним популярным интерфейсом для передачи аудио и видео сигналов. Подключение второго монитора с помощью DisplayPort-кабеля требует наличия соответствующего порта на компьютере и мониторе.
- Использование VGA-кабеля с адаптером. Если ваш компьютер или монитор не имеют HDMI или DisplayPort портов, вы можете использовать VGA-кабель с адаптером. Адаптер позволяет подключить VGA-кабель к порту DVI или HDMI на компьютере или мониторе.
- Использование беспроводного подключения. Если ваш компьютер и монитор поддерживают беспроводные технологии, такие как Wi-Fi или Bluetooth, вы можете подключить второй монитор к компьютеру без использования кабелей.
Выбор метода подключения зависит от доступных портов на компьютере и мониторе, а также от возможностей вашей системы.
| Метод подключения | Порты | Преимущества | Недостатки |
|---|---|---|---|
| HDMI-кабель | HDMI | Высокое разрешение, аудио и видео передача в одном кабеле | Некоторые компьютеры и мониторы могут не иметь HDMI-портов |
| DisplayPort-кабель | DisplayPort | Высокое разрешение, поддержка множественных мониторов | Не все компьютеры и мониторы имеют DisplayPort-порты |
| VGA-кабель с адаптером | VGA, DVI, HDMI | Поддержка широкого спектра устройств | Низкое разрешение, возможна потеря качества изображения |
| Беспроводное подключение | Wi-Fi, Bluetooth | Отсутствие проводов, удобство подключения | Необходимость в поддержке беспроводных технологий на компьютере и мониторе |
При выборе метода подключения второго монитора необходимо учитывать ваши потребности и возможности вашей системы.
Выбор необходимых кабелей

Для подключения второго монитора без дополнительных разъемов вам потребуется выбрать необходимые кабели. Все зависит от типа портов, имеющихся на вашем компьютере и мониторе.
Если у вашего компьютера и монитора есть порты HDMI, то вам потребуется HDMI-кабель. Этот кабель обеспечит высокое качество передачи видеосигнала, и его подключение будет наиболее простым вариантом.
Если же у вас есть порты DisplayPort на вашем компьютере и мониторе, то вам понадобится кабель типа DisplayPort. Он также обеспечивает высокое качество передачи видео, ищте кабель, в котором есть эти порты.
Также стоит упомянуть, что некоторые мониторы и компьютеры имеют порты VGA. В этом случае вам нужен будет VGA-кабель. Однако следует помнить, что качество передачи сигнала по VGA ниже, чем по HDMI или DisplayPort.
Выберите кабель в зависимости от доступных портов на вашем компьютере и мониторе. Если у вас нет нужного кабеля, его можно приобрести в специализированном магазине электроники или заказать онлайн.
Настройка дисплея
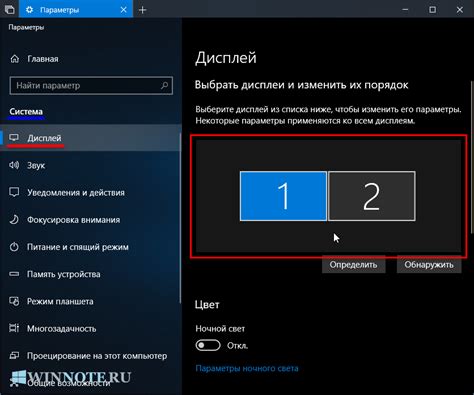
После того, как вы подключили второй монитор к компьютеру, следует настроить его для правильного отображения. Для этого выполните следующие действия:
- Откройте меню "Пуск" и выберите "Настройка" (или перейдите в "Параметры" и выберите "Система").
- В открывшемся окне выберите раздел "Дисплей".
- Настройте разрешение дисплея для второго монитора, а также расположение экранов. Вы можете выбрать, каким образом будет отображаться второй монитор: в режиме "Расширить" (для использования поверхности экранов), в режиме "Дублировать" (для отображения одного и того же содержимого на обоих мониторах) или в режиме "Расположить" (для настройки расположения второго монитора относительно первого).
- После того, как вы настроили дисплей по своему усмотрению, нажмите кнопку "Применить" для сохранения изменений.
Теперь ваш второй монитор должен быть правильно настроен и готов к использованию!
Расширение рабочего пространства

Подключение второго монитора без дополнительных разъемов позволяет максимально эффективно использовать рабочее пространство. Задачи, которые раньше приходилось выполнять на одном экране, теперь могут быть разделены между двумя мониторами, что значительно повышает производительность и удобство работы.
Основным преимуществом подключения второго монитора является возможность одновременного просмотра нескольких окон или приложений. Например, можно открыть веб-браузер на одном мониторе, а текстовый редактор на другом. Это позволит легко переключаться между задачами и быстрее выполнять работу.
Для подключения второго монитора без дополнительных разъемов потребуется использовать USB-порт и специальный адаптер. В большинстве случаев адаптер можно приобрести вместе с монитором или в комплекте с ноутбуком. После подключения адаптера к USB-порту компьютера, необходимо подключить второй монитор к адаптеру с помощью кабеля.
| 1. | Откройте параметры отображения на вашем компьютере. Обычно это можно сделать, щелкнув правой кнопкой мыши на рабочем столе и выбрав пункт "Параметры отображения". |
| 2. | На вкладке "Экран" найдите раздел "Множество мониторов" и выберите опцию "Расширить на этот монитор". |
| 3. | Нажмите кнопку "Применить", чтобы сохранить изменения. В данном случае ваш компьютер должен автоматически обнаружить второй монитор и начать его использование. |
| 4. | Если второй монитор не отображается или не работает должным образом, убедитесь, что адаптер и кабель подключены правильно и проверьте настройки отображения на вашем компьютере. |
Теперь вы можете наслаждаться расширенным рабочим пространством и повысить эффективность своей работы. Дополнительный монитор поможет вам иметь под рукой важную информацию и легко выполнять множество задач одновременно.
Регулировка разрешения
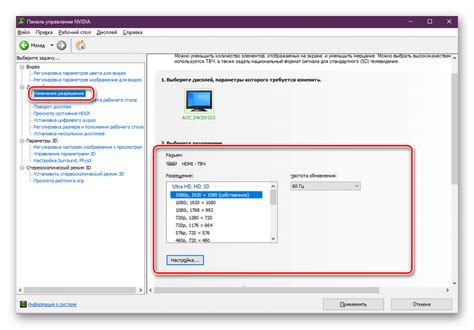
После подключения второго монитора вам может потребоваться отрегулировать разрешение экрана. Разрешение экрана определяет количество пикселей на экране и влияет на качество изображения на вашем мониторе.
Для регулировки разрешения вам понадобится зайти в настройки дисплея на вашем компьютере. В операционной системе Windows вы можете сделать это, щелкнув правой кнопкой мыши на рабочем столе и выбрав "Настройки дисплея" или "Параметры экрана".
Затем вы увидите окно с настройками дисплея, где вы сможете изменить разрешение. Вам будут предложены несколько вариантов разрешения, и вам нужно будет выбрать тот, который наиболее удобен для вас и вашего второго монитора.
Не забудьте сохранить изменения, нажав на кнопку "Применить" или "Сохранить". После этого разрешение будет изменено, и вы сможете наслаждаться качественным изображением на вашем втором мониторе.