USB устройства стали неотъемлемой частью нашей повседневной жизни. Мы все используем эти портативные устройства для передачи данных, подключения периферийных устройств и зарядки наших смартфонов и планшетов. Однако, когда дело касается подключения USB устройства к Андроиду, могут возникнуть некоторые сложности.
В этой статье мы расскажем о нескольких важных советах и инструкциях, которые помогут вам успешно подключать и использовать USB устройства на вашем Андроид устройстве. Мы рассмотрим как подключить флешку или внешний жесткий диск к смартфону или планшету, а также как настроить смартфон в качестве USB-хоста для подключения клавиатуры или мыши.
Готовы узнать больше? Продолжайте чтение для полезных советов и инструкций!
Как подключить USB устройство к Андроиду?

Подключение USB устройства к Андроиду может понадобиться в различных ситуациях, будь то передача файлов, работа с периферийными устройствами или зарядка смартфона от компьютера. В данной статье мы представим некоторые советы и инструкции, которые помогут вам успешно подключить USB устройство к вашему Андроиду.
Шаг 1: | Убедитесь, что ваш Андроид устройство поддерживает функцию USB-хоста. Это может быть указано в спецификациях устройства или можно найти в настройках на вашем Андроиде. |
Шаг 2: | Приобретите USB OTG (On-The-Go) адаптер, если ваше устройство не имеет установленный USB-хост. Этот адаптер позволит вам подключать USB устройства к вашему Андроиду через порт microUSB или USB-C. USB OTG адаптеры доступны на рынке и их можно приобрести в специализированных магазинах. |
Шаг 3: | Подключите USB устройство к вашему Андроиду, используя USB-кабель. Если вы используете USB OTG адаптер, подключите его к порту microUSB или USB-C на вашем Андроиде, а затем подключите кабель USB устройства к адаптеру. Ваш Андроид должен автоматически обнаружить подключенное USB устройство и отобразить его в списке доступных устройств. |
Шаг 4: | В зависимости от типа USB устройства, вам может потребоваться скачать и установить соответствующее приложение из Google Play Store. Некоторые устройства, такие как флешки или внешние жесткие диски, могут просто отображаться в файловом менеджере вашего Андроид устройства. |
Шаг 5: | После успешного подключения USB устройства, вы можете начать использовать его в соответствии с его предназначением. Например, если вы подключили флешку, вы можете открывать и копировать файлы с нее, а если подключили внешний жесткий диск, вы можете хранить и управлять файлами, как на компьютере. |
Не забывайте, что некоторые USB устройства могут потреблять большой объем энергии и могут разрядить ваше Андроид устройство быстрее, поэтому рекомендуется подключать их при наличии достаточного заряда или использовать внешние источники питания.
Вот и все! Теперь вы знаете, как подключить USB устройство к своему Андроиду. Надеемся, что эта информация будет полезна для вас и позволит вам сделать максимальное использование возможностей вашего смартфона или планшета на Андроиде.
Проверьте совместимость устройств

Перед тем, как подключать USB устройство к Андроиду, необходимо убедиться в их совместимости. Ваше устройство должно иметь поддержку работы с внешними устройствами через USB-порт. Также, у вас должен быть кабель, подходящий для подключения вашего USB устройства к Андроиду.
Если ваши устройства не совместимы, существуют специальные переходники и адаптеры, которые помогут вам решить эту проблему. Однако, имейте в виду, что некоторые устройства могут работать только с определенными моделями Андроидов.
Перед покупкой нового USB устройства или адаптера, обязательно проверьте его совместимость с вашим Андроидом. В описании товара обычно указывается список совместимых моделей Андроидов, с которыми работает устройство.
Помните, что использование несовместимых устройств может привести к проблемам с работой Android-устройства и могут отсутствовать определенные функции. Поэтому соблюдайте рекомендации производителя и проверяйте совместимость устройств перед покупкой.
Установите необходимые драйверы

Перед подключением USB устройства к Андроиду, убедитесь, что на вашем компьютере установлены необходимые драйверы. В противном случае, ваше устройство может не распознаваться или работать некорректно.
Для начала, убедитесь, что операционная система вашего компьютера является совместимой с Андроид устройствами. Обычно, это не проблема, так как большинство современных ОС поддерживают Андроид.
Если операционная система у вас Windows, вам может потребоваться установить драйверы от производителя вашего устройства. Для этого, посетите официальный веб-сайт производителя и загрузите последнюю версию драйвера для вашей модели устройства.
Если у вас Mac, то как правило, не требуется устанавливать дополнительные драйверы, так как ОС уже содержит необходимые компоненты для работы с Андроид устройствами.
После установки необходимых драйверов, перезагрузите компьютер, чтобы изменения вступили в силу.
Теперь вы можете безопасно подключить ваше USB устройство к Андроиду и наслаждаться его функциональностью.
Включите режим отладки на Андроиде

Прежде чем подключать USB устройство к Андроиду, вам необходимо включить режим отладки на вашем устройстве. Этот режим позволяет взаимодействовать с устройством через USB-порт и выполнять различные операции отладки.
Для включения режима отладки на Андроиде следуйте следующим инструкциям:
| Шаг 1: | Перейдите в настройки Андроид устройства. |
| Шаг 2: | Прокрутите вниз и найдите раздел "Сведения о телефоне" или "О телефоне". |
| Шаг 3: | В разделе "Сведения о телефоне" или "О телефоне" найдите пункт "Номер сборки" и несколько раз нажмите на него, пока не появится уведомление о том, что вы стали разработчиком. |
| Шаг 4: | После того как вы стали разработчиком, вернитесь в меню настроек и найдите новый раздел "Опции для разработчиков" или "Для разработчиков". |
| Шаг 5: | В разделе "Опции для разработчиков" или "Для разработчиков" найдите пункт "Отладка по USB" и включите его. |
После того как вы включили режим отладки на вашем Андроид устройстве, вы можете подключать USB устройства к нему и осуществлять разные задачи, связанные с отладкой и разработкой на Андроид.
Используйте правильный кабель

Когда вы подключаете USB устройство к Андроиду, очень важно использовать правильный кабель. Некорректный кабель может не работать или привести к неполадкам в устройстве.
Самым распространенным типом кабеля для подключения USB устройств является USB-кабель типа C. Такой кабель имеет коннектор с обеих сторон, что делает его удобным для подключения. Он также обеспечивает быструю передачу данных и быструю зарядку устройства.
Однако для некоторых старых устройств может потребоваться старый тип кабеля - USB-кабель типа A. Этот кабель имеет коннектор типа A с одной стороны и коннектор типа B или Micro-B с другой стороны. Убедитесь, что у вас есть правильный тип кабеля для вашего устройства.
Если вы не уверены, какой кабель использовать, рекомендуется обратиться к руководству пользователя вашего устройства или обратиться к производителю для получения рекомендаций.
Также стоит отметить, что некоторые USB кабели могут иметь особые функции, такие как быстрая зарядка или передача данных. При выборе кабеля также обратите внимание на эти дополнительные функции, чтобы воспользоваться всеми возможностями вашего USB устройства.
Проверьте настройки подключения

Прежде чем подключить USB устройство к своему Андроид устройству, убедитесь, что настройки подключения правильно настроены. Вот что вам нужно проверить:
1. Разрешение для подключения
Убедитесь, что ваше Андроид устройство разрешает подключение USB устройств. Для этого перейдите в настройки Андроид устройства, затем найдите раздел "Разработчикам" или "Дополнительные настройки". Включите опцию "USB отладка" или "Подключение через USB".
2. Режим подключения
Проверьте, что ваше Андроид устройство настроено на правильный режим подключения USB. Большинство устройств предлагают несколько режимов, таких как "Зарядка", "Подключение как USB-устройство" или "PPT-режим". Убедитесь, что выбран подходящий режим для вашего USB устройства.
3. Драйверы и программное обеспечение
Учитывая, что некоторые USB устройства требуют дополнительных драйверов или программного обеспечения для правильного функционирования, убедитесь, что эти компоненты установлены или доступны для загрузки с официального веб-сайта производителя.
4. Кабель USB
Наконец, убедитесь, что используемый вами кабель USB работает исправно. Для проверки подключите другое устройство по этому кабелю или попробуйте другой кабель для вашего USB устройства.
Проверив и убедившись, что все настройки подключения правильно настроены, вы можете безопасно подключить свое USB устройство к Андроиду. В случае проблем, не стесняйтесь обращаться за помощью к специалистам или на официальный форум продукта.
Перезапустите устройства

Часто проблемы с подключением USB устройств к Андроиду могут быть связаны с программными или временными ошибками. Перезапуск устройств может помочь решить эти проблемы.
Перезапустите Андроид-устройство и компьютер. Для перезапуска Андроид-устройства нажмите и удерживайте кнопку включения/выключения на несколько секунд, затем выберите пункт меню "Перезагрузка". Чтобы перезапустить компьютер, выберите пункт меню "Пуск", затем "Перезагрузка".
После перезапуска подключите USB устройство к Андроиду с помощью кабеля. Установите драйвера, если это необходимо, и проверьте, работает ли устройство корректно.
Проверьте функциональность подключенного устройства
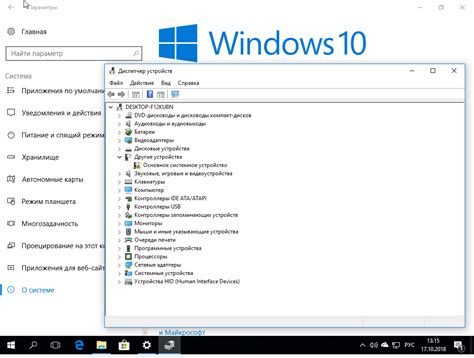
После того как вы успешно подключили устройство к Андроиду, важно проверить его функциональность. Вот несколько шагов, которые помогут вам это сделать:
| Шаг | Действие |
|---|---|
| 1 | Откройте приложение, которое должно работать с подключенным устройством (например, приложение для подключения камеры или внешнего диска). |
| 2 | Проверьте, что устройство успешно обнаружено в приложении. Обычно, вы увидите его в списке устройств или появится уведомление о подключении устройства. |
| 3 | Попробуйте выполнить основные действия, которые вы планируете выполнять с устройством (например, сделать фотографию с помощью подключенной камеры или скопировать файл на внешний диск). |
| 4 | Если все действия работают без проблем, то можно с уверенностью сказать, что устройство успешно подключено и функционирует правильно. |
Если же устройство не работает правильно, то вам следует проверить следующее:
- Убедитесь, что устройство поддерживается вашим Андроид устройством. Для этого вы можете прочитать совместимость устройств в руководстве пользователя.
- Попробуйте перезагрузить ваше Андроид устройство и устройство, которое вы пытаетесь подключить.
- Проверьте наличие обновлений для приложения или драйвера, связанного с вашим устройством.
- Если возможно, попробуйте подключить устройство к другому порту USB на вашем Андроид устройстве или к другому Андроид устройству.
Если после всех этих проверок устройство продолжает не работать правильно, вам следует обратиться в техническую поддержку производителя устройства или в сервисный центр.