VirtualBox - это мощное программное обеспечение, которое позволяет создавать и управлять виртуальными машинами на своем компьютере. Однако, когда дело касается подключения USB устройств к виртуальной машине в VirtualBox, могут возникнуть определенные сложности. В данной статье мы расскажем вам о том, как правильно подключить USB к виртуальной машине в VirtualBox, а также рассмотрим возможные проблемы и способы их решения.
Первым шагом для подключения USB устройства к виртуальной машине в VirtualBox является установка VirtualBox Extension Pack. Это дополнение расширяет функциональность VirtualBox и позволяет подключать USB устройства к виртуальным машинам. После установки Extension Pack необходимо активировать его в настройках VirtualBox.
После установки и активации Extension Pack, необходимо запустить виртуальную машину и перейти в настройки её окна. Во вкладке "USB" можно увидеть доступные USB устройства на вашем компьютере. Чтобы подключить USB к виртуальной машине, нужно выбрать необходимое устройство в списке и нажать на кнопку "Добавить".
Однако, иногда может возникнуть проблема с подключением USB устройства к виртуальной машине в VirtualBox. Например, устройство не видно в списке доступных или виртуальная машина не может загрузить драйверы для устройства. В таких случаях можно попробовать следующие решения: обновить VirtualBox до последней версии, перезагрузить виртуальную машину и проверить наличие необходимых драйверов на хостовой системе.
Подключение USB к виртуальной машине VirtualBox

Виртуальные машины, созданные в VirtualBox, могут быть полезными инструментами для разработки, тестирования программного обеспечения и многих других задач. Однако, возможность подключения USB к виртуальной машине может быть ограничена по умолчанию. Это руководство предоставит информацию о способах подключения USB устройств к VirtualBox и поможет вам решить возможные проблемы, связанные с этим процессом.
Виртуальный USB-контроллер должен быть включен в настройках вашей виртуальной машины, чтобы иметь возможность подключения USB. Для этого выберите виртуальную машину в главном окне VirtualBox и перейдите в настройки. Затем выберите раздел "USB" и активируйте опцию "Включить контроллер USB".
После активации контроллера USB, вы должны добавить устройства в список доступных для подключения. Для этого нажмите на значок с изображением USB-порта и выберите нужное устройство из списка.
Если устройство не отображается в списке, возможно, вам потребуется установить дополнительные драйверы или обновления VirtualBox Extension Pack. Вы можете загрузить и установить Extension Pack с официального сайта VirtualBox.
Если вы все еще не можете подключить USB устройство к виртуальной машине, возможно, вам потребуется запустить VirtualBox с правами администратора. Также может быть полезным проверить настройки защиты USB-портов в вашей операционной системе и убедиться, что виртуальная машина имеет доступ к нужным портам.
Важно отметить, что подключенные USB устройства могут быть доступны только для одной виртуальной машины. Если устройство уже подключено к другой виртуальной машине или хост-машине, оно не будет отображаться в списке доступных устройств.
Руководство по подключению USB
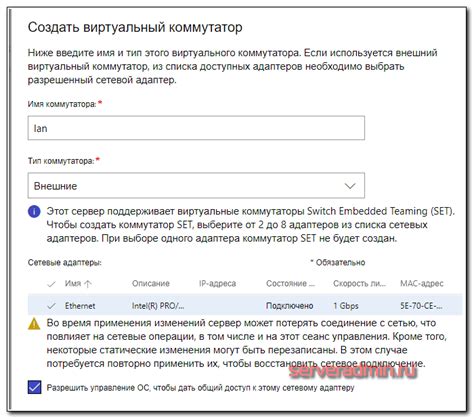
Ниже приведены шаги по подключению USB к виртуальной машине в VirtualBox:
- Откройте VirtualBox и выберите виртуальную машину, к которой вы хотите подключить USB.
- Перейдите в настройки выбранной виртуальной машины, нажав на кнопку "Настройка".
- На панели настроек выберите вкладку "USB".
- Убедитесь, что опция "Включить поддержку USB-контроллера" включена.
- Выберите тип USB-контроллера. Рекомендуется выбрать "USB 3.0 (xHCI)", если у вас есть такая возможность. Если виртуальная машина поддерживает только USB 2.0, выберите соответствующий тип.
- Щелкните правой кнопкой мыши по значку USB-портов и выберите "Добавить устройство фильтрации".
- В открывшемся окне выберите нужное USB-устройство из списка.
- Нажмите кнопку "OK", чтобы сохранить изменения в настройках виртуальной машины.
После выполнения этих шагов USB-устройство должно быть подключено к виртуальной машине и будет доступно для использования внутри нее. Если ваше USB-устройство не работает должным образом или не подключается, вам могут потребоваться дополнительные настройки или исправления проблемы.
Основные способы подключения

При работе с виртуальной машиной VirtualBox, существуют несколько основных способов подключения устройств через USB. Каждый из них имеет свои особенности и может быть использован в зависимости от конкретной задачи.
1. Подключение устройства напрямую к виртуальной машине:
Для этого необходимо запустить VirtualBox и выбрать виртуальную машину, к которой вы хотите подключить USB-устройство. Затем перейдите в раздел "Настройки" и выберите "USB" в меню слева. В появившемся списке устройств выберите нужное устройство и нажмите кнопку "Добавить". В результате, выбранное USB-устройство будет доступно в виртуальной машине.
2. Использование "Общего доступа" к USB-устройству:
Данный способ позволяет подключать USB-устройство к хост-системе (операционной системе, на которой работает VirtualBox) и делиться им между хост-системой и виртуальной машиной. Для этого необходимо выбрать виртуальную машину в VirtualBox, перейти в раздел "Настройки" и выбрать "USB" в меню слева. Затем выберите нужное устройство из списка и нажмите на кнопку "Общий доступ". После этого, устройство будет доступно как на хост-системе, так и виртуальной машине.
3. Использование фильтров USB:
Фильтры USB позволяют автоматически подключать определенные USB-устройства к виртуальной машине при ее запуске. Для этого перейдите в раздел "Глобальные настройки" в VirtualBox и выберите "USB" в меню слева. Затем нажмите кнопку "Добавить новый фильтр" и выберите нужное USB-устройство из списка. После этого, каждый раз при запуске виртуальной машины, данное устройство будет автоматически подключаться к ней.
4. Использование программных решений:
Если у вас возникают проблемы с подключением USB-устройств к виртуальной машине, можно воспользоваться дополнительными программными решениями, например, USB Over Ethernet. Такие программы позволяют подключать USB-устройства к виртуальной машине по сети, что может быть полезно, если устройство физически не подключено к хост-системе.
Учет особенностей каждого из этих способов позволит вам эффективно работать с USB-устройствами в виртуальной машине VirtualBox.
Проблемы и их решения

В процессе работы с подключением USB к виртуальной машине VirtualBox возможны некоторые проблемы. В данном разделе рассмотрим наиболее распространенные из них и предложим способы их решения.
Проблема 1: USB-устройство не видно в виртуальной машине
Если USB-устройство не отображается в виртуальной машине VirtualBox, проверьте следующие моменты:
1. Убедитесь, что USB-устройство подключено к компьютеру и отображается в операционной системе хоста.
2. Проверьте, что виртуальная машина имеет доступ к USB-портам. Для этого зайдите в настройки виртуальной машины, выберите раздел USB и установите галочку возле "Включить контроллер USB".
3. Перезагрузите виртуальную машину и попробуйте подключить USB-устройство снова.
Проблема 2: USB-устройство подключено, но не работает в виртуальной машине
Если USB-устройство отображается в виртуальной машине, но не работает, возможно, потребуется дополнительная конфигурация или установка драйверов для данного устройства внутри виртуальной машины. Вот несколько способов решения этой проблемы:
1. Проверьте, что устройство правильно распознается внутри виртуальной машины. Для этого зайдите в меню "Устройства" в самой виртуальной машине и проверьте наличие устройства в списке.
2. Если устройство требует драйверов, установите их внутри виртуальной машины. Обычно, установка проводится так же, как и в операционной системе хоста. Зайдите в настройки виртуальной машины, выберите раздел "USB" и нажмите на кнопку "Добавить новое USB-устройство".
3. Проверьте, что устройство корректно настроено внутри виртуальной машины. Некоторые устройства требуют специфических настроек или дополнительных драйверов для работы в виртуальной среде.
Проблема 3: Виртуальная машина "зависает" при подключении USB-устройства
Если виртуальная машина "зависает" или перестает отвечать при подключении USB-устройства, попробуйте следующие способы решения проблемы:
1. Проверьте наличие обновлений для VirtualBox. Иногда, проблемы с подключением USB могут быть связаны с устаревшей версией программы. Обновите VirtualBox до последней версии и проверьте работу виртуальной машины.
2. Отключите все другие USB-устройства, возможно, они вызывают конфликты при подключении.
3. Измените настройки виртуальной машины, связанные с USB. Возможно, стоит попробовать использовать другой тип контроллера USB или включить режим USB 2.0/3.0.
4. Если ничего не помогло, попробуйте перезагрузить компьютер и виртуальную машину.
Следуя этим рекомендациям, вы сможете решить большинство проблем, связанных с подключением USB к виртуальной машине VirtualBox. Если проблема по-прежнему не решена, рекомендуется обратиться к официальной документации VirtualBox или задать вопрос на соответствующем форуме поддержки.
Совместимость и драйверы

При подключении USB к виртуальной машине VirtualBox, важно учитывать совместимость устройств и наличие соответствующих драйверов. Некоторые устройства могут не поддерживаться операционной системой хоста или гостевой системой.
Прежде чем подключать USB-устройство к виртуальной машине, убедитесь, что оно совместимо с вашей операционной системой и имеет актуальные драйверы для работы с VirtualBox. Если устройство не распознается, возможно потребуется установить драйверы или обновить версию VirtualBox.
Для проверки совместимости и наличия драйверов рекомендуется посетить официальные веб-сайты производителя устройства и VirtualBox. Там вы можете найти необходимую информацию и загрузить актуальные драйверы при необходимости.
Важно отметить, что не все устройства USB полностью поддерживаются в виртуальных машинах. Некоторые функции устройства, такие как сканирование отпечатков пальцев или работа с защищенными разделами, могут быть недоступны в гостевой системе. Перед подключением USB-устройства рекомендуется ознакомиться с документацией VirtualBox и проверить список поддерживаемых функций и устройств.
Если вы испытываете проблемы с подключением USB к виртуальной машине, рекомендуется проверить совместимость устройства и наличие необходимых драйверов. В случае необходимости, обновите VirtualBox или установите актуальные драйверы, чтобы обеспечить корректную работу USB в виртуальной машине.
Настройка VirtualBox для USB

Виртуальная машина VirtualBox позволяет подключать USB-устройства, такие как флешки, внешние жесткие диски и другие периферийные устройства, к гостевой операционной системе. Однако, перед тем как подключить USB-устройство к виртуальной машине, необходимо выполнить несколько настроек.
1. Откройте VirtualBox и выберите виртуальную машину, к которой хотите подключить USB-устройство.
2. В меню управления виртуальной машиной выберите "Настройки".
3. В появившемся окне выберите раздел "USB".
4. Установите флажок "Включить контроллер USB".
5. Нажмите кнопку "Добавить новое устройство USB", чтобы перечислить доступные устройства.
6. Если нужное устройство не появляется в списке, убедитесь, что оно подключено к компьютеру и правильно работает на хостовой операционной системе.
7. Выберите нужное USB-устройство из списка и нажмите кнопку "ОК".
Теперь выбранное USB-устройство будет доступно в гостевой операционной системе виртуальной машины VirtualBox.
Если после выполнения всех настроек USB-устройство все равно не подключается к виртуальной машине, проверьте, что на хостовой операционной системе установлены необходимые драйверы и программное обеспечение для работы с USB-устройствами.
Использование фильтров USB

Для более удобного и автоматического подключения устройств USB к виртуальной машине VirtualBox можно использовать фильтры USB. Фильтры позволяют настроить автоматическое подключение определенного устройства при запуске виртуальной машины.
Чтобы создать фильтр USB, необходимо выполнить следующие шаги:
- Откройте виртуальную машину VirtualBox и выберите вкладку "Настройки".
- В разделе "Общие" выберите "USB".
- Нажмите на кнопку "Добавить новый фильтр USB".
- Выберите нужное устройство из списка. Если устройство не отображается, убедитесь, что оно подключено к компьютеру и имеется подходящий драйвер.
- Дополнительные опции фильтра:
- Настройка фильтра по имени - можно указать имя устройства или его часть. Например, "USB Flash Drive" или "Canon".
- Настройка фильтра по серийному номеру - можно указать серийный номер устройства.
- Настройка фильтра по производителю и продукту - можно указать производителя и модель устройства.
После настройки фильтра USB он будет автоматически применяться при запуске виртуальной машины. Теперь устройство будет подключаться автоматически, что позволит сразу начать работу с ним внутри виртуальной машины без необходимости каждый раз вручную подключать его.
Советы по устранению неполадок

Во время работы с подключением USB в виртуальной машине VirtualBox могут возникать некоторые проблемы и неполадки. Ниже приведены рекомендации по их устранению:
| Проблема | Рекомендации по устранению |
| USB-устройство не распознается в виртуальной машине | Убедитесь, что USB-устройство подключено к хост-системе и правильно настроено в настройках VirtualBox. Попробуйте перезагрузить виртуальную машину или переподключить USB-устройство. |
| USB-устройство распознается, но не работает в виртуальной машине | Проверьте, поддерживает ли виртуальная машина USB-устройство. Обновите драйверы и утилиты VirtualBox до последней версии. Проверьте, что виртуальная машина имеет достаточные права на доступ к USB-устройству. |
| USB-устройство работает нестабильно в виртуальной машине | Проверьте работу USB-устройства на хост-системе. Отключите другие USB-устройства или программы, которые могут конфликтовать с VirtualBox. Убедитесь, что установлены все необходимые драйверы и обновления на хост-системе. |
Если вы продолжаете испытывать проблемы с подключением USB в VirtualBox, рекомендуется обратиться к официальной документации VirtualBox или обратиться за поддержкой к сообществу пользователей.
Проверка доступности USB
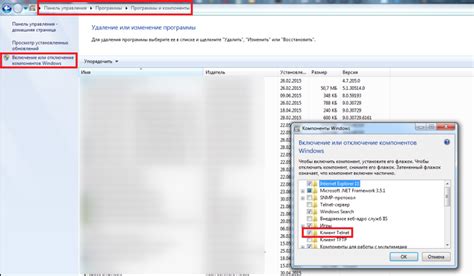
Прежде чем подключать USB к виртуальной машине в VirtualBox, необходимо убедиться в его доступности и корректной работе. Вот несколько простых шагов для проверки:
1. Убедитесь, что USB-устройство физически подключено к компьютеру и работает нормально. Проверьте его подключение к разъему USB и убедитесь, что отображается соответствующий индикатор или светодиодный сигнал.
2. Откройте настройки виртуальной машины в VirtualBox и перейдите в раздел "Устройства". Включите опцию "USB" и убедитесь, что USB-контроллер виртуальной машины включен.
3. Подключите USB-устройство к компьютеру и запустите виртуальную машину. В меню вверху окна виртуальной машины выберите "Устройства" и убедитесь, что USB-устройство отображается в списке доступных устройств.
4. Если USB-устройство не отображается в списке, попробуйте повторно подключить его или перезагрузить компьютер и виртуальную машину.
5. Если USB-устройство все еще не отображается, возможно, вам потребуется установить дополнительные драйверы для виртуальной машины. Проверьте сайт производителя VirtualBox или проконсультируйтесь с документацией для нахождения и установки этих драйверов.
После выполнения этих шагов вы должны смочь успешно подключить USB-устройство к виртуальной машине и использовать его внутри нее.
Альтернативные методы подключения
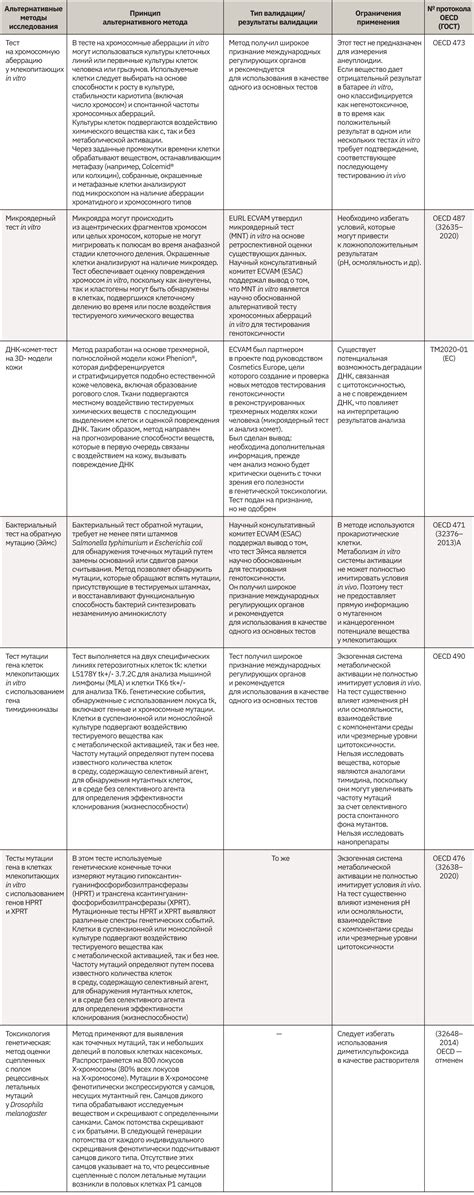
Помимо стандартного метода подключения USB-устройств в VirtualBox, существуют и альтернативные способы решения этой задачи. Вот несколько из них:
1. Использование USB Network Gate. Это программное обеспечение позволяет подключать удаленные USB-устройства к виртуальной машине VirtualBox через сеть. Для этого необходимо установить USB Network Gate на хост-компьютере и гостевой ОС.
2. Применение решений от производителей USB-устройств. Некоторые производители предлагают собственные драйверы или утилиты для взаимодействия с их USB-устройствами в виртуальных машинах. Вам следует обратиться к документации или официальному веб-сайту производителя для получения информации о поддержке виртуализации и способах работы с их устройствами в VirtualBox.
3. Использование USBIP. Это проект с открытым исходным кодом, позволяющий подключать удаленные USB-устройства к виртуальным машинам. Для этого необходимо установить USBIP на хост-компьютере и гостевой ОС, а также настроить соответствующие параметры.
4. Эмуляция USB-устройств. В некоторых случаях можно эмулировать USB-устройство с помощью виртуальных драйверов. Это позволяет создавать виртуальные устройства, которые будут взаимодействовать с виртуальной машиной VirtualBox, подобно реальным USB-устройствам.
| Метод | Описание |
|---|---|
| USB Network Gate | Программное обеспечение для подключения удаленных USB-устройств через сеть |
| Решения производителей | Специальные драйверы и утилиты для работы с USB-устройствами в виртуальных машинах |
| USBIP | Проект с открытым исходным кодом для подключения удаленных USB-устройств |
| Эмуляция USB-устройств | Создание виртуальных устройств для взаимодействия с VirtualBox |