USB - это один из наиболее распространенных и удобных способов подключения периферийных устройств к компьютеру. Он позволяет передавать данные быстро и без лишних хлопот. В этой статье мы подробно расскажем, как правильно подключить USB к компьютеру.
Шаг 1: Найдите USB-порт на своем компьютере. Он может располагаться на задней или передней панели системного блока, а также на боковой панели ноутбука. USB-порт обычно имеет вид прямоугольной пластинки с небольшими контактами внутри.
Шаг 2: Возьмите USB-кабель, который вы хотите подключить к компьютеру, и ориентируясь по форме порта, вставьте один из его концов в USB-порт. Обратите внимание, что USB-кабель имеет прямую и обратную сторону, поэтому возможно, что вам нужно будет повернуть кабель для правильной ориентации.
Шаг 3: После того как вы вставили кабель в USB-порт, должен раздаться щелчок, что означает, что кабель зафиксирован и не будет случайно вытаскиваться. Обычно на экране появляется уведомление о подключении устройства через USB.
Шаг 4: Теперь у вас есть возможность подключить другой конец USB-кабеля к устройству, которое вы хотите использовать. Это может быть флеш-накопитель, клавиатура, мышь или любое другое устройство, совместимое с USB.
Теперь вы знаете, как подключить USB к компьютеру. Этот простой процесс не требует большого количества времени или усилий, но может быть очень полезен для подключения различных устройств. Удачного использования!
Подключение USB к компьютеру

1. Найдите свободный USB-порт на компьютере. Обычно USB-порты находятся на задней панели системного блока или на боковой панели ноутбука.
2. Возьмите USB-кабель и вставьте его в USB-порт компьютера. Обратите внимание на то, что USB-кабель имеет одинаковые коннекторы с двух сторон.
3. Второй конец USB-кабеля вставьте в соответствующий разъем на устройстве, которое вы хотите подключить, например, флешку или принтер.
Важно: перед подключением устройства, убедитесь, что оно включено.
4. Компьютер автоматически распознает подключенное устройство и появится уведомление о том, что устройство готово к использованию.
Совет: не рекомендуется отключать USB-устройства, пока они используются компьютером. Чтобы отключить устройство, нажмите правой кнопкой мыши на иконку устройства в трее и выберите "Безопасно удалить устройство".
Теперь вы знаете, как подключить USB к компьютеру. Следуйте этой пошаговой инструкции, чтобы без проблем подключать и отключать свои устройства.
Выбор USB-кабеля

Подключение устройства к компьютеру с помощью USB-кабеля требует правильного выбора кабеля, чтобы обеспечить стабильную и надежную передачу данных. При выборе USB-кабеля необходимо учесть следующие факторы:
- Тип USB-кабеля: Существует несколько типов USB-кабелей, включая USB 2.0, USB 3.0 и USB Type-C. В зависимости от типа своего устройства и порта на компьютере, выберите соответствующий тип кабеля.
- Длина кабеля: В зависимости от расстояния между устройством и компьютером, выберите кабель оптимальной длины. Обычно USB-кабели доступны в длинах от 0,5 метра до 5 метров.
- Скорость передачи данных: Если вам требуется быстрая передача данных, обратите внимание на спецификацию скорости передачи данных вашего устройства и выберите кабель с соответствующей поддержкой.
- Качество кабеля: Рекомендуется выбирать USB-кабели известных производителей, чтобы гарантировать надежность и долговечность кабеля. Качественные кабели имеют лучшую экранировку и прочность, что обеспечивает более стабильную передачу данных.
При выборе USB-кабеля также стоит учесть особенности вашего устройства и его подключения. Некоторые устройства могут использовать специальные адаптеры или разъемы, поэтому обратите внимание на совместимость кабеля с вашим устройством.
Правильный выбор USB-кабеля поможет обеспечить стабильную и надежную передачу данных между вашим устройством и компьютером.
Откройте порт USB на компьютере

Прежде чем подключить USB к компьютеру, убедитесь, что порт USB на вашем компьютере не заблокирован. Если порт заблокирован, то подключение не будет произведено. Чтобы открыть порт USB на компьютере, выполните следующие шаги:
- Перейдите в меню "Панель управления" на вашем компьютере.
- Выберите раздел "Устройства и принтеры".
- Найдите в списке устройство "USB-контроллер" и щелкните на нем правой кнопкой мыши.
- В открывшемся контекстном меню выберите опцию "Включить".
После выполнения этих действий порт USB на вашем компьютере будет открыт и готов к подключению USB.
Правильное положение кабеля
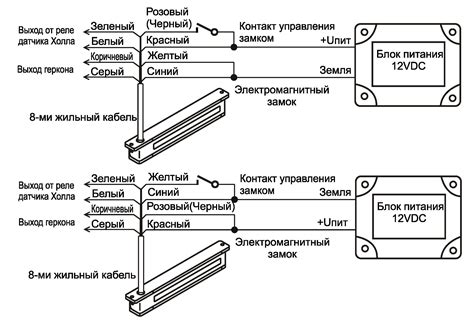
Когда вы подключаете USB-кабель к компьютеру, важно учесть правильное положение кабеля, чтобы избежать повреждения порта USB или самого кабеля. Вот несколько рекомендаций:
- Проверьте, что USB-кабель вставлен в порт USB на вашем компьютере в правильном направлении. USB-порт имеет прямоугольную форму с одним углублением, которое соответствует углублению в разъеме USB-кабеля. Вставьте кабель так, чтобы эти углубления совпали.
- Убедитесь, что кабель вставлен в порт USB равномерно и без усилий. Не используйте силу или сдавливание для вставки кабеля в порт, так как это может привести к повреждению порта или кабеля.
- После подключения кабеля удостоверьтесь в его надежности и неподвижности. Если кабель образует острые углы или несоответствующие изгибы, это может привести к изломам или повреждению самого кабеля.
Следуя этим простым рекомендациям, вы сможете правильно подключить USB к компьютеру и избежать проблем с портами или кабелем.
Вставка USB-коннектора в порт

После того как вы подключите usb-устройство к компьютеру или ноутбуку, следующим шагом будет вставка usb-коннектора в соответствующий порт на вашем устройстве.
1. Осмотрите usb-коннектор и порт на компьютере. Обратите внимание на форму и ориентацию. USB-коннектор может иметь одну из двух форм - тип A или тип C.
2. Вставьте usb-коннектор в порт на компьютере. Учтите, что порт также может быть типа A или типа C.
3. При вставке убедитесь, что usb-коннектор и порт совпадают по форме и ориентации. USB-коннектор входит в порт легко и без излишних усилий.
4. Если вы столкнулись с трудностями при вставке, не применяйте силу! Попробуйте повернуть usb-коннектор на 180 градусов и попытайтесь вставить его снова.
5. Когда usb-коннектор успешно вставлен в порт, вы услышите carlton sound э устройства, а компьютер отображает уведомление о подключении устройства.
Помните: Вставляйте usb-коннектор аккуратно и осторожно, чтобы избежать его повреждения и повреждения порта на компьютере.
Примечание: Если у вас не работает usb-устройство после подключения, попробуйте перезагрузить компьютер или проверьте его совместимость с операционной системой.
Определение подключения

Перед тем как подключить USB к компьютеру, важно определить, какой тип USB-порта у вас имеется.
Существуют несколько поколений USB-портов, и каждый имеет свои отличительные особенности и возможности. Всего сейчас существует тип USB 1.0, USB 2.0, USB 3.0 и USB 3.1. Чем новее поколение USB, тем более быстрая передача данных может быть достигнута.
Определить тип USB-порта можно, взглянув на его физическую конструкцию. USB-порты разных поколений имеют разные формы и количества контактов. Например, USB 1.0 и USB 2.0 имеют прямоугольную форму и 4 контакта, USB 3.0 и USB 3.1 имеют дополнительные контакты и длину вместе с шириной порта.
Узнать тип USB-порта на вашем компьютере можно также воспользовавшись специальными программами или настройками. В Windows, например, можно зайти в "Диспетчер устройств" и в разделе "Универсальные последовательные шина (USB)" найти информацию о подключенных USB-устройствах и их поколениях.
Важно определить, какое поколение USB-порта у вас имеется, так как это позволит выбрать правильные кабели и устройства, совместимые с вашим компьютером.
Установка драйверов
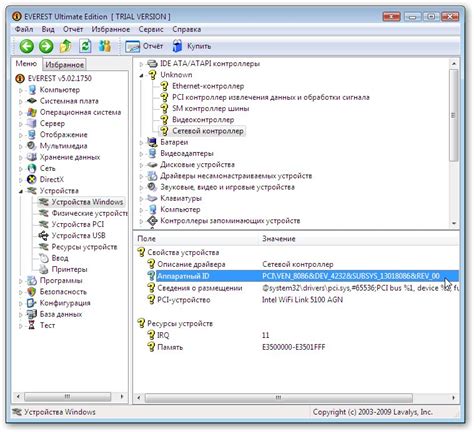
Для того чтобы компьютер правильно распознавал устройство, подключенное через USB, необходимо установить соответствующие драйверы. В большинстве случаев операционная система сама обнаруживает и устанавливает необходимые драйверы автоматически, но иногда может потребоваться ручная установка.
Для начала подключите устройство к компьютеру с помощью USB-кабеля. После подключения у вас может появиться окно с предложением установить драйверы. В этом случае следуйте инструкциям на экране и дождитесь завершения установки.
Если окно с предложением установить драйверы не появилось, то попробуйте открыть меню "Пуск" и выберите "Панель управления". В открывшемся окне найдите раздел "Устройства и принтеры" и откройте его.
В разделе "Устройства и принтеры" найдите ваше подключенное устройство и щелкните на нем правой кнопкой мыши. В контекстном меню выберите пункт "Обновить драйвер".
Затем выберите опцию "Автоматический поиск обновленного программного обеспечения". Операционная система выполнит поиск и установку драйверов для вашего устройства.
Если автоматический поиск драйверов не дал результатов, то возвращайтесь в раздел "Устройства и принтеры" и щелкните правой кнопкой мыши на устройстве. В контекстном меню выберите пункт "Свойства".
В открывшемся окне перейдите на вкладку "Драйвер" и нажмите кнопку "Обновить драйвер". В появившемся окне выберите "Поиск драйверов на компьютере". Затем выберите "Позвольте мне выбрать из списка драйверов на моем компьютере".
В следующем окне вы увидите список совместимых драйверов. Выберите нужный из списка, а затем нажмите кнопку "Далее". Операционная система установит выбранный драйвер.
После завершения установки драйверов перезагрузите компьютер. Теперь ваше устройство должно быть полностью подключено и готово к работе.
Готово! Проверьте подключение
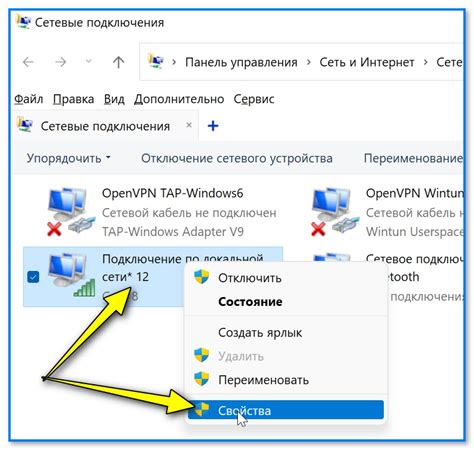
Вы успешно подключили USB к компьютеру! Теперь пришло время проверить, работает ли подключение правильно.
Для этого вам понадобится открыть файловый менеджер на вашем компьютере. Если у вас установлена операционная система Windows, откройте "Проводник". Если вы используете Mac, откройте Finder. Для пользователей Linux откройте файловый менеджер вашей дистрибуции.
В левой панели менеджера найдите раздел "Мои компьютер" или "Устройства". В этом разделе вы должны увидеть устройство, которое вы только что подключили. Обычно оно обозначается значком с USB или именем производителя.
Чтобы проверить, что устройство работает корректно, вставьте в него флешку или внешний жесткий диск. В менеджере файлов вы должны увидеть, что устройство появилось в списке доступных устройств, и вы можете открыть его, чтобы просмотреть содержимое.
Помните, что перед отключением USB-устройства вы должны нажать на значок "Безопасно удалить устройство" или "Извлечь" в вашем файловом менеджере. Это поможет избежать потери данных и повреждения файлов.
Готово! Теперь вы знаете, как подключить USB к компьютеру и проверить, что подключение работает корректно. Наслаждайтесь использованием вашего нового устройства!