Arduino Uno – это платформа, которая позволяет создавать устройства, выполняющие различные задачи. Одним из самых популярных вариантов использования Arduino Uno является подключение TFT дисплея, который позволяет отображать информацию с помощью цветных графических элементов.
Подключение TFT дисплея к Arduino Uno может показаться сложным заданием, особенно для новичков. Однако, если иметь подробную пошаговую инструкцию, схемы и примеры кода, процесс становится гораздо проще и понятнее.
В данной статье мы рассмотрим все необходимые шаги для подключения TFT дисплея к Arduino Uno. Мы начнем с подробного описания необходимых компонентов и инструментов, а затем перейдем к пошаговому подключению с помощью схемы и кода. Также, мы рассмотрим, как отображать текст, цветные фигуры и изображения на TFT дисплее с помощью Arduino Uno.
Подключение TFT дисплея к Arduino Uno: пошаговая инструкция
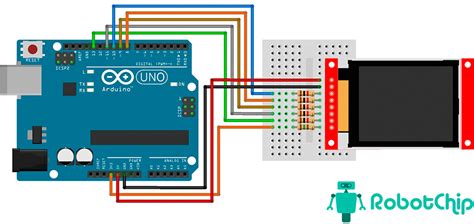
В этой статье мы рассмотрим подробную инструкцию о том, как правильно подключить TFT дисплей к Arduino Uno, а также предоставим необходимые схемы и код для работы с дисплеем.
Шаг 1: Подготовка необходимых компонентов
Перед тем, как начать подключение, убедитесь, что у вас есть все необходимые компоненты:
- Arduino Uno;
- TFT дисплей с соответствующим шлейфом;
- Кабель для подключения дисплея к Arduino;
- Провода;
- Резисторы (если требуется по схеме).
Шаг 2: Подключение дисплея к Arduino
Сначала подсоедините шлейф дисплея к соответствующим разъемам на Arduino Uno. Обычно это разъемы SPI (Serial Peripheral Interface).
После этого соедините провода между дисплеем и Arduino:
- Провод SDA дисплея подключите к пину A4 на Arduino;
- Провод SCL дисплея подключите к пину A5 на Arduino;
- Провод CS дисплея подключите к одному из пинов 10, 9, 8 или 7 на Arduino (выберите любой свободный);
- Провод RESET дисплея подключите к пину 9 на Arduino;
- Провод DC дисплея подключите к пину 8 на Arduino;
- Провод BL (подсветка) дисплея подключите к пину 10 на Arduino.
Не забудьте также подключить питание к дисплею с помощью провода VCC и заземлить его с помощью провода GND.
Шаг 3: Загрузка кода на Arduino
Теперь вам необходимо загрузить код на Arduino для работы с TFT дисплеем. Воспользуйтесь следующим примером кода:
#include <Adafruit_GFX.h>
#include <Adafruit_ILI9341.h>
#define TFT_CLK 13
#define TFT_MISO 12
#define TFT_MOSI 11
#define TFT_CS 10
#define TFT_DC 8
#define TFT_RST 9
Adafruit_ILI9341 tft(TFT_CLK, TFT_MISO, TFT_MOSI, TFT_CS, TFT_DC, TFT_RST);
void setup() {
tft.begin();
tft.setRotation(3);
tft.fillScreen(ILI9341_BLACK);
tft.setTextColor(ILI9341_WHITE);
}
void loop() {
// Ваш код для отображения информации на дисплее
} Шаг 4: Тестирование подключения
Теперь вы готовы использовать TFT дисплей в своих проектах с Arduino Uno. Удачи!
Необходимые компоненты и инструменты для успешного подключения

Для успешного подключения TFT дисплея к Arduino Uno вам понадобятся следующие компоненты и инструменты:
| 1. | Arduino Uno - базовая плата для управления TFT дисплеем. |
| 2. | TFT дисплей - графический экран с разрешением 240x320. |
| 3. | Провода соединительные - для подключения компонентов между собой. |
| 4. | Potentiometer - регулируемый резистор для контрастности дисплея. |
| 5. | Библиотека TFT - необходима для управления дисплеем через Arduino. |
| 6. | IDE Arduino - программная среда разработки для загрузки кода на Arduino. |
При подключении обратите внимание на правильную схему соединения компонентов, а также настройку контрастности дисплея при помощи потенциометра.