Современные технологии позволяют нам наслаждаться высококачественным видео и звуком прямо на наших мобильных устройствах, таких как iPhone. Но иногда хочется расширить свои возможности и наслаждаться качеством на большом экране телевизора. Сегодня мы расскажем вам, как подключиться к телевизору Samsung через iPhone, чтобы передача фильмов, фотографий или просмотр веб-страниц стали еще более удобными и эффективными.
Подключение телевизора Samsung к iPhone с помощью приложения Smart View:
1. Установите приложение Smart View на ваш iPhone из App Store.
2. Убедитесь, что ваш телевизор Samsung и iPhone находятся в одной сети Wi-Fi.
3. Запустите приложение Smart View на iPhone.
4. Приложение автоматически обнаружит доступные телевизоры Samsung в вашей сети.
5. Выберите телевизор, к которому хотите подключиться, и нажмите на него.
Важно помнить, что некоторые модели телевизоров Samsung могут иметь отличия в настройках и процедурах подключения. Поэтому, если вы не можете подключиться с помощью приложения Smart View, рекомендуем обратиться к руководству пользователя вашего телевизора.
Теперь, когда вы знаете, как подключиться к телевизору Samsung через iPhone, вы сможете наслаждаться просмотром контента на большом экране с гораздо большим комфортом. Не упустите возможность делиться фильмами, фотографиями или интересными материалами с друзьями и близкими, создавая уютные и комфортные вечера вместе!
Проверьте совместимость устройств

Перед тем как начать подключение, убедитесь, что ваш телевизор Samsung и iPhone совместимы друг с другом для установления беспроводного соединения. Для этого проверьте следующие условия:
- Модель телевизора: Убедитесь, что ваш телевизор Samsung поддерживает функцию "Screen Mirroring" или "Smart View". Обычно эти функции доступны на моделях, выпущенных после 2012 года. Для уточнения информации посмотрите в руководстве пользователя или на официальном сайте производителя.
- Версия операционной системы: Убедитесь, что ваш iPhone имеет установленную последнюю версию операционной системы iOS. Обычно это позволяет обеспечить максимальную совместимость с техникой и программным обеспечением других производителей.
- Wi-Fi подключение: Для беспроводного соединения вашего iPhone с телевизором Samsung, оба устройства должны быть подключены к одной и той же Wi-Fi сети. Удостоверьтесь, что Wi-Fi на вашем iPhone включен, и вы подключены к сети Wi-Fi дома.
Если все эти условия выполнены, то ваш телевизор Samsung и iPhone должны быть готовы для подключения. Теперь можно переходить к следующему шагу - подключению устройств.
Установите приложение Samsung SmartThings на iPhone
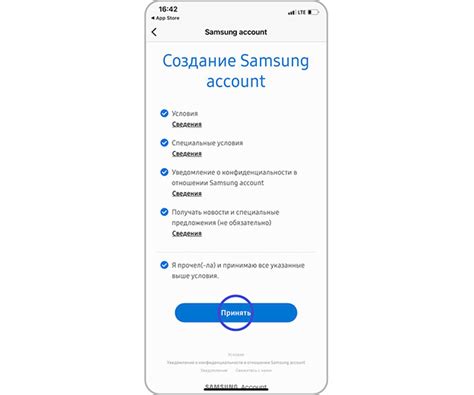
Для того чтобы подключиться к телевизору Samsung через iPhone, вам необходимо установить приложение Samsung SmartThings на свой iPhone. Это приложение позволяет управлять всеми подключенными устройствами Samsung в вашем доме, включая телевизоры, способствуя удобному использованию их функционала.
Чтобы установить приложение Samsung SmartThings на iPhone, выполните следующие шаги:
| Шаг 1: | Откройте App Store на вашем iPhone. |
| Шаг 2: | Нажмите на значок "Поиск" в нижней панели навигации. |
| Шаг 3: | Введите "Samsung SmartThings" в строку поиска и нажмите на кнопку "Поиск". |
| Шаг 4: | В списке результатов поиска найдите приложение "Samsung SmartThings", разработанное компанией Samsung Electronics Co., Ltd. |
| Шаг 5: | Нажмите на кнопку "Установить" рядом с приложением. |
| Шаг 6: | Вводите пароль Apple ID и Touch ID, если понадобится. |
| Шаг 7: | Нажмите на кнопку "Открыть", когда установка приложения будет завершена. |
Поздравляю! Теперь у вас установлено приложение Samsung SmartThings на ваш iPhone. Вы готовы подключиться к телевизору Samsung и начать управлять им через свой смартфон.
Подключите телевизор Samsung к Wi-Fi сети

Для того чтобы использовать приложение на iPhone и подключиться к телевизору Samsung, необходимо сначала убедиться, что ваш телевизор имеет доступ к Wi-Fi сети. Для этого следуйте указанным ниже шагам:
Шаг 1: Включите телевизор и нажмите на пульт дистанционного управления кнопку "Меню".
Шаг 2: В меню выберите опцию "Сеть".
Шаг 3: В списке доступных сетей выберите вашу Wi-Fi сеть.
Шаг 4: Введите пароль от вашей Wi-Fi сети и нажмите "Готово".
Шаг 5: Подождите несколько секунд, пока телевизор подключится к Wi-Fi сети.
Шаг 6: У вас должно появиться сообщение, что телевизор успешно подключен к Wi-Fi сети.
Теперь ваш телевизор Samsung подключен к Wi-Fi, и вы можете использовать приложение на iPhone для управления им.
Включите функцию Screen Mirroring на телевизоре

Прежде всего, убедитесь, что ваш телевизор Samsung и ваш iPhone находятся в одной Wi-Fi сети.
Для включения функции Screen Mirroring выполните следующие действия:
| 1. | На пульте дистанционного управления вашего телевизора нажмите кнопку "Источник" или "Source". |
| 2. | С помощью кнопок на пульте дистанционного управления выберите опцию "Screen Mirroring" или "Зеркалирование экрана". |
| 3. | Дождитесь, пока ваш телевизор найдет доступные устройства для подключения. |
| 4. | На вашем iPhone откройте Центр управления, свайпнув вниз по верхней правой части экрана (на iPhone X и новее) или свайпнув вверх снизу экрана (на iPhone 8 и старее). |
| 5. | В Центре управления нажмите на иконку "Screen Mirroring" или "AirPlay". |
| 6. | Выберите свой телевизор Samsung из списка доступных устройств. |
| 7. | Подтвердите соединение на вашем телевизоре, следуя инструкциям на экране. |
Соедините iPhone и телевизор Samsung через приложение SmartThings

Если у вас есть телевизор Samsung и iPhone, вы можете легко соединить их друг с другом, используя приложение SmartThings. Это приложение позволит вам управлять телевизором Samsung прямо с экрана вашего iPhone. Вот подробная инструкция о том, как подключиться к телевизору Samsung через приложение SmartThings.
1. Установите приложение SmartThings на свой iPhone из App Store.
2. Включите и настройте телевизор Samsung.
3. Убедитесь, что ваш iPhone и телевизор Samsung находятся в одной Wi-Fi сети.
4. Откройте приложение SmartThings на своем iPhone.
5. В верхнем правом углу экрана нажмите на значок "Добавить" (плюс).
6. Нажмите на "Добавить устройство" и выберите "Телевизор".
7. Приложение SmartThings начнет сканировать Wi-Fi сеть в поисках доступных телевизоров Samsung. Подождите, пока ваш телевизор не будет найден.
8. Когда ваш телевизор будет обнаружен, нажмите на него, чтобы добавить его в сеть.
9. Приложение попросит вас подтвердить соединение с телевизором. Нажмите на "Подключить" или введите PIN-код телевизора, если он будет отображаться на его экране.
10. Поздравляю! Теперь ваш iPhone и телевизор Samsung успешно соединены через приложение SmartThings. Вы можете использовать свой iPhone в качестве пульта дистанционного управления для телевизора Samsung и наслаждаться удобством управления своим телевизором прямо с экрана вашего iPhone.