iPhone 13 - это не только мощный смартфон, но и незаменимый гаджет для подключения других устройств к интернету. Одним из устройств, которые можно подключить к интернету с помощью iPhone 13, является телевизор. Это позволяет расширить функционал телевизора, получить доступ к разнообразным онлайн-сервисам и потоковому видео.
Подключение телевизора к интернету через iPhone 13 происходит с помощью функции персонального горячего места (Personal Hotspot). Для этого потребуется активный мобильный тарифный план с возможностью использования персонального горячего места. Следуя пошаговой инструкции, вы сможете легко настроить подключение и наслаждаться интернетом на своем телевизоре с помощью iPhone 13.
Шаг 1: Убедитесь, что ваш iPhone 13 имеет активный мобильный тарифный план с поддержкой функции персонального горячего места. Для этого откройте настройки iPhone и перейдите в раздел Мобильная связь. Если вам необходимо активировать функцию персонального горячего места, свяжитесь со своим оператором мобильной связи.
Выбор подходящего телевизора

Тип телевизора: на рынке представлены разные типы телевизоров, такие как LED, OLED, QLED и другие. Каждый из них имеет свои преимущества и особенности. Например, OLED телевизоры обеспечивают глубокие черные тона и высокий контраст, а QLED телевизоры отличаются яркой и насыщенной цветопередачей.
Разрешение экрана: разрешение экрана телевизора определяет четкость и детализацию изображения. На сегодняшний день наиболее распространенными разрешениями являются Full HD (1920x1080 пикселей) и 4K Ultra HD (3840x2160 пикселей). Чем выше разрешение, тем более реалистичным будет изображение.
Размер экрана: выбор размера экрана зависит от ваших предпочтений и размера помещения, где будет расположен телевизор. Рекомендуется выбирать размер экрана, отвечающий вашим потребностям и обеспечивающий комфортный просмотр.
Смарт-функции: для удобного подключения к интернету через iPhone 13 необходимо выбрать телевизор с смарт-функциями. Такие телевизоры имеют встроенный Wi-Fi модуль и поддерживают различные приложения для доступа к контенту из интернета. Также обратите внимание на наличие HDMI портов, USB разъемов и других функций для подключения устройств.
Выбирая телевизор, учитывайте свои потребности и бюджет. После того, как вы определитесь со всеми характеристиками, можно переходить к подключению телевизора к интернету через iPhone 13.
Приобретение необходимого оборудования

Для подключения телевизора к интернету через iPhone 13 вам понадобится следующее оборудование:
- iPhone 13 с последней версией операционной системы iOS
- Wi-Fi роутер
- Телевизор с возможностью подключения к интернету (Smart TV или телевизор с поддержкой подключения по HDMI)
- HDMI кабель (если ваш телевизор не имеет встроенного Wi-Fi модуля)
Убедитесь, что ваш iPhone 13 имеет активное подключение к Wi-Fi сети и достаточную скорость соединения для безоперационного просмотра видео и потокового вещания на телевизоре. Если у вас нет Wi-Fi роутера, можете приобрести его в местном магазине электроники или заказать онлайн.
Также, убедитесь, что ваш телевизор поддерживает подключение к интернету и имеет соответствующие порты. Если ваш телевизор не имеет встроенного Wi-Fi модуля, вам потребуется HDMI кабель для подключения iPhone 13 к телевизору.
Настройка iPhone 13 как мобильной точки доступа
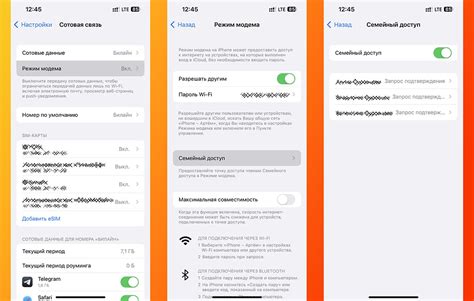
Если у вас не установлен домашний интернет или вам нужно подключить телевизор к сети Интернет, вы можете использовать свой iPhone 13 в качестве мобильной точки доступа. Это позволит вам разделить интернет-соединение с другими устройствами, включая телевизор.
Прежде чем настраивать iPhone 13 как мобильную точку доступа, убедитесь в следующих вещах:
- Ваш iPhone 13 имеет активный мобильный интернетный план.
- У вас достаточно трафика в рамках интернетного плана для использования в качестве мобильной точки доступа.
- Ваш iPhone 13 работает на последней версии операционной системы iOS.
Чтобы настроить iPhone 13 как мобильную точку доступа, выполните следующие шаги:
- Откройте "Настройки" на вашем iPhone 13.
- Перейдите в раздел "Сотовая связь".
- Выберите опцию "Персональный точка доступа" или "Мобильная точка доступа" (название может немного отличаться в зависимости от версии iOS).
- Включите переключатель "Персональный точка доступа" или "Мобильная точка доступа".
- Настройте параметры точки доступа, включая название и пароль для Wi-Fi сети.
- На телевизоре найдите настройки Wi-Fi и подключитесь к созданной мобильной точке доступа.
После выполнения этих шагов ваш iPhone 13 будет работать как мобильная точка доступа, и вы сможете использовать его интернет-соединение на телевизоре или других устройствах. Убедитесь, что ваш интернет-план обеспечивает достаточную скорость для потоковой передачи видео на телевизоре.
Обращайте внимание на использование трафика при использовании iPhone 13 в качестве мобильной точки доступа, особенно если у вас есть ограничение по трафику в вашем интернет-плане. Включение функции мобильной точки доступа может потребовать дополнительной оплаты или использования трафика с вашего интернет-плана.
Подключение телевизора к Wi-Fi сети
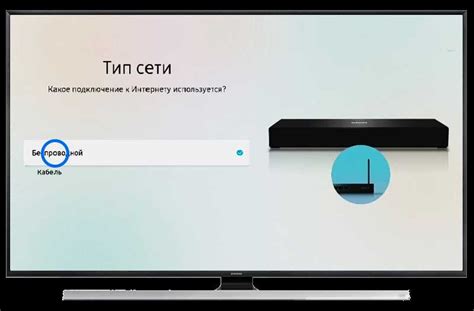
В настоящее время многие телевизоры имеют функцию подключения к Wi-Fi сети для доступа к интернет-сервисам и стриминговым платформам. Это позволяет смотреть любимые фильмы и сериалы, а также пользоваться другими онлайн-ресурсами прямо на большом экране телевизора.
Для подключения телевизора к Wi-Fi сети, вам потребуется выполнить несколько простых шагов:
| Шаг 1 | Включите телевизор и перейдите в меню "Настройки". |
| Шаг 2 | Найдите раздел "Сеть" или "Wi-Fi" и выберите его. |
| Шаг 3 | В списке доступных Wi-Fi сетей выберите свою домашнюю сеть и нажмите "Подключиться". |
| Шаг 4 | Если ваша домашняя Wi-Fi сеть защищена паролем, введите его и подтвердите. |
| Шаг 5 | Подождите, пока телевизор подключится к Wi-Fi сети. Это может занять несколько секунд. |
После выполнения этих шагов ваш телевизор будет подключен к Wi-Fi сети, и вы сможете пользоваться интернет-сервисами и стриминговыми платформами, доступными на вашем устройстве.
Настройка телевизора для работы через iPhone 13

Если вы хотите подключить свой телевизор к интернету через iPhone 13 и смотреть на большом экране фильмы, видео и другой контент, вам потребуется выполнить несколько простых шагов:
- Убедитесь, что ваш телевизор поддерживает функцию подключения к мобильным устройствам. Обычно это можно проверить в настройках телевизора или в руководстве пользователя.
- На iPhone 13 откройте настройки и перейдите в раздел "Wi-Fi". Убедитесь, что Wi-Fi включен и ваш телевизор отображается в списке доступных сетей.
- Выберите сеть телевизора и введите пароль, если требуется. Дождитесь, пока iPhone 13 подключится к телевизору.
- На телевизоре найдите раздел меню или настроек, связанный с подключением мобильных устройств. Обычно это может быть раздел "Аудио/видео" или "Мобильные устройства".
- Выберите опцию подключения через iPhone 13 и следуйте инструкциям на экране телевизора.
- После завершения настройки ваш телевизор будет готов к работе через iPhone 13. Теперь вы можете использовать свой iPhone для просмотра контента на большом экране.
Обратите внимание, что процесс настройки может незначительно отличаться в зависимости от модели телевизора и версии операционной системы на iPhone 13. Если у вас возникли сложности, лучше обратиться к руководству пользователя вашего телевизора или обратиться за помощью в сервисный центр.
Проверка и настройка интернет-подключения на телевизоре

Для того чтобы подключить телевизор к интернету через iPhone 13, необходимо провести проверку и настройку интернет-подключения на самом телевизоре. Это позволит убедиться, что все настройки конфигурированы правильно и телевизор готов к подключению.
Вот пошаговая инструкция, которую следует выполнить на телевизоре:
- Откройте меню настройки телевизора. Обычно кнопка настройки находится на пульте дистанционного управления и обозначается значком шестеренки или звездочкой.
- Перейдите в раздел "Сеть". Обычно этот раздел находится в категории "Настройки" или "Подключение".
- Выберите "Подключение к интернету". В этом разделе вы должны увидеть список доступных сетей Wi-Fi.
- Выберите вашу сеть Wi-Fi. Вы должны выбрать сеть, которую вы ранее настроили на iPhone 13.
- Введите пароль Wi-Fi. Если на вашей сети установлен пароль, вам будет предложено ввести его на телевизоре.
- Подтвердите настройки и подключитесь. После ввода пароля нажмите кнопку подтверждения или подключения на телевизоре.
- Дождитесь подключения. Телевизор выполнит проверку подключения и подключится к сети Wi-Fi.
После того, как вы выполнили все эти шаги, ваш телевизор должен быть успешно подключен к интернету через iPhone 13. Проверьте, работает ли подключение, открыв некоторые приложения и проверив доступ к онлайн-контенту.