Использование реального устройства в процессе разработки мобильных приложений является важным шагом на пути к успешному проекту. Тестирование приложения на реальном телефоне позволяет обнаружить множество проблем и проверить его работу в реальных условиях.
Одним из популярных производителей мобильных устройств является Samsung. Если у вас есть телефон Samsung и вы хотите подключить его к Android Studio для разработки своего приложения, этот гайд поможет вам справиться с этой задачей.
Первым шагом необходимо убедиться, что на вашей машине установлены необходимые драйвера для вашего устройства. Вы можете найти их на официальном сайте Samsung в разделе поддержки. Установите драйверы и перезагрузите компьютер для их активации.
Далее, откройте Android Studio и подключите ваш Samsung-телефон к компьютеру с помощью USB-кабеля. Важно, чтобы телефон был разблокирован и находился в режиме отладки. На телефоне перейдите в "Настройки", затем в "О телефоне" и нажмите несколько раз на "Номер сборки", чтобы разблокировать режим разработчика.
Установка Android Studio

1. Перейдите на официальный сайт Android Studio по ссылке.
2. Нажмите на кнопку "Download" и выберите операционную систему на вашем компьютере.
3. После скачивания установочного файла, запустите его и следуйте инструкциям мастера установки.
4. При установке выберите настройки по умолчанию или настройте их в соответствии с вашими предпочтениями.
5. Дождитесь завершения установки Android Studio и запустите программу.
6. Первый запуск может занять некоторое время, так как Android Studio выполняет некоторые настройки.
7. После запуска Android Studio выберите пункт "Configure" в главном меню и выберите "SDK Manager".
8. В открывшемся окне "SDK Platforms" выберите необходимую версию Android SDK и нажмите "Apply" для установки необходимых компонентов.
9. Вернитесь в главное меню Android Studio, выберите "Configure" и затем "SDK Manager" снова, но на этот раз перейдите на вкладку "SDK Tools".
10. Установите необходимые инструменты, выбрав соответствующие флажки, и нажмите "Apply".
11. После завершения установки Android Studio готово к использованию!
12. Теперь вы можете подключить свой телефон Samsung к Android Studio и начать разработку приложений!
Подключение телефона Samsung
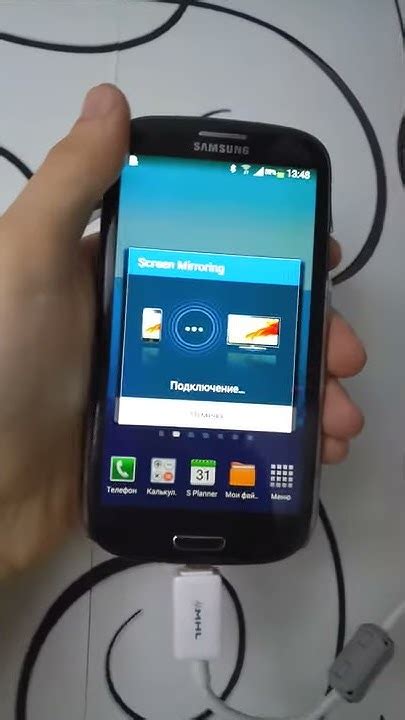
Для успешного подключения телефона Samsung к Android Studio необходимо выполнить следующие шаги:
- Убедитесь, что на вашем телефоне включен режим разработчика. Для этого перейдите в настройки телефона, затем выберите "О телефоне" или "О устройстве", после чего несколько раз нажмите на "Номер сборки" до появления надписи о получении статуса разработчика.
- Активируйте режим отладки USB на вашем телефоне. Для этого перейдите в настройки, затем выберите "Опции разработчика" или "Разработка" и поставьте галочку рядом с "Отладка по USB".
- Подключите телефон к компьютеру с помощью USB-кабеля.
- На компьютере откройте Android Studio.
- В Android Studio выберите вкладку "Настройки" (Settings).
- В разделе "Плагины" (Plugins) убедитесь, что у вас установлены Android и USB Driver.
- Настройте свое приложение для подключения к телефону Samsung. Для этого откройте файл AndroidManifest.xml в своем проекте и добавьте следующий код в раздел manifest:
- Включите отладку по USB на своем телефоне Samsung.
- Вернитесь в Android Studio и выберите свое приложение в проекте.
- Нажмите на кнопку "Run" (Запустить) в Android Studio и выберите свой телефон Samsung из списка доступных устройств для запуска приложения.
<uses-permission android:name="android.permission.INTERNET" /> <uses-permission android:name="android.permission.ACCESS_NETWORK_STATE" /> <uses-permission android:name="android.permission.ACCESS_WIFI_STATE" />Теперь ваш телефон Samsung успешно подключен к Android Studio, и вы можете разрабатывать и тестировать свои приложения прямо на устройстве.
Настройка режима разработчика

Для подключения телефона Samsung к Android Studio и выполнения разработки приложений, необходимо сначала настроить режим разработчика на устройстве:
- На телефоне зайдите в "Настройки".
- Прокрутите вниз и выберите "О телефоне" (или "О устройстве").
- Тапните несколько раз на "Номер сборки" (или "Версия Android") - это откроет "Режим разработчика".
- Вернитесь на предыдущий экран "Настроек" и выберите "Для разработчиков" (или "Параметры разработчика").
- Включите переключатель "Отладка по USB" (или "USB-отладка") - это позволит подключить телефон к Android Studio.
Теперь ваш телефон Samsung готов к подключению и разработке приложений в Android Studio. Вы можете использовать его для тестирования и отладки своих проектов.
USB-отладка на телефоне Samsung

Шаг 1:
Перейдите в настройки своего телефона Samsung. Для этого нажмите на значок «Настройки» на главном экране или в списке приложений. Обычно это значок шестеренки.
Шаг 2:
Прокрутите страницу настроек вниз и найдите раздел «О телефоне». В разделе «О телефоне» должна быть опция «Номер сборки».
Шаг 3:
Тапните 7 раз на опции «Номер сборки», чтобы разблокировать режим разработчика.
Шаг 4:
После этого вы увидите опцию «Режим разработчика» в основных настройках телефона. Зайдите в настройки и найдите эту опцию.
Шаг 5:
В разделе «Режим разработчика» найдите USB-отладку и включите ее, нажав на переключатель справа от названия опции.
Теперь ваш Samsung-телефон настроен для подключения к Android Studio через USB!
Подключение телефона к компьютеру

| Шаг 1: | Убедитесь, что ваш телефон и компьютер находятся подключены к одной и той же Wi-Fi сети. |
| Шаг 2: | На своем телефоне откройте настройки и найдите раздел "О телефоне". Затем выберите "Информация о программном обеспечении". |
| Шаг 3: | Тапните несколько раз на "Номер сборки", пока не увидите сообщение о том, что вы вошли в режим разработчика. |
| Шаг 4: | Вернитесь в настройки и найдите раздел "Дополнительные настройки". Затем выберите "Параметры разработчика". |
| Шаг 5: | Включите переключатель "Режим отладки USB". |
| Шаг 6: | Подключите ваш телефон к компьютеру с помощью USB-кабеля. |
| Шаг 7: | На компьютере откройте Android Studio и выберите "Run" (Запустить) в верхней панели инструментов. |
| Шаг 8: | В открывшемся меню выберите свой телефон в качестве целевого устройства для запуска приложения. |
| Шаг 9: | Нажмите кнопку "OK" и дождитесь, пока Android Studio установит и запустит приложение на вашем телефоне. |
Теперь ваш телефон должен быть успешно подключен к Android Studio, и вы готовы начать разработку своих собственных приложений!
Настройка Android Studio для работы с телефоном Samsung
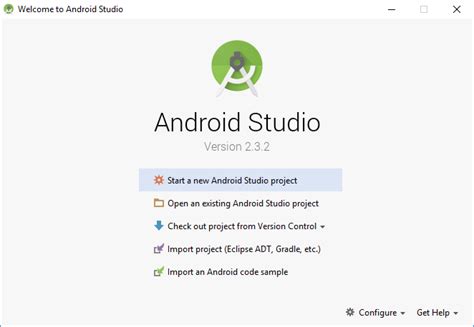
Для разработки приложений на телефонах Samsung с использованием Android Studio необходимо выполнить следующие шаги:
1. Установка необходимого ПО:
Перед началом работы убедитесь, что у вас установлена последняя версия Android Studio. Вы можете скачать её с официального сайта разработчика.
2. Включение режима разработчика на телефоне Samsung:
На телефоне с Android откройте настройки и найдите раздел "О телефоне". В нём найдите раздел "Информация о программе" и нажмите на него несколько раз, пока не появится уведомление о включении режима разработчика.
3. Включение отладки по USB:
После включения режима разработчика найдите в настройках телефона раздел "Опции разработчика". В нём включите опцию "Отладка по USB".
4. Подключение телефона к компьютеру:
Подключите свой телефон Samsung к компьютеру с помощью USB-кабеля.
5. Установка драйверов:
Если при подключении телефона компьютер не распознается, вам может потребоваться установить драйверы для вашей модели Samsung. Они обычно поставляются вместе с телефоном на компакт-диске или можно скачать с официального сайта Samsung.
6. Проверка подключения:
Откройте Android Studio и перейдите во вкладку "Device Manager" (Менеджер устройств). В списке доступных устройств должен появиться ваш телефон Samsung.
После выполнения всех этих шагов ваш телефон Samsung будет полностью подключен и готов к разработке приложений в Android Studio.