С постоянным развитием технологий, становится все более важным хранить данные на более быстрых и надежных устройствах. И если ваш ноутбук имеет HDD, то подключение SSD через USB может стать решением для повышения производительности и ускорения работы.
SSD (Solid State Drive) - это накопитель, использующий флэш-память для хранения данных. Он обладает высокой скоростью чтения и записи, что делает его идеальным выбором для работы с большим объемом информации. Если вы ищете способ увеличить емкость своего ноутбука и ускорить работу, то подключение SSD через USB может стать отличным решением.
Для начала вам понадобится сам SSD накопитель, адаптер USB-SATA и отвертка для открытия корпуса ноутбука. Перед тем, как приступить к подключению, убедитесь, что у вас есть все необходимые инструменты и аксессуары.
Не забудьте также создать резервную копию всех важных данных с вашего ноутбука, чтобы избежать потери информации. Подключение нового накопителя может потребовать форматирования, поэтому важно иметь все данные в безопасности.
Настройка USB подключения для SSD на ноутбуке

Подключение SSD на ноутбуке через USB может быть полезным в случае, если у вас нет возможности установить дополнительный жёсткий диск в ноутбук или если вы хотите использовать SSD в качестве портативного накопителя данных.
Для настройки USB подключения для SSD на ноутбуке следуйте этим шагам:
Шаг 1: Удостоверьтесь, что ваш ноутбук поддерживает USB 3.0 или более новую версию. Более старые версии USB могут не обеспечивать достаточную скорость передачи данных для работы с SSD.
Шаг 2: Подключите SSD к ноутбуку с помощью USB-кабеля. Убедитесь, что кабель надежно подключен как к ноутбуку, так и к SSD.
Шаг 3: Если ваш ноутбук использует Windows, подождите несколько секунд после подключения SSD для того, чтобы ОС распознала новое устройство и установила необходимые драйверы. Если у вас MacOS, драйверы могут не требоваться, так как он часто распознает внешние SSD автоматически.
Шаг 4: Откройте проводник на вашем ноутбуке и убедитесь, что SSD отображается в списке устройств. Если он не отображается, перезагрузите ваш ноутбук и повторите попытку подключения.
Шаг 5: Если SSD отображается в проводнике, вы можете начать использовать его для хранения и передачи данных. Вам также может потребоваться отформатировать SSD перед использованием.
Следуя этим простым инструкциям, вы сможете успешно настроить USB подключение для SSD на вашем ноутбуке и использовать его в качестве внешнего накопителя данных.
Шаг 1: Подготовка необходимых материалов

Перед тем, как приступить к подключению SSD на ноутбуке через USB, убедитесь, что у вас есть все необходимые материалы. Вам понадобятся:
- SSD диск. Выберите SSD с подходящим интерфейсом (например, SATA или NVMe) и необходимой ёмкостью, учитывая свои потребности и возможности ноутбука.
- USB-корпус для SSD. Это устройство позволяет подключить SSD к ноутбуку через USB порт. Убедитесь, что выбранный корпус поддерживает ваш тип SSD и имеет соответствующий интерфейс (например, USB 3.0 или USB-C).
- Отвертка или другой инструмент для разборки ноутбука (опционально). Если вы решили установить SSD непосредственно внутрь ноутбука, возможно, вам потребуется разобрать его корпус. Для этого вам понадобится необходимый инструмент, чтобы откручивать винты.
- USB-кабель. Вам потребуется кабель для подключения USB-корпуса к ноутбуку. Убедитесь, что кабель соответствует интерфейсу USB-корпуса (например, USB 3.0 или USB-C) и имеет достаточную длину для удобства использования.
Проверьте наличие всех перечисленных материалов перед началом работы, чтобы избежать ненужных задержек и проблем в процессе подключения SSD на ноутбуке через USB.
Шаг 2: Подключение SSD к ноутбуку через USB

1. Включите ноутбук и подождите, пока операционная система загрузится.
2. Возьмите кабель USB, одним концом подключитесь к порту USB на ноутбуке, а другим концом - к порту USB на SSD.
3. Убедитесь, что USB-кабель надежно подключен. Если вам понадобится использовать USB-разветвитель, подключите его на этом этапе.
4. После подключения SSD к ноутбуку через USB, подождите несколько секунд. Операционная система обнаружит новое устройство и автоматически установит драйверы.
Примечание: В некоторых случаях может потребоваться установка драйверов вручную. Если операционная система не обнаруживает SSD автоматически, проверьте сайт производителя SSD для загрузки соответствующих драйверов.
5. После установки драйверов, ваш ноутбук будет готов к работе с подключенным SSD. Вы можете открыть проводник и убедиться, что SSD отображается в списке логических дисков.
Важно: перед началом работы с подключенным SSD, убедитесь, что нет запущенных процессов и открытых файлов на вашем ноутбуке, а также что все программы и приложения закрыты. Также рекомендуется создать резервную копию данных перед использованием SSD.
Теперь вы можете использовать подключенный SSD для сохранения и обработки данных на вашем ноутбуке.
Шаг 3: Проверка обнаружения SSD на компьютере

После успешного подключения SSD к ноутбуку через USB необходимо убедиться, что компьютер обнаруживает новое устройство. Для этого выполните следующие действия:
- Откройте Панель управления. Нажмите на кнопку "Пуск", а затем выберите в меню пункт "Панель управления".
- Перейдите в раздел "Устройства и принтеры". В Панели управления найдите и откройте раздел "Устройства и принтеры".
- Проверьте наличие нового устройства. В окне "Устройства и принтеры" должно появиться новое устройство, отображающее подключенный SSD.
Если новое устройство отображается в разделе "Устройства и принтеры", значит SSD успешно обнаружен компьютером и готов к использованию.
В случае, если новое устройство не отображается, попробуйте выполнить следующие действия:
- Проверьте правильность подключения SSD. Убедитесь, что кабель USB надежно подключен как к ноутбуку, так и к SSD. Попробуйте изменить порт USB для подключения.
- Перезагрузите компьютер. Иногда компьютеру требуется перезагрузка, чтобы обнаружить новые устройства.
- Обновите драйверы USB. Проверьте наличие обновлений для драйверов USB на официальном сайте производителя вашего ноутбука.
После выполнения указанных действий повторите проверку обнаружения SSD на компьютере. Если проблема со связью не была решена, рекомендуется обратиться за помощью к специалистам или в сервисный центр.
Шаг 4: Установка драйверов для SSD

После успешного подключения SSD через USB к вашему ноутбуку, следующим шагом необходимо установить драйверы для обеспечения правильной работы вашего нового устройства. Во многих случаях, операционная система сама найдет и установит необходимые драйверы, но иногда потребуется ручное вмешательство.
Если ваша операционная система не смогла распознать SSD автоматически, вам потребуется найти и скачать нужные драйверы с официального сайта производителя SSD или с компакт-диска, поставляемого вместе с устройством.
При скачивании драйверов убедитесь, что вы выбрали правильную версию драйвера, соответствующую вашей операционной системе. Неправильно установленные драйверы могут привести к неполадкам и ошибкам в работе SSD.
После скачивания драйверов, откройте файл установки и следуйте инструкциям на экране. Обычно процесс установки драйверов достаточно прост и состоит из нескольких шагов. Важно помнить, что во время установки драйверов SSD необходимо сохранить подключение устройства к ноутбуку через USB.
После завершения установки драйверов перезагрузите ноутбук, чтобы изменения вступили в силу. После перезагрузки ваш ноутбук будет готов к использованию нового SSD.
Не забудьте также проверить, что ваша операционная система распознала SSD и отображает его в разделе "Мой компьютер" или "Диспетчер устройств". Если SSD не отображается, возможно, потребуется выполнить дополнительные действия, такие как отформатирование диска или присвоение буквы диска. Инструкции по выполнению этих действий можно найти в документации к вашей операционной системе или на официальном сайте производителя SSD.
Важно: перед установкой драйверов рекомендуется создать резервную копию важных данных на вашем ноутбуке. Это поможет избежать потери данных в случае непредвиденных ситуаций.
Запомните, правильная установка драйверов для вашего SSD является важным шагом для обеспечения его полноценной и стабильной работы.
Шаг 5: Форматирование и инициализация SSD

После подключения SSD к ноутбуку через USB, необходимо выполнить его форматирование и инициализацию.
1. Откройте Диспетчер дисков, нажав правой кнопкой мыши по кнопке "Пуск" и выбрав "Диспетчер дисков".
2. В Диспетчере дисков найдите свой SSD в списке дисков. Обычно он обозначен как неопределенное пространство.
3. Щелкните правой кнопкой мыши на SSD и выберите "Инициализировать диск".
4. В появившемся диалоговом окне выберите стиль раздела - MBR (если ваш SSD имеет емкость менее 2 ТБ) или GPT (если ваш SSD имеет емкость 2 ТБ или более).
5. Нажмите "ОК" для инициализации диска.
6. После инициализации диска, щелкните правой кнопкой мыши на неопределенном пространстве SSD и выберите "Создать простой том".
7. В мастере создания простого тома выберите размер раздела (можно выбрать максимальный объем) и присвойте ему букву диска.
8. Выберите файловую систему для SSD (рекомендуется выбрать NTFS).
9. Щелкните "Далее" и завершите процесс создания простого тома.
10. После завершения процесса создания простого тома, SSD будет отформатирован и готов к использованию.
Выполнив все вышеперечисленные шаги, вы успешно подключите SSD к ноутбуку через USB и сможете начать использовать его для хранения данных или установки операционной системы.
Шаг 6: Перенос операционной системы и данных на SSD

| 1. | Создайте резервную копию всех важных данных. Перенос операционной системы может быть сложным процессом, поэтому рекомендуется сохранить все данные на отдельном носителе. |
| 2. | Используйте специальное программное обеспечение для клонирования диска, чтобы скопировать операционную систему и все данные на SSD. Данное ПО поможет вам создать точную копию вашего текущего диска на SSD. |
| 3. | Подключите новый SSD через USB и убедитесь, что он распознан вашим ноутбуком. |
| 4. | Запустите программное обеспечение для клонирования диска и выберите текущий диск с операционной системой в качестве исходного диска, а SSD в качестве целевого диска. |
| 5. | Нажмите на кнопку "Клонировать" и дождитесь завершения процесса. Время копирования может варьироваться в зависимости от размера данных и скорости вашего компьютера. |
| 6. | После завершения клонирования отключите старый диск с операционной системой и подключите SSD к основному разъему вашего ноутбука. |
| 7. | Включите ноутбук и убедитесь, что операционная система успешно загружается с SSD. |
| 8. | Проверьте, работает ли ваш ноутбук стабильно с новым SSD. Если возникают проблемы, связанные с операционной системой или данными, вы можете использовать созданную ранее резервную копию для восстановления. |
Шаг 7: Проверка работы SSD
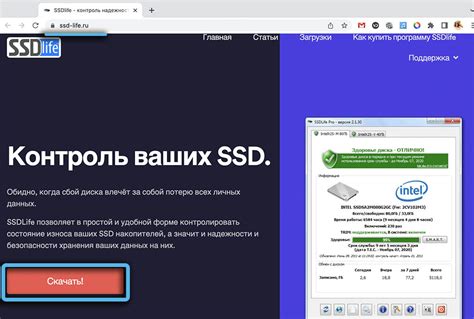
После подключения SSD через USB к вашему ноутбуку, вам необходимо проверить его работоспособность. Для этого выполните следующие шаги:
- Убедитесь, что SSD правильно подключен к компьютеру и включен.
- Откройте "Мой компьютер" или проводник и найдите подключенное SSD.
- Щелкните правой кнопкой мыши по SSD и выберите "Свойства".
- В открывшемся окне выберите вкладку "Общее" и проверьте, что SSD правильно определено.
- Проверьте свободное пространство на SSD. Оно должно соответствовать заявленным характеристикам.
- Откройте несколько файлов на SSD и убедитесь, что они загружаются и открываются быстро.
- Выполните скоростное тестирование SSD с помощью специальных программ, таких как CrystalDiskMark или AS SSD Benchmark. Сравните результаты с заявленными характеристиками SSD.
Если все шаги были успешно выполнены и SSD работает корректно, то вы успешно подключили SSD на вашем ноутбуке через USB.