SSD M.2 - это небольшой, но мощный накопитель, который может значительно ускорить работу вашего компьютера или ноутбука. И если ваше устройство не имеет слота M.2 или вы просто хотите использовать SSD M.2 как портативное хранилище, подключение его через USB является отличным решением. В этой пошаговой инструкции мы расскажем вам, как это сделать.
Шаг 1: Приобретите нужные кабели и адаптеры
Первым делом вам потребуется приобрести специальный адаптер M.2 to USB. Такой адаптер позволяет подключить SSD M.2 к любому компьютеру или ноутбуку через порт USB. Также убедитесь, что у вас есть кабель USB, подходящий для подключения адаптера.
Шаг 2: Подключите адаптер к SSD M.2
Вставьте ваш SSD M.2 в адаптер следуя инструкциям производителя. Обычно адаптер имеет специальный разъем для подключения SSD M.2, ориентируйтесь на физическую форму флэш-накопителя.
Шаг 3: Подключите адаптер к компьютеру
Подключите адаптер с SSD M.2 к свободному порту USB вашего компьютера или ноутбука. Порт USB может быть разного типа: USB 3.0, USB-C или даже Thunderbolt. Все зависит от ваших устройств.
Шаг 4: Проверьте подключение
Как только подключение выполнено, ваш компьютер должен обнаружить SSD M.2 и автоматически установить необходимые драйверы. Вы можете проверить это, открыв "Мой компьютер" или "Этот компьютер" и убедившись, что SSD M.2 отображается в списке доступных устройств.
Теперь, когда вы знаете, как подключить SSD M.2 через USB, вы можете использовать его как внешний накопитель или переносить его с собой, чтобы обеспечить дополнительное хранилище для вашего компьютера или ноутбука.
Выбор подходящего адаптера

Перед тем как подключить SSD M.2 через USB, необходимо выбрать подходящий адаптер.
Существуют два основных типа адаптеров для подключения SSD M.2 к порту USB: адаптеры с встроенным контроллером и адаптеры без контроллера.
Адаптеры с встроенным контроллером предлагают высокую скорость передачи данных и легкую установку. Они часто поставляются в комплекте с необходимыми кабелями и драйверами. Однако, адаптеры с контроллером могут быть более дорогими и требовать дополнительного питания.
Адаптеры без контроллера предоставляют более простое решение, но скорость передачи данных может быть ниже. Они не требуют дополнительного питания и обычно более доступны по цене. Однако, в зависимости от вашего конкретного SSD M.2 модели, может потребоваться установка дополнительного драйвера для работы с адаптером.
Перед покупкой адаптера, убедитесь, что он совместим с вашим SSD M.2 моделью и вашим компьютером или устройством. Уточните необходимость установки дополнительного драйвера и наличие кабелей в комплекте.
Кроме того, обратите внимание на отзывы пользователей и рейтинги продукта, чтобы выбрать надежный и качественный адаптер для подключения SSD M.2 через USB.
Проверка совместимости SSD и адаптера

Перед подключением SSD M.2 через USB необходимо убедиться в совместимости адаптера и SSD. Проверка совместимости обеспечивает правильную работу и максимальную производительность SSD.
Для проверки совместимости:
- Определите тип и интерфейс SSD M.2. Обычно это может быть SATA или PCIe.
- Ознакомьтесь с техническими характеристиками адаптера USB. Убедитесь, что адаптер поддерживает тот же тип и интерфейс SSD M.2, который вы использовали для SSD.
- Проверьте версию интерфейса USB. Некоторые адаптеры поддерживают только USB 3.0 или USB 3.1, в то время как некоторые SSD требуют более новую версию USB для полной поддержки.
- Проверьте размеры и форм-фактор адаптера. Убедитесь, что адаптер подходит к вашему SSD M.2. Обратите внимание на длину адаптера, так как некоторые SSD требуют адаптер с определенным размером для правильного подключения и установки.
Если адаптер и SSD M.2 совместимы, вы можете продолжить процесс подключения. В противном случае, вам потребуется найти адаптер, который соответствует требованиям вашего SSD M.2.
Покупка необходимых кабелей

Прежде чем подключать SSD M.2 через USB, вам понадобятся определенные кабели:
- USB кабель типа С: Этот кабель понадобится для соединения вашего SSD M.2 с компьютером. Убедитесь, что кабель имеет поддержку высокой скорости передачи данных.
- USB адаптер M.2 to USB: Этот адаптер позволяет подключить SSD M.2 к компьютеру через USB порт. Убедитесь, что адаптер совместим с SSD M.2 и имеет поддержку высокой скорости передачи данных.
- Снятый от другого устройства USB адаптер: Вы можете использовать снятый от другого устройства USB адаптер, если у вас есть подходящий. Убедитесь, что адаптер совместим с SSD M.2 и имеет поддержку высокой скорости передачи данных.
Обратите внимание, что для подключения SSD M.2 через USB требуется разъем USB 3.0 или выше для достижения максимальных скоростей передачи данных.
Подготовка рабочего места:
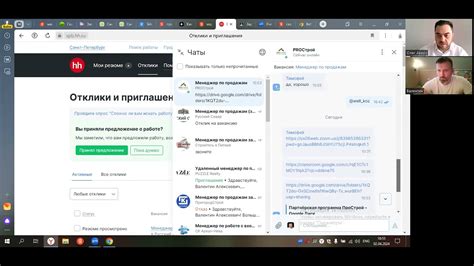
Перед тем, как приступить к подключению SSD M.2 через USB, необходимо подготовить рабочее место и убедиться в наличии всех необходимых инструментов и материалов. Вот список вещей, которые вам понадобятся:
- SSD M.2 модуль.
- USB-адаптер для подключения M.2.
- Отвертка или другой инструмент для откручивания крышки ноутбука или компьютера.
- Отвертка или пинцет для установки SSD в USB-адаптер.
- USB-кабель для подключения SSD M.2 к компьютеру.
- Немагнитный рабочий стол или подставка для SSD и инструментов.
- Антистатический браслет или антистатический коврик (рекомендуется).
Не забудьте проверить соответствие размера и типа SSD M.2 и USB-адаптера, чтобы они подходили друг другу. Также убедитесь, что ваши инструменты адаптированы для работы с мелкими компонентами, какими являются SSD M.2 и USB-адаптер.
Открытие компьютерного корпуса

Прежде чем приступить к подключению SSD M.2 через USB, необходимо открыть компьютерный корпус для доступа к материнской плате. Для этого следуйте инструкциям ниже:
- Выключите компьютер и отключите его от источника питания.
- Поставьте компьютер на стабильную поверхность и снимите боковую крышку корпуса. Обычно для этого нужно открутить несколько винтов на задней или боковой стенке корпуса.
- Осторожно откройте корпус и убедитесь, что не приложили силу и не повредили компоненты внутри.
- Внимательно осмотрите материнскую плату. Найдите разъем M.2, к которому будет подключен SSD.
Как только вы откроете корпус и обнаружите нужный разъем, вы будете готовы перейти к следующему шагу подключения SSD M.2 через USB.
Подключение M.2 SSD к адаптеру

Если у вас есть M.2 SSD и вы хотите подключить его через USB, вам понадобится адаптер M.2 к USB. Это позволит использовать SSD в качестве внешнего накопителя.
Вот пошаговая инструкция о том, как подключить M.2 SSD к адаптеру:
Шаг 1: Вставьте M.2 SSD в адаптер. Обычно адаптер имеет разъем M.2 на одном конце, в который вставляется SSD, и USB-порт на другом конце для подключения к компьютеру.
Шаг 2: Вставьте USB-кабель в адаптер. Один конец кабеля подключите к USB-порту адаптера, а другой - к свободному порту USB на компьютере.
Шаг 3: Подождите, пока операционная система компьютера распознает новое устройство. Если ваш компьютер работает на операционной системе Windows, вы можете увидеть уведомление о новом подключенном устройстве или признак его обнаружения в Диспетчере устройств.
Шаг 4: Откройте проводник на вашем компьютере и найдите новое устройство в списке доступных дисков. Обычно оно будет обозначено буквой, например, "E:" или "F:".
Шаг 5: Теперь вы можете использовать M.2 SSD как обычный внешний накопитель. Вы можете копировать, перемещать и удалять файлы на нем, а также запускать приложения и операционные системы, если на SSD установлена операционная система.
Обратите внимание, что скорость передачи данных может зависеть от типа USB-порта на вашем компьютере и использованной адаптера. Если у вас есть USB 3.0 порт и адаптер, поддерживающий USB 3.0, скорость передачи будет выше, чем при использовании USB 2.0.
Эта простая пошаговая инструкция поможет вам подключить M.2 SSD к адаптеру и использовать его как внешний накопитель через USB. Используйте этот процесс, если вам необходим доступ к данным на M.2 SSD с любого компьютера. Удачного использования!
Подключение адаптера к компьютеру через USB

- Перед началом подключения, убедитесь, что ваш компьютер поддерживает USB 3.0 или более новую версию. Если ваш компьютер имеет порт USB 2.0, скорость передачи данных будет значительно ниже.
- Включите компьютер и подключите адаптер M.2 к свободному порту USB.
- Дождитесь, пока операционная система вашего компьютера сама определит новое устройство и установит соответствующий драйвер.
- Откройте проводник (Explorer) на вашем компьютере и проверьте, появилась ли новая съемная единица, соответствующая подключенному адаптеру M.2 через USB.
- Если новая съемная единица не появилась, попробуйте перезагрузить компьютер и повторить все шаги заново.
- Когда новая съемная единица успешно появляется в проводнике, вы можете начать использовать ваш SSD M.2 через USB.
- Не забывайте соблюдать правила безопасного извлечения устройства, когда вы закончите работу с ним.
Подключение адаптера M.2 через USB дает вам возможность использовать ваш SSD M.2 с различными устройствами, такими как ноутбуки, компьютеры и телевизоры, при необходимости.
Включение компьютера и проверка подключения

После того, как вы правильно подключили SSD M.2 через USB, вам нужно включить компьютер и убедиться, что подключение работает.
Вот пошаговая инструкция:
- Убедитесь, что ваш компьютер выключен.
- Вставьте USB-кабель в свободный порт компьютера.
- Включите компьютер.
- Дождитесь загрузки операционной системы.
- Откройте проводник (File Explorer) на вашем компьютере.
- В левой панели проводника найдите раздел "Устройства и диски".
- Если подключение прошло успешно, вы должны увидеть новый диск или устройство, соответствующее вашему SSD M.2.
- Нажмите на новый диск или устройство, чтобы открыть его и убедиться, что он работает корректно.
Если вы видите новый диск или устройство и можете успешно открыть его, то подключение SSD M.2 через USB прошло успешно. Вы можете использовать его для хранения данных или установки операционной системы.
Если же вы не видите нового диска или устройства, рекомендуется проверить правильность подключения, перезагрузить компьютер и повторить проверку. Если проблема не решена, возможно, вам понадобится обратиться к специалисту для дальнейшей диагностики и ремонта.
Форматирование M.2 SSD

Перед использованием M.2 SSD необходимо его правильно отформатировать. Этот процесс позволяет установить определенную файловую систему на диске, а также удалить все существующие данные. Ниже представлены шаги, которые помогут вам выполнить форматирование M.2 SSD.
- Подключите M.2 SSD к компьютеру через USB-адаптер.
- Откройте «Диспетчер устройств» на вашем компьютере. Чтобы это сделать, щелкните правой кнопкой мыши по значку "Пуск" в левом нижнем углу экрана и выберите "Диспетчер устройств" из меню.
- В разделе "Дисковые накопители" найдите M.2 SSD и щелкните на нем правой кнопкой мыши.
- Выберите опцию "Инициализировать диск", чтобы начать процесс инициализации.
- Выберите тип раздела: MBR (Master Boot Record) или GPT (GUID Partition Table). Выбор зависит от вашего желаемого варианта использования диска.
- Нажмите на кнопку "ОК", чтобы подтвердить выбранный тип раздела и продолжить.
- После инициализации M.2 SSD создайте новый том или раздел на диске. Для этого щелкните правой кнопкой мыши по неотформатированному пространству на диске и выберите "Создать пространство тома" или "Создать раздел".
- Укажите требуемый размер тома или раздела и выберите файловую систему, которой хотите отформатировать M.2 SSD.
- Щелкните на кнопке "ОК", чтобы подтвердить выбранные параметры и запустить процесс форматирования.
- Подождите, пока процесс форматирования завершится. Это может занять некоторое время, которое зависит от размера и скорости вашего M.2 SSD.
После завершения форматирования вы сможете использовать свой M.2 SSD через USB-адаптер с любым устройством, поддерживающим подключение по USB.
Перенос данных на подключенный SSD

После того, как вы успешно подключили SSD M.2 по USB, вам необходимо перенести на него данные с вашего компьютера. Для этого выполните следующие шаги:
1. Откройте файловый менеджер на вашем компьютере и найдите файлы или папки, которые вы хотите перенести на SSD.
2. Выделите нужные файлы или папки, щелкнув на них правой кнопкой мыши, и выберите опцию "Копировать".
3. Откройте новое окно файлового менеджера и найдите ваш подключенный SSD M.2.
4. Внутри SSD M.2 создайте новую папку или выберите уже существующую папку, куда вы хотите поместить скопированные файлы.
5. Щелкните правой кнопкой мыши на выбранной папке и выберите опцию "Вставить" для вставки скопированных файлов.
6. Дождитесь завершения процесса копирования. Время его зависит от размера файлов и скорости передачи данных.
Теперь все данные, которые вы выбрали, будут перенесены на подключенный SSD M.2. Вы можете проверить успешность операции, открыв папку внутри SSD и убедившись, что файлы присутствуют.