Компьютеры с каждым годом становятся все более мощными, и важно иметь достаточно быстрый и надежный накопитель данных для оптимальной работы. Один из самых эффективных способов увеличить производительность компьютера - это подключить SSD (Solid State Drive).
SSD - это накопитель данных, работающий на основе флэш-памяти, что делает его значительно быстрее и более надежным по сравнению с обычными жесткими дисками. Кроме того, SSD оснащен меньшими габаритами и не содержит подвижных частей, что делает его идеальным выбором для тех, кто ищет тихий и компактный накопитель данных.
Подключение SSD к компьютеру не представляет сложности, и для этого потребуется всего несколько простых шагов. В первую очередь, вам понадобится открыть корпус компьютера. Возможно, вам понадобится отвертка или ключ, в зависимости от типа корпуса. Убедитесь, что компьютер выключен и отключен от источника питания, прежде чем приступать к этому шагу.
Выбор и покупка SSD для компьютера

Емкость: Перед покупкой SSD необходимо решить, какой объем памяти вам необходим. SSD доступны в различных емкостях, начиная от нескольких десятков гигабайт до нескольких терабайт.
Интерфейс: Важным аспектом выбора SSD является поддерживаемый интерфейс. Самые распространенные интерфейсы - SATA, PCIe и M.2. SATA является стандартным интерфейсом для подключения SSD к материнской плате, но ограничивает скорость передачи данных. PCIe и M.2 интерфейсы обеспечивают более высокую скорость передачи данных, поэтому стоит выбрать SSD с подходящим интерфейсом.
Производительность: Производительность SSD оценивается по скорости чтения и записи данных. Высокая скорость чтения и записи позволяет работать с файлами быстро и эффективно. При выборе SSD следует обратить внимание на эти параметры.
Надежность: Хороший SSD должен быть надежным и долговечным устройством хранения. При выборе следует обратить внимание на гарантийный срок, MTBF (среднее время наработки на отказ) и TBW (сколько данных можно записать на SSD до его выхода из строя).
Цена: Цена является одним из ключевых факторов при выборе SSD. Обычно чем выше емкость и производительность, тем выше стоимость SSD. Необходимо найти баланс между качеством и ценой SSD, чтобы удовлетворить ваши требования.
После определения требований и оценки возможностей, можно приступить к выбору и покупке SSD для вашего компьютера. Обращайтесь к надежным производителям и читайте отзывы других пользователей, чтобы принять правильное решение.
Подготовка компьютера к подключению SSD

Прежде чем приступить к подключению SSD к вашему компьютеру, необходимо выполнить несколько подготовительных действий:
- Выключите компьютер и отсоедините его от источника питания.
- Откройте корпус компьютера, чтобы получить доступ к его внутренней части.
- Проверьте наличие свободного слота для подключения SSD на материнской плате компьютера. При необходимости, приобретите каркас или крепеж для установки SSD в свободный отсек 3,5" или 2,5".
- При желании, подготовьте SATA-кабель для подключения SSD к материнской плате. Убедитесь, что кабель достаточно длинный.
- Подготовьте отвертку или другой инструмент для крепежа SSD внутри компьютера.
После тщательной подготовки компьютера можно приступать к подключению SSD. Убедитесь, что вы ознакомились со спецификацией вашего компьютера и процедурой его разборки. В случае сомнений, рекомендуется обратиться к специалисту для получения профессиональной помощи.
Перенос данных на новый SSD

После успешного подключения нового SSD к компьютеру, наступает время переноса данных с текущего накопителя на новый.
Шаг 1: Предварительная подготовка
Перед началом переноса данных необходимо убедиться, что у вас есть достаточное количество свободного места на новом SSD для всех файлов и программ с текущего накопителя. Также рекомендуется создать резервные копии всех важных данных на внешний накопитель или в облачное хранилище.
Шаг 2: Выбор метода переноса данных
Существует несколько способов переноса данных на новый SSD:
- Создание образа текущего накопителя и его восстановление на новом SSD с помощью специализированного программного обеспечения, такого как Acronis True Image, Macrium Reflect или Clonezilla. Этот метод позволяет перенести все файлы, настройки и программы вместе с операционной системой.
- Ручное копирование файлов и папок с текущего накопителя на новый SSD. Для этого можно использовать проводник операционной системы или программы для синхронизации файлов, такие как FreeFileSync или SyncToy.
Шаг 3: Перенос данных
В зависимости от выбранного метода переноса данных, следуйте инструкциям выбранного программного обеспечения или выполняйте ручное копирование файлов и папок.
Шаг 4: Проверка и обновление
После переноса данных на новый SSD, рекомендуется выполнить проверку работоспособности всех перенесенных файлов и программ. Также может потребоваться обновление драйверов и программ, чтобы они корректно работали с новым накопителем.
Важно отметить, что после переноса данных на новый SSD, текущий накопитель можно использовать для других целей или сохранить в качестве резервной копии.
Отключение старого хранилища данных
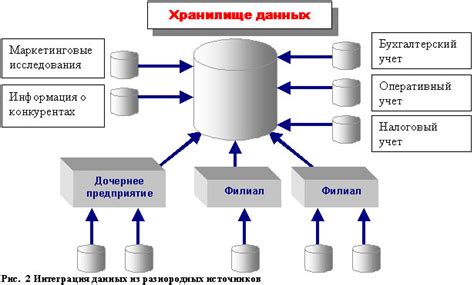
Шаг 1: Перед началом процедуры отключите компьютер и выньте шнур питания.
Шаг 2: Откройте корпус компьютера, сняв боковую панель или верхнюю крышку, в зависимости от конструкции.
Шаг 3: Найдите жесткий диск или другое устройство хранения данных, которое требуется отключить.
Шаг 4: Определите тип подключения старого хранилища данных. Обычно это будет SATA или IDE интерфейс.
Шаг 5: Отключите кабель SATA или IDE, соединяющий старое хранилище данных с материнской платой компьютера. Для этого аккуратно отсоедините коннекторы с обоих концов кабеля, не перегибая их.
Шаг 6: Отключите шлейф питания, если он есть. Шлейф питания обычно имеет специальный разъем, который можно отсоединить, вытягивая его аккуратно в сторону.
Шаг 7: Как только все кабели отключены, осторожно извлеките старое устройство хранения данных из его места внутри компьютера.
Шаг 8: Плотно закройте корпус компьютера, установив боковую панель или верхнюю крышку в исходное положение.
Вот и все! Вы успешно отключили старое хранилище данных и готовы приступить к установке нового SSD.
Физическое подключение SSD к компьютеру

Для физического подключения SSD к компьютеру следуйте этим шагам:
- Выключите компьютер и отсоедините его от источника питания.
- Откройте боковую крышку компьютера, чтобы получить доступ к материнской плате и свободным слотам для подключения накопителей.
- Найдите свободный SATA-порт на материнской плате и при необходимости удалите преграды для установки SSD.
- Подключите конец SATA-кабеля (обычно плоский и с двумя разъемами) к SATA-порту на материнской плате.
- Подключите другой конец SATA-кабеля к соответствующему разъему на SSD.
- Если ваш SSD требует дополнительного питания, подсоедините кабель питания между SSD и источником питания компьютера.
- Установите SSD на свободное место внутри компьютера и зафиксируйте его с помощью винтов или других крепежных элементов, прилагаемых к корпусу компьютера.
- Закройте боковую крышку компьютера.
- Подключите компьютер обратно к источнику питания.
Теперь SSD физически подключен к вашему компьютеру и готов к использованию.
Загрузка компьютера с нового SSD

Как только вы подключили новый SSD к своему компьютеру и убедились, что он распознается системой, настало время загрузить компьютер с данного диска. В этом разделе мы рассмотрим несколько шагов, которые помогут вам осуществить эту операцию.
1. Зайдите в BIOS
Перезагрузите компьютер и нажмите нужную клавишу (обычно это Del или F2), чтобы войти в BIOS. Затем найдите раздел с настройками загрузки.
2. Измените порядок загрузки
В разделе с настройками загрузки найдите опцию "Boot Priority" или "Boot Order". Используйте стрелки на клавиатуре, чтобы переместить SSD на первую позицию списка. Затем сохраните настройки и выйдите из BIOS.
3. Перезагрузите компьютер
После сохранения настроек BIOS перезагрузите компьютер. Теперь ваш компьютер будет загружаться с нового SSD.
4. Установите операционную систему
После успешной загрузки с SSD установите операционную систему. Для этого может потребоваться загрузочное устройство, такое как флеш-накопитель или диск с установочными файлами операционной системы.
5. Подготовьте дополнительные настройки
После установки операционной системы вам может потребоваться настроить дополнительные параметры, такие как разделение диска или установка драйверов для SSD.
Теперь вы знаете, как загрузить компьютер с нового SSD. Пользуйтесь всеми преимуществами быстрой и эффективной работы вашей новой системы хранения данных!
Настройка нового SSD в операционной системе
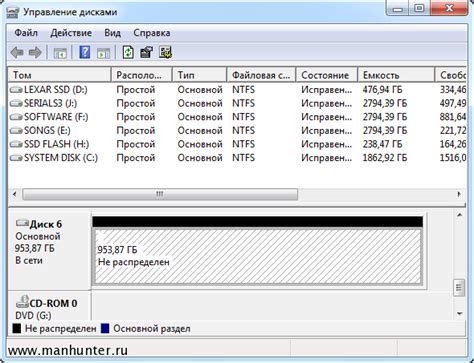
После успешного подключения SSD к компьютеру необходимо выполнить настройку диска в операционной системе. Для этого следуйте следующим шагам:
Шаг 1: Проверка обнаружения диска
По завершении подключения SSD к компьютеру, убедитесь, что диск был обнаружен операционной системой. Для этого можно открыть диспетчер устройств и проверить список подключенных устройств. Если SSD отображается в списке, значит, диск был успешно обнаружен.
Шаг 2: Инициализация диска
Если диск был успешно обнаружен, но не является инициализированным, необходимо выполнить инициализацию диска. Для этого можно использовать встроенную утилиту управления дисками в операционной системе.
Чтобы инициализировать диск, выполните следующие действия:
- Откройте "Диспетчер дисков".
- Найдите новый SSD в списке дисков.
- Щелкните правой кнопкой мыши по диску и выберите "Инициализировать диск".
- Выберите соответствующий стиль раздела и нажмите "ОК".
Шаг 3: Создание разделов
После инициализации диска можно создать разделы, чтобы эффективно использовать его пространство. Для этого выполните следующие действия:
- Откройте "Диспетчер дисков".
- Найдите новый SSD в списке дисков.
- Щелкните правой кнопкой мыши по неиспользованному пространству на диске и выберите "Создать пространство томов".
- Укажите размер раздела и выберите соответствующие параметры.
- Нажмите "ОК", чтобы создать раздел.
После завершения всех этих шагов новый SSD будет полностью настроен и готов к использованию в операционной системе. Теперь вы можете начать переносить данные на новый диск или использовать его для установки операционной системы.
Проверка работоспособности SSD и удаление старого хранилища данных
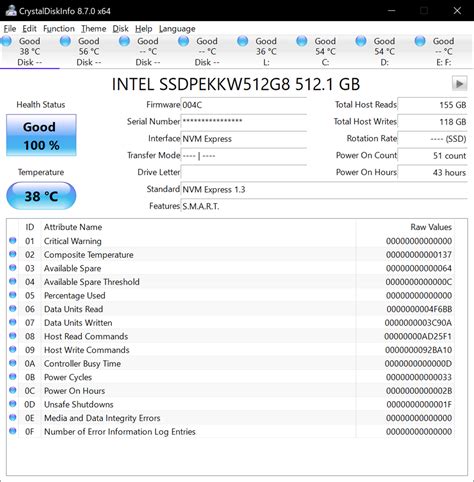
После подключения SSD к компьютеру необходимо убедиться в его работоспособности перед тем, как начать использовать его как основное хранилище данных. Для этого можно выполнить следующие шаги:
1. Запустите операционную систему и откройте диспетчер устройств. Для этого нажмите сочетание клавиш Win + X, а затем выберите пункт "Диспетчер устройств" из списка.
2. Разверните раздел "Диски" и найдите ваш SSD в списке. Убедитесь, что он отображается без ошибок и имеет статус "Работает нормально".
3. Если SSD отображается с ошибкой или имеет статус "Неизвестное устройство", возможно, потребуется установить драйверы для него. В этом случае обратитесь к инструкции по установке драйверов для вашей модели SSD.
После успешной проверки работоспособности SSD можно перейти к удалению старого хранилища данных. Для этого выполните следующие действия:
1. Откройте диспетчер дисков. Для этого нажмите сочетание клавиш Win + X, а затем выберите пункт "Управление дисками" из списка.
2. Найдите диск, который вы хотите удалить, и щелкните правой кнопкой мыши на его объеме.
3. В выпадающем меню выберите пункт "Удалить том". При этом все данные на выбранном диске будут удалены без возможности восстановления, поэтому убедитесь, что вы создали резервную копию важной информации.
4. Подтвердите удаление объема, следуя инструкциям на экране.
После удаления старого хранилища данных вы можете начать использовать SSD как основное хранилище для вашего компьютера. Убедитесь, что все необходимые программы и файлы перенесены на новый накопитель перед удалением старого диска.