В наше время все больше пользователей привлекают SSD диски своей высокой скоростью работы и надежностью. И если у вас уже есть такой диск и вы хотите использовать его с вашим ноутбуком, то нам следует рассмотреть процесс его подключения к вашему устройству через SATA.
Подключение SSD диска к ноутбуку через SATA - это достаточно простая и понятная процедура, которую вы сможете выполнить самостоятельно. Для этого понадобится некоторые инструменты и немного времени. В этой статье мы расскажем вам о пошаговой инструкции, которая поможет вам осуществить данную операцию без проблем.
Перед тем, как приступить к подключению SSD диска, вам потребуется приобрести некоторые необходимые материалы, включая SATA-коннектор, отвертку, кабель SATA и, конечно же, SSD диск, который вы хотите подключить к ноутбуку. Как только вы все соберете, вы можете приступать к самому процессу.
Почему стоит подключить SSD диск к ноутбуку через SATA?

SSD диски становятся все более популярными среди пользователей ноутбуков. Они предлагают значительно большую скорость работы по сравнению с традиционными жесткими дисками (HDD), позволяя значительно сократить время загрузки операционной системы и запуск программ.
Подключение SSD диска к ноутбуку через SATA интерфейс позволяет достичь максимальной производительности. SATA (Serial ATA) является стандартным интерфейсом для подключения устройств хранения данных, и большинство ноутбуков имеют разъем для подключения SSD диска по SATA.
SSD диски, подключенные через SATA, обеспечивают стабильную работу и высокую скорость передачи данных. Они оснащены флэш-памятью, которая позволяет почти мгновенно обращаться к данным, уменьшая время доступа и повышая производительность системы в целом.
Кроме того, подключение SSD диска через SATA позволяет выполнять бэкап данных и производить установку операционной системы с помощью обычных методов, что является удобным и практичным решением при обновлении или замене жесткого диска в ноутбуке.
Итак, подключение SSD диска к ноутбуку через SATA обеспечивает быструю и стабильную работу системы, повышает производительность и обеспечивает удобство обслуживания. Это отличное решение для тех, кто хочет улучшить производительность своего ноутбука и сделать его работу более эффективной.
Как выбрать SSD диск для подключения к ноутбуку через SATA?

При выборе SSD диска для подключения к ноутбуку через SATA необходимо учитывать несколько факторов. Во-первых, необходимо определиться с объемом памяти, который вам требуется. SSD диски бывают разных объемов, начиная от 120 ГБ и до нескольких терабайт.
Также стоит обратить внимание на скорость чтения и записи данных. Это важный показатель, который влияет на скорость работы вашего ноутбука. Чем выше скорость, тем быстрее будут выполняться операции чтения и записи данных.
Обратите внимание на интерфейс подключения SSD диска. В данном случае нам необходимо выбрать диск с интерфейсом SATA. Обычно такие диски имеют разъемы SATA 3, которые обеспечивают более высокую скорость передачи данных.
Не стоит забывать и о бренде SSD диска. Лучше выбрать известные бренды, которые зарекомендовали себя на рынке. Они гарантируют более высокое качество и надежность диска.
Также, перед покупкой, рекомендуется изучить отзывы других пользователей о конкретной модели SSD диска. Это поможет сделать более информированный выбор и избежать потенциальных проблем с диском.
Шаги по подключению SSD диска к ноутбуку через SATA
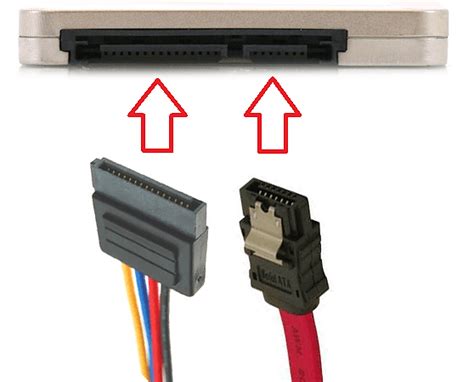
Если вы решили установить SSD диск в свой ноутбук, то необходимо выполнить несколько простых шагов для его подключения через интерфейс SATA. Ниже приведены подробные инструкции по этой процедуре:
- Перед началом работы убедитесь, что ваш ноутбук выключен и отключен от источника питания.
- Откройте корпус ноутбука. Для этого может потребоваться отвинтить несколько винтов или аккуратно отсоединить крышку с помощью специальных защелок. При необходимости обратитесь к руководству пользователя для вашей модели ноутбука.
- Определите место, где будет размещен SSD диск. Обычно это свободный от других устройств разъем SATA на материнской плате ноутбука.
- Подключите SSD диск к разъему SATA на материнской плате. Вставьте коннектор SATA диска в разъем SATA материнской платы до упора. Обычно разъем имеет выступы или зажимы для фиксации коннектора в правильном положении.
- Фиксируйте SSD диск в корпусе ноутбука с помощью специальных крепежных элементов или винтов, если это предусмотрено вашей моделью ноутбука. Убедитесь, что диск надежно закреплен внутри ноутбука.
- Закройте корпус ноутбука, установив его крышку на место и закрепив ее винтами или защелками.
- Подключите ноутбук к источнику питания и включите его. После загрузки операционной системы диск будет готов к использованию.
Теперь у вас есть инструкция, которая поможет подключить SSD диск к ноутбуку через SATA. Следуя этим шагам, вы сможете установить новый диск и существенно повысить производительность вашего ноутбука.
Настройка SSD диска после подключения к ноутбуку через SATA

После успешного подключения SSD диска к ноутбуку через SATA, необходимо выполнить несколько настроек для его оптимальной работы:
1. Форматирование диска
Первым шагом необходимо отформатировать новый SSD диск. Для этого откройте "Диспетчер дисков" в операционной системе и найдите подключенный SSD диск. Выберите его и нажмите правой кнопкой мыши, выбрав опцию "Форматировать". В открывшемся окне выберите файловую систему (например, NTFS) и нажмите кнопку "Старт", чтобы начать форматирование.
2. Установка операционной системы
После форматирования, можно приступить к установке операционной системы на SSD диск. Подготовьте загрузочный носитель (например, USB-флешку с установочным образом операционной системы) и подключите его к ноутбуку. Запустите установку операционной системы и в процессе выберите SSD диск в качестве места установки. Следуйте инструкциям на экране, чтобы завершить установку ОС.
3. Перенос данных
Если вы хотите перенести данные с предыдущего жесткого диска на новый SSD, вы можете воспользоваться программами для клонирования диска. Такие программы позволяют создать точную копию одного диска на другой. Выберите программу с соответствующей функцией и следуйте инструкциям на экране для клонирования данных с предыдущего диска на SSD.
4. Настройка BIOS
Перед началом работы с SSD диском рекомендуется проверить настройки BIOS ноутбука. Войдите в настройки BIOS, найдите настройки SATA или хранения данных и убедитесь, что режим работы SATA установлен в режиме AHCI (Advanced Host Controller Interface). Этот режим обеспечивает максимальную производительность SSD диска.
После выполнения всех указанных настроек, SSD диск будет полностью готов к работе. Важно помнить, что регулярное резервное копирование данных на другие носители поможет сохранить их в случае возникновения проблем с диском. Желаем удачи в использовании нового SSD диска!
Преимущества использования SSD диска в ноутбуке через SATA

Преимущество номер один – скорость. SSD диск использует флэш-память, что позволяет обеспечить значительно более быструю загрузку операционной системы, приложений и файлов. Ноутбук с установленным SSD диском может запускаться и работать на порядки быстрее.
Преимущество номер два – надежность. SSD диски не имеют подвижных частей, тогда как обычные жесткие диски содержат вращающиеся механизмы и иглы. Из-за этого SSD диски гораздо меньше подвержены поломкам и потере данных. Кроме того, они легче переносят внешние воздействия, такие как падение или удар.
Преимущество номер три – энергоэффективность. SSD диски потребляют меньше энергии, что сказывается на продолжительности работы ноутбука от аккумулятора. Благодаря этому, ноутбук с установленным SSD диском может работать дольше без подзарядки.
Преимущество номер четыре – тишина. SSD диски не создают шума во время работы, так как не содержат подвижных частей. Поэтому ноутбук с установленным SSD диском будет работать тише и более комфортно для пользователя.
Преимущество номер пять – компактность. SSD диски гораздо меньше по размеру и весу по сравнению с обычными жесткими дисками. Это позволяет установить все необходимое оборудование в более компактный корпус ноутбука и сделать его легче и портативнее.
Использование SSD диска в ноутбуке через SATA интерфейс позволяет полностью раскрыть его потенциал и насладиться всеми преимуществами, которые он может предложить.