SD-карты являются одним из самых популярных носителей информации, используемых в цифровых устройствах. Они широко применяются во многих устройствах, таких как фотоаппараты, смартфоны, планшеты и другие. Но что делать, если вам нужно подключить SD-карту к компьютеру? В этой статье мы расскажем вам о том, как это сделать.
Шаг 1: Проверьте наличие слота для SD-карты на вашем компьютере. Обычно он расположен на боковой или передней панели компьютера. Он может иметь различный размер и форму, поэтому внимательно изучите инструкцию к вашему компьютеру или обратитесь за помощью к специалисту.
Шаг 2: Подключите SD-карту к компьютеру через слот. Вставьте карту так, чтобы контактные пины были направлены вниз. Будьте осторожны и не применяйте силу - вставьте карту плавно и аккуратно.
Шаг 3: Когда SD-карта будет подключена, ваш компьютер должен ее автоматически распознать. Он может предложить вам несколько вариантов взаимодействия с картой, таких как копирование файлов или открытие их на компьютере. Выберите нужное вам действие и продолжайте работу с картой.
Теперь вы знаете, как подключить SD-карту к компьютеру. Этот простой процесс позволит вам переносить данные с карты на компьютер и наоборот. Будьте внимательны и осторожны при подключении и использовании SD-карты, чтобы не повредить ее и не потерять важные данные.
Как подключить SD-карту к компьютеру:

SD-карты широко используются для хранения и передачи данных, особенно в мобильных устройствах. Однако иногда возникает необходимость подключить SD-карту к компьютеру. В этом разделе мы расскажем вам, как это сделать.
Шаг 1: Проверьте наличие слота для SD-карты
Сначала убедитесь, что у вашего компьютера есть слот для SD-карты. Этот слот может иметь различную форму и обозначаться специальным значком. Обычно слот находится на передней или боковой панели компьютера.
Шаг 2: Вставьте SD-карту в слот
Вставьте SD-карту в слот, соблюдая правильную ориентацию. Обычно в слоте присутствует небольшая иконка, указывающая, как вставить карту.
Шаг 3: Подключите SD-карту к компьютеру
Когда SD-карта вставлена в слот, ваш компьютер должен автоматически обнаружить ее и распознать как съемный носитель данных. Вы можете проверить это, открыв проводник на вашем компьютере и найдя SD-карту в списке доступных устройств.
Шаг 4: Работайте с SD-картой
Теперь, когда SD-карта подключена к компьютеру, вы можете начать работать с ней. Вы можете переносить файлы на SD-карту, копировать данные с нее на компьютер и выполнять другие операции в зависимости от ваших потребностей.
Шаг 5: Безопасное извлечение SD-карты
Перед тем как извлечь SD-карту из слота, убедитесь, что никакие файлы на ней не открыты и не используются другими программами. Затем щелкните правой кнопкой мыши на значке SD-карты в проводнике и выберите опцию "Извлечь". Когда компьютер подтвердит безопасность извлечения, вы сможете аккуратно удалить SD-карту из слота.
Теперь вы знаете, как подключить SD-карту к компьютеру. Следуя этой инструкции, вы сможете легко и безопасно работать с данными на SD-карте, не зависимо от ваших целей.
Выбор правильного адаптера

Правильный адаптер для подключения SD-карты к компьютеру будет зависеть от типа SD-карты и доступных портов на компьютере. Вот несколько популярных типов адаптеров:
- USB-адаптер: данный адаптер имеет разъем USB, который позволяет подключить SD-карту к порту USB на компьютере. USB-адаптеры наиболее распространены и поддерживаются большинством компьютеров.
- Micro SD-адаптер: этот адаптер предназначен для использования с Micro SD-картами. Он может иметь разъемы USB или SD, в зависимости от модели. Проверьте, поддерживает ли ваш компьютер такой тип адаптера.
- Thunderbolt-адаптер: если ваш компьютер имеет порт Thunderbolt, вы можете использовать специальный адаптер для подключения SD-карты. Убедитесь, что ваша SD-карта совместима с портом Thunderbolt и адаптером.
Перед покупкой адаптера проверьте спецификации своей SD-карты и доступные порты на компьютере. Выберите подходящий адаптер, который соответствует вашим потребностям и возможностям компьютера.
Проверка совместимости SD-карты

Перед тем, как подключать SD-карту к компьютеру, необходимо убедиться в ее совместимости с выбранным устройством. Это важно, чтобы избежать проблем во время использования карты.
Вот несколько шагов, которые помогут вам проверить совместимость SD-карты:
- Проверьте тип SD-карты. Существует несколько типов SD-карт: SD, SDHC, SDXC. Убедитесь, что ваше устройство поддерживает выбранный вами тип карты. Обычно информацию о поддерживаемых типах можно найти в руководстве к устройству или на его официальном веб-сайте.
- Узнайте о максимальном объеме памяти, который поддерживает ваше устройство. SD-карты могут иметь различные объемы памяти, начиная от нескольких гигабайт до нескольких терабайт. Убедитесь, что объем памяти SD-карты не превышает максимально поддерживаемый объем памяти вашим устройством.
- Удостоверьтесь, что ваше устройство поддерживает файловую систему, используемую на SD-карте. SD-карты обычно форматируются в файловую систему FAT32 или exFAT. Проверьте, какая файловая система поддерживается вашим устройством, чтобы быть уверенным, что сможете использовать карту.
- Обратите внимание на класс скорости SD-карты. SD-карты обычно имеют маркировку класса скорости, такую как "Class 4", "Class 10" и т. д. Это указывает на минимальную скорость записи данных на карту. Проверьте, что класс скорости SD-карты соответствует требованиям вашего устройства, особенно если вы планируете использовать карту для записи видео или других операций, требующих высокой скорости записи.
Следуя этим шагам, вы сможете убедиться в совместимости SD-карты с вашим устройством и избежать проблем при подключении и использовании карты.
Подключение адаптера к компьютеру

Чтобы подключить SD-карту к компьютеру, вам потребуется адаптер. Адаптер представляет собой устройство, позволяющее подключить SD-карту к компьютеру через порт USB.
Для начала, найдите USB-порт на вашем компьютере. Обычно USB-порты располагаются на задней или передней панели системного блока.
- Вставьте один конец адаптера в USB-порт компьютера.
- Вставьте SD-карту в свободный слот адаптера. Обратите внимание на то, что слот для SD-карты может располагаться на боковой или передней панели адаптера.
- Убедитесь, что SD-карта была правильно вставлена в слот адаптера. Обычно SD-карта вставляется с заметным щелчком.
После того, как вы подключили адаптер к компьютеру, компьютер должен автоматически распознать SD-карту и отобразить ее в проводнике или на рабочем столе. Если этого не произошло, попробуйте перезагрузить компьютер или проверьте, правильно ли подключен адаптер и вставлена ли SD-карта.
Теперь, когда вы успешно подключили адаптер с SD-картой к компьютеру, вы можете передавать файлы на SD-карту или с нее с помощью проводника или специальных программ.
Установка драйверов для адаптера
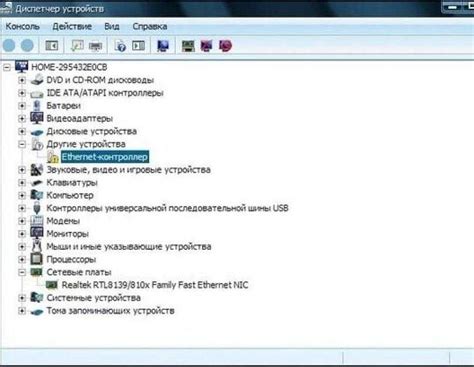
Если ваш компьютер не определяет SD-карту после подключения адаптера, возможно, требуется установить драйверы для адаптера. Вот пошаговая инструкция:
- Перейдите на официальный веб-сайт производителя адаптера. Обычно там доступны последние версии драйверов для загрузки.
- Найдите раздел "Поддержка" или "Драйверы и загрузки".
- Выберите свою модель адаптера и операционную систему (например, Windows 10).
- Скачайте файл драйвера на свой компьютер.
- Откройте загруженный файл и запустите установщик драйвера.
- Следуйте инструкциям на экране для завершения установки драйвера.
- Перезагрузите компьютер после установки драйвера, чтобы изменения вступили в силу.
После установки драйверов ваш компьютер должен определять SD-карту, подключенную через адаптер. Если проблема не решена, проверьте, что адаптер правильно подключен к компьютеру. Также убедитесь, что SD-карта работает исправно.
Обнаружение SD-карты в системе

Перед тем, как подключить SD-карту к компьютеру, необходимо убедиться, что она будет обнаружена системой. Вот несколько шагов, которые помогут вам проверить, работает ли компьютер с SD-картами:
1. Вставьте SD-карту в соответствующий слот картридера вашего компьютера или подключите ее с помощью USB-адаптера.
2. Откройте проводник на вашем компьютере и перейдите в раздел "Этот компьютер" или "Мой компьютер".
3. В списке устройств и накопителей найдите раздел, который соответствует подключенной SD-карте. Обычно он обозначается буквой диска, такой как "D:" или "E:".
Если SD-карта успешно обнаружена системой, вы сможете видеть ее в проводнике и выполнять операции с файлами на ней. Если же SD-карта не отображается, возможно, потребуется установка драйверов или дополнительных программ для правильной работы картридера или адаптера. В таком случае, обратитесь к руководству пользователя или сайту производителя для получения дополнительной информации.
Проверка доступа к данным на SD-карте

- Откройте проводник на компьютере, нажав сочетание клавиш Win + E на клавиатуре.
- В левой панели проводника найдите раздел "Этот компьютер" и щелкните по нему.
- В списке устройств и накопителей найдите раздел, соответствующий SD-карте. Обычно он называется "Съемный диск" или имеет иконку SD-карты.
- Щелкните правой кнопкой мыши по разделу SD-карты и выберите пункт "Свойства" в контекстном меню.
- В открывшемся окне "Свойства" перейдите на вкладку "Общее".
- На вкладке "Общее" проверьте доступность информации о SD-карте, такую как общий объем и свободное место. Если информация отображается, то доступ к данным на SD-карте успешно установлен.
Если информация о SD-карте не отображается или на вкладке "Общее" отображается сообщение об ошибке, то возможно SD-карта не распознается компьютером. В этом случае рекомендуется проверить правильность подключения SD-карты, а также обновить драйверы устройства.