iPhone безусловно является одним из самых популярных и мощных смартфонов в мире. Он предлагает множество функций и возможностей, в том числе и веб-браузер Safari, который встроен в устройство. Подключение этого браузера к iPhone требует всего нескольких простых шагов.
Первым шагом, чтобы подключить Safari к iPhone, откройте на вашем устройстве «Настройки» и найдите раздел «Safari». Он находится обычно в верхней части списка. Вам нужно будет прокрутить экран вниз, чтобы найти его.
Когда вы нашли раздел «Safari», нажмите на него, чтобы открыть подраздел с настройками браузера. Здесь вы найдете множество опций, которые можно настроить по вашему усмотрению. Например, вы можете включить или отключить блокировку всплывающих окон, автозаполнение логинов и паролей, а также управлять файлами cookie.
Если вы хотите изменить домашнюю страницу Safari на iPhone, вы также можете сделать это в разделе «Safari» в «Настройках». Просто нажмите на опцию «Домашняя страница», чтобы ввести новый адрес или выбрать из списка предложенных сайтов.
В целом, подключение Safari к iPhone не составляет труда, и вы можете настроить браузер по своему вкусу. Независимо от того, используете ли вы iPhone для работы или развлечений, Safari является надежным и удобным веб-браузером, который поможет вам справиться с вашими задачами на устройстве.
Как подключить Safari к iPhone: инструкция по шагам
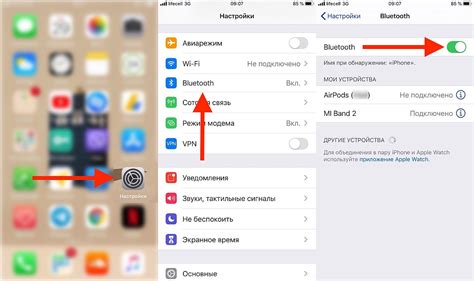
Следуя этой пошаговой инструкции, вы сможете легко подключить Safari к своему iPhone:
Шаг 1: На главном экране своего iPhone найдите иконку "Настройки" и нажмите на нее. |
Шаг 2: Пролистайте список настроек вниз и найдите вкладку "Safari". |
Шаг 3: В меню Safari найдите настройку "Включить Safari" и переключите ее в положение "Вкл". |
Шаг 4: Теперь Safari будет доступен на вашем iPhone. Чтобы открыть его, вернитесь на главный экран и найдите иконку Safari. |
Поздравляем! Теперь у вас есть доступ к Safari прямо на вашем iPhone. Наслаждайтесь быстрым и удобным интернет-серфингом с помощью этого удивительного браузера!
Шаг 1: Подготовка к подключению

Прежде чем подключить Safari к iPhone, убедитесь, что у вас есть все необходимые компоненты и выполнены следующие условия:
| Компоненты | Условия |
| iPhone | Убедитесь, что ваш iPhone полностью заряжен и включен. |
| Компьютер с установленной Safari | Убедитесь, что на вашем компьютере установлена последняя версия Safari, доступная для вашей операционной системы. |
| USB-кабель Lightning | Убедитесь, что у вас есть оригинальный USB-кабель Lightning, который поставляется в комплекте с iPhone. |
| Интернет-соединение | Убедитесь, что у вас есть доступ к стабильному интернет-соединению на вашем компьютере. |
После того как вы подготовили все компоненты и выполнены условия, вы готовы перейти к следующему шагу.
Шаг 2: Включение функции Safari на iPhone
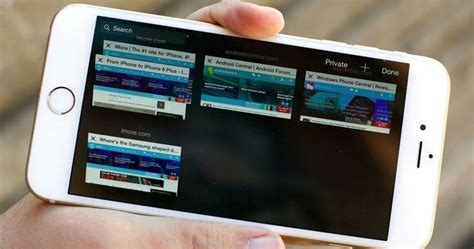
Прежде чем подключать Safari к iPhone, убедитесь, что функция Safari включена на вашем устройстве. Следуйте этим шагам:
Шаг 1: Включите свой iPhone и разблокируйте его, если он заблокирован.
Шаг 2: Найдите иконку "Настройки" на главном экране вашего устройства и нажмите на нее. Откроется список доступных настроек.
Шаг 3: Пролистайте список настроек вниз и найдите в разделе "Основные" опцию "Safari". Нажмите на нее, чтобы открыть дополнительные настройки Safari.
Шаг 4: Переключите кнопку рядом с надписью "Safari" в положение "Включено". Когда кнопка будет закрашена зеленым цветом, значит функция Safari на вашем iPhone включена.
Шаг 5: Перейдите назад к главному экрану и найдите иконку Safari. Теперь вы можете запустить браузер Safari на своем iPhone и использовать его для поиска информации, просмотра веб-сайтов и многого другого.
Теперь Safari включен на вашем iPhone и вы можете перейти к следующему шагу - подключению Safari к вашей учетной записи iCloud.
Шаг 3: Подключение iPhone к Интернету
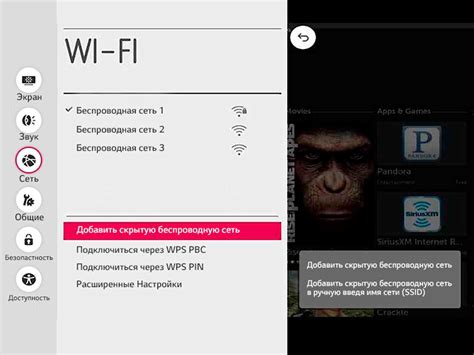
Для использования Safari на iPhone необходимо подключить устройство к Интернету. Вот несколько способов, которые вы можете использовать:
1. Подключение через сотовую сеть:
Если у вас есть подключение к сотовой сети, вы можете использовать его для доступа к Интернету. Убедитесь, что у вас включены мобильные данные и у вас есть действующий план для передачи данных.
2. Подключение через Wi-Fi:
Вы также можете подключиться к сети Wi-Fi для доступа к Интернету. Вам понадобится пароль от Wi-Fi-сети, чтобы подключиться к ней. Найдите доступную сеть Wi-Fi в настройках устройства и введите пароль, если это требуется.
3. Подключение через персональный точку доступа:
Если у вас есть персональная точка доступа на другом устройстве, таком как iPhone или iPad, вы можете подключить свой iPhone к ней для доступа к Интернету. Обратитесь к настройкам точки доступа, чтобы найти SSID и пароль, а затем найдите эту сеть на своем iPhone и подключитесь к ней.
После подключения к Интернету вы готовы использовать Safari на своем iPhone для поиска информации, просмотра веб-страниц, прослушивания музыки и многое другое!
Шаг 4: Запуск Safari на iPhone
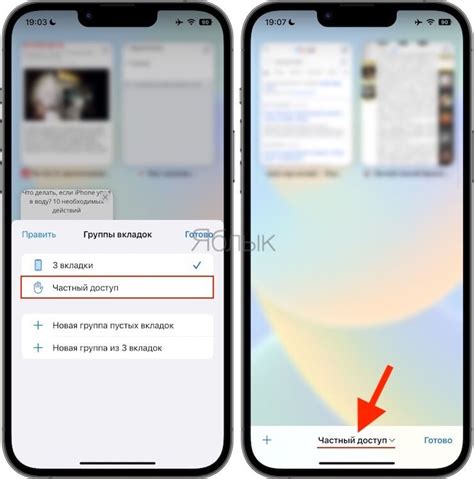
Нажмите на иконку Safari, чтобы запустить браузер на вашем iPhone. Обратите внимание, что возможно потребуется ввести ваш пароль или использовать Touch ID/Face ID для разблокировки устройства.
Когда Safari успешно запустится, вы сможете приступить к поиску интересующей вас информации, открытию веб-сайтов и многому другому на вашем iPhone.
Совет: Если вы хотите загрузить конкретную веб-страницу, просто введите ее адрес в адресную строку Safari и нажмите "Перейти".
Поздравляем! Теперь вы знаете, как запустить Safari на вашем iPhone.
Шаг 5: Ввод адреса сайта или поисковый запрос
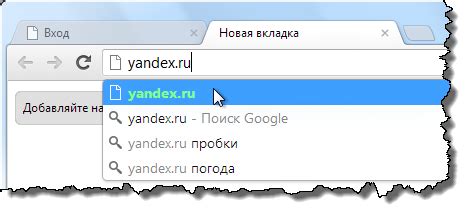
На этом шаге вы можете ввести адрес сайта или поисковый запрос в адресной строке Safari на своем iPhone. Для этого следуйте инструкциям ниже:
1. Щелкните на адресной строке Safari, расположенной вверху экрана.
2. Введите адрес сайта, начиная с префикса "www" и заканчивая доменным именем, например: www.example.com.
3. Нажмите клавишу "Go" на клавиатуре или щелкните на кнопку "Go" справа от адресной строки.
Если вы хотите выполнить поисковый запрос, вместо адреса сайта введите ключевые слова в адресной строке.
4. Нажмите клавишу "Go" на клавиатуре или щелкните на кнопку "Go" справа от адресной строки.
Ваш iPhone подключится к указанному сайту или выполнит поиск в Интернете на основе вашего запроса. Вы также можете использовать Google или другие поисковые системы, которые будут предоставлены в результате поиска.
Шаг 6: Пользуйтесь Safari на iPhone!
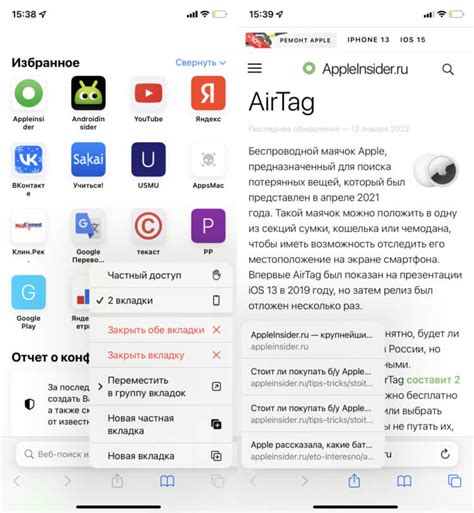
Теперь, когда вы успешно подключили Safari к iPhone, вы готовы наслаждаться всеми преимуществами этого мощного браузера.
Откройте приложение Safari на вашем iPhone и впервые переживите невероятный опыт браузинга. Путешествуйте по вебу, открывайте любимые интернет-сайты и чтобы добавить страницу в закладки, просто коснитесь значка «Поделиться» и выберите «Добавить в закладки».
С помощью Safari на iPhone вы можете наслаждаться быстрым и безопасным веб-серфингом, экономить время благодаря автозаполнению форм и управлять своими закладками и историей просмотров.
Не забывайте, что Safari также предлагает множество полезных функций, таких как чтение режима, интеллектуальный поиск и темная тема. Исследуйте все возможности браузера и настройте его под свои индивидуальные предпочтения, чтобы получить наиболее удовлетворительный опыт.
Теперь вы готовы использовать Safari на своём iPhone и наслаждаться быстрым, безопасным и удобным интернет-серфингом прямо с устройства Apple.