Подключение роутера TP-Link к другому роутеру по проводу - удобный и надежный способ расширить диапазон Wi-Fi сигнала и улучшить покрытие в доме или офисе. Этот метод позволяет создать продолжение существующей Wi-Fi сети, расширить зону покрытия и устранить слабые места сигнала. Сегодня мы рассмотрим подробную инструкцию по подключению роутера TP-Link к другому роутеру по проводу с фотографиями и подробным описанием.
Шаг 1: Подготовка необходимых материалов и настроек.
Перед тем, как приступить к подключению, вам понадобятся:
1. Роутер TP-Link и другой роутер (маршрутизатор). Важно, чтобы оба устройства были включены и настроены.
2. Провод Ethernet (LAN-кабель) для соединения роутеров.
3. Компьютер или ноутбук для настройки роутеров.
4. Знание логина и пароля для доступа к веб-интерфейсу роутера TP-Link. Обычно значения по умолчанию указаны на дне устройства или в документации.
Если у вас есть все необходимое, перейдем к следующему шагу.
Шаг 2: Настройка роутеров.
Сначала узнаем IP-адрес основного роутера, с которым мы хотим соединить роутер TP-Link. Для этого откройте командную строку (в Windows: Win + R, введите "cmd" и нажмите Enter). В появившемся окне введите "ipconfig" и нажмите Enter. Вам нужно найти IP-адрес "Основного шлюза".
Теперь откройте любой веб-браузер на компьютере, подключенном к роутеру TP-Link. В адресной строке введите IP-адрес роутера TP-Link и нажмите Enter. Вам будет предложено ввести логин и пароль.
После успешной авторизации вы попадете в веб-интерфейс роутера TP-Link. Настройка может немного отличаться в зависимости от модели роутера, однако, в целом, вам нужно найти раздел "Network" или "LAN" и открыть его.
(Продолжение в статье)
Необходимые инструменты и материалы

Перед тем, как приступить к подключению роутера TP-Link к другому роутеру по проводу, следует убедиться, что у вас есть все необходимые инструменты и материалы. Вот список того, что вам понадобится:
- Роутер TP-Link - убедитесь, что у вас имеется роутер модели TP-Link, способный работать в режиме моста (Bridge Mode) или режиме точки доступа (Access Point Mode).
- Витая пара - для подключения роутеров между собой потребуется витая пара с разъемами RJ-45.
- Силовой адаптер - не забудьте подключить роутер к источнику питания при помощи силового адаптера.
- Интернет-кабель - в случае, если вы хотите использовать подключение к интернету через роутер, вам понадобится интернет-кабель.
- Компьютер или ноутбук - для конфигурирования роутера и проверки соединения необходим компьютер или ноутбук с возможностью доступа к веб-интерфейсу роутера.
- Web-браузер - используйте любой популярный веб-браузер, такой как Google Chrome или Mozilla Firefox, чтобы открыть веб-интерфейс роутера и выполнить необходимую настройку.
Убедитесь, что вы имеете все вышеперечисленные инструменты и материалы, прежде чем приступить к подключению роутера TP-Link к другому роутеру по проводу.
Шаг 1: Подготовка к подключению

Перед тем, как подключить роутер TP-Link к другому роутеру, вам потребуется выполнить несколько подготовительных шагов.
Шаг 1: Убедитесь, что у вас есть все необходимые материалы и компоненты для подключения. Вам понадобится:
- Роутер TP-Link
- Провод Ethernet (LAN-кабель)
- Интернет-кабель (обычно предоставляется провайдером)
Шаг 2: Установите роутер TP-Link рядом с другим роутером. Убедитесь, что роутеры находятся на достаточном расстоянии друг от друга и не подвержены воздействию влаги или высоких температур.
Примечание: Если вы планируете установку роутера TP-Link далеко от другого роутера, вам понадобится более длинный Ethernet-кабель.
Шаг 3: Проверьте наличие доступа к электропитанию и подключите роутер TP-Link к сети питания.
Примечание: Убедитесь, что электропитание осуществляется через стабилизированное и надежное источник питания.
Шаг 2: Настройка основного роутера
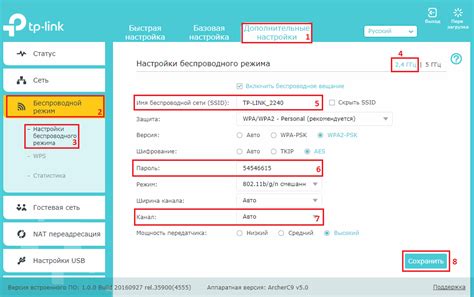
Перед тем, как приступить к подключению роутера TP-Link, необходимо провести некоторые настройки на основном роутере. В этом разделе мы подробно рассмотрим этот процесс.
1. Подключите свой компьютер к основному роутеру с помощью сетевого кабеля.
2. Откройте веб-браузер и введите IP-адрес основного роутера в адресную строку. Обычно это 192.168.0.1 или 192.168.1.1. Нажмите клавишу Enter.
3. В открывшемся окне авторизации введите логин и пароль для доступа к настройкам роутера. Если вы не знаете эти данные, обратитесь к руководству по эксплуатации роутера или свяжитесь с технической поддержкой вашего интернет-провайдера.
4. После успешной авторизации вы попадете на страницу настроек роутера. Вам необходимо найти раздел "DHCP Settings" или "LAN Settings".
5. В этом разделе найдите опцию "IP Address" или "LAN IP Address". Установите значение этой опции в диапазоне 192.168.1.2 - 192.168.1.100. Этот диапазон IP-адресов будет использоваться для подключения роутера TP-Link.
6. Также в этом разделе найдите опцию "DHCP Server" и отключите ее. Это необходимо для предотвращения конфликта IP-адресов при подключении роутера TP-Link.
7. Сохраните изменения и перезагрузите основной роутер.
После завершения этих настроек вы будете готовы к подключению роутера TP-Link и настройке его в качестве точки доступа или репитера.
Шаг 3: Подключение роутера TP-Link к основному роутеру

Когда вы уже настроили роутер TP-Link в качестве точки доступа и настроили его сетевые настройки, вам нужно подключить его к основному роутеру для расширения сети. Вот как это сделать:
Шаг 1: Получите сетевой кабель и подключите один его конец к LAN-порту основного роутера, а другой конец к порту WAN на роутере TP-Link. Убедитесь, что все подключения кабеля надежны и надежно вставлены.
Шаг 2: Включите роутер TP-Link, а затем подождите, пока индикаторы светодиодов на передней панели роутера не перестанут мигать и станут стабильно гореть.
Шаг 3: Теперь вы можете проверить подключение, подключив устройство к Wi-Fi сети, созданной основным роутером. Если подключение корректно, вы сможете успешно получить доступ к интернету через роутер TP-Link.
Не забудьте периодически проверять и обновлять настройки роутера TP-Link, если это необходимо, чтобы сохранить его работоспособность и оптимальную производительность в вашей сети.
Шаг 4: Настройка роутера TP-Link
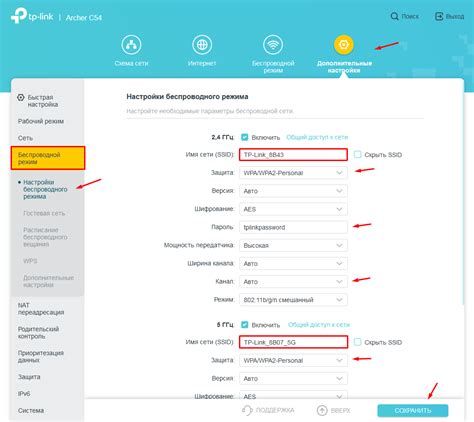
После успешного подключения роутера TP-Link к другому роутеру по проводу, необходимо выполнить настройку самого TP-Link. Для этого следуйте этим шагам:
| 1. | Откройте любой интернет-браузер (например, Google Chrome, Mozilla Firefox) на вашем компьютере и введите IP-адрес роутера TP-Link в адресную строку. Обычно по умолчанию IP-адрес TP-Link роутера - 192.168.0.1 или 192.168.1.1. |
| 2. | Появится страница авторизации. Введите имя пользователя и пароль. Если вы не меняли ранее эти данные, то по умолчанию имя пользователя - admin, а пароль - admin. Нажмите "Войти" или "ОК". |
| 3. | После успешной авторизации, вы попадете в панель управления роутера TP-Link. Отсюда вы сможете настроить различные параметры, такие как беспроводная сеть, пароль доступа, DHCP-сервер, порты и т.д. Настройте требуемые параметры в соответствии с вашими предпочтениями. |
| 4. | Сохраните внесенные изменения, нажав на кнопку "Сохранить" или "Применить". После этого роутер TP-Link будет настроен и готов к использованию. |
Обратите внимание, что в процессе настройки роутера TP-Link возможно потребуется некоторое время на загрузку и применение изменений. После этого вы сможете подключиться к беспроводной сети TP-Link и пользоваться интернетом.
Шаг 5: Проверка подключения и настройка Wi-Fi
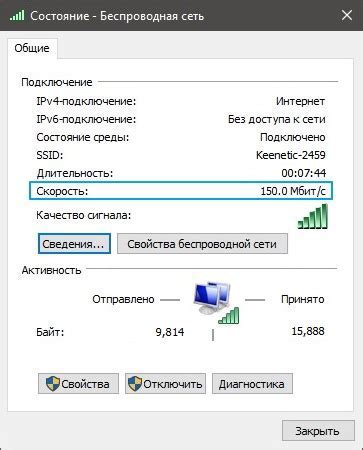
После того, как вы успешно подключили роутер TP-Link к другому роутеру по проводу, необходимо проверить подключение и настроить Wi-Fi для обеспечения беспроводного интернет-соединения.
1. Убедитесь в том, что роутер TP-Link подключен к другому роутеру по проводу. Проверьте, что все соединения плотно закреплены и правильно сконфигурированы.
2. Перейдите на компьютере к настройкам роутера TP-Link. Для этого откройте любой интернет-браузер (например, Google Chrome, Mozilla Firefox) и введите IP-адрес роутера TP-Link в адресную строку. Обычно IP-адрес роутера TP-Link указан на наклейке на его корпусе или может быть найден в документации.
3. Введите логин и пароль, чтобы войти в настройки роутера TP-Link. Если вы не меняли логин и пароль, используйте значения по умолчанию. Обычно логином является "admin", а пароль оставляется пустым. Нажмите кнопку "Войти" или "OK", чтобы продолжить.
4. После успешного входа в настройки роутера TP-Link, найдите раздел, отвечающий за настройку беспроводной сети Wi-Fi. Обычно этот раздел называется "Wireless" или "Wi-Fi".
5. В разделе настройки беспроводной сети, установите имя (SSID) Wi-Fi сети, пароль для доступа к ней и другие параметры, такие как тип безопасности и канал Wi-Fi. Рекомендуется использовать тип безопасности WPA2 и AES для обеспечения безопасности вашей Wi-Fi сети.
6. После настройки параметров Wi-Fi, сохраните изменения и выйдите из настроек роутера TP-Link.
7. Проверьте наличие беспроводной сети Wi-Fi на вашем устройстве, например, смартфоне или ноутбуке. Найдите созданную вами Wi-Fi сеть по имени (SSID) и введите пароль для подключения к ней.
Теперь у вас должно работать беспроводное интернет-соединение через роутер TP-Link, подключенный к другому роутеру по проводу. Убедитесь, что подключение стабильно и качество сигнала Wi-Fi достаточно хорошее для комфортного использования интернета.