Современные смартфоны уже давно стали незаменимыми помощниками в нашей повседневной жизни. Чтобы использовать все возможности своего устройства, порой необходимо подключить его к компьютеру. Например, для передачи файлов, обновления прошивки или резервного копирования данных. Если у вас есть смартфон Redmi, то в этой статье мы расскажем, как подключить его к компьютеру через USB.
Шаг 1. Убедитесь, что на вашем компьютере установлены все необходимые драйвера для подключения смартфона Redmi. Вы можете скачать их с официального сайта производителя или использовать диски, которые были в комплекте с вашим устройством. Если вы уже установили драйвера ранее, пропустите этот шаг.
Шаг 2. Возьмите USB-кабель, который поставляется вместе с вашим смартфоном, и подключите его к порту USB на компьютере. Затем подключите другой конец к смартфону Redmi.
Шаг 3. На вашем смартфоне откройте "Настройки" и найдите раздел "Подключение и передача". В этом разделе вы найдете опцию "Подключение к компьютеру". Нажмите на нее.
Шаг 4. В появившемся меню выберите режим подключения "Передача файлов" или "MTP". Этот режим позволяет передавать файлы между смартфоном и компьютером.
Шаг 5. После выбора режима MTP ваш компьютер должен автоматически определить ваш смартфон Redmi и отобразить его в списке устройств. Если вам будет предложено разрешить доступ к устройству на вашем смартфоне, подтвердите это действие.
Теперь вы успешно подключили свой смартфон Redmi к компьютеру через USB. Вы можете свободно передавать файлы, обновлять прошивку и делать резервные копии данных. Пользуйтесь своим устройством с комфортом!
Шаг 1: Подготовка к подключению Redmi к компьютеру

Перед тем, как подключить свой смартфон Redmi к компьютеру через USB, необходимо выполнить несколько простых шагов:
1. | Убедитесь, что на вашем компьютере установлены последние версии драйверов для подключения Android-устройств. Вы можете загрузить их с официального сайта разработчика вашей операционной системы или использовать автоматическую установку драйверов. |
2. | Убедитесь, что на вашем смартфоне включен режим отладки. Для этого перейдите в настройки устройства, затем в раздел "О телефоне" или "О смартфоне". В этом разделе найдите "Номер сборки" и нажмите на него несколько раз, пока не появится сообщение о том, что вы стали разработчиком. Затем вернитесь на предыдущий экран настроек и вы увидите новый раздел "Дополнительные настройки". В этом разделе найдите и включите "Режим разработчика" и "Отладку по USB". |
3. | Убедитесь, что USB-кабель, которым вы собираетесь подключить Redmi к компьютеру, работает исправно. Проверьте кабель на наличие повреждений, например, трещин или изломов. Убедитесь, что разъемы на концах кабеля надежно соединены и не повреждены. |
Шаг 2: Включение режима разработчика на Redmi

Прежде чем подключить Redmi к компьютеру через USB, необходимо активировать режим разработчика на вашем устройстве. Для этого следуйте указанным ниже инструкциям:
- Откройте меню настройки на вашем Redmi, нажав на иконку шестеренки на главном экране или в панели уведомлений.
- Прокрутите вниз и найдите раздел "О телефоне" или "О телефоне и устройстве".
- В "О телефоне" прокрутите вниз и найдите строку "Версия MIUI". Нажмите на нее 7-10 раз подряд.
- Вы увидите уведомление, сообщающее, что "Вы стали разработчиком".
- Теперь вы можете вернуться в меню настроек и прокрутить до самого низа. Там появится новый раздел "Дополнительные настройки" или "Дополнительные возможности".
- Откройте "Дополнительные настройки" и найдите в нем пункт "Режим разработчика".
- Включите переключатель "Режим разработчика".
Теперь режим разработчика на вашем Redmi активирован и вы готовы перейти к следующему шагу - подключению Redmi к компьютеру через USB.
Шаг 3: Активация режима отладки по USB на Redmi
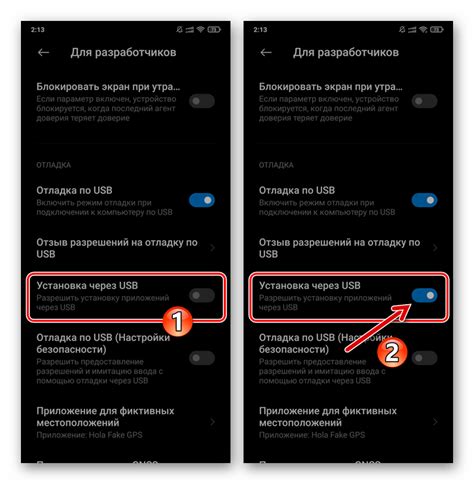
Для подключения Redmi к компьютеру через USB необходимо активировать режим отладки по USB на устройстве. Этот режим позволяет компьютеру получать доступ к файлам и настройкам смартфона. Следуйте этим инструкциям, чтобы активировать режим отладки по USB на Redmi:
- Откройте настройки устройства, нажав на значок "Настройки" на главном экране или в панели уведомлений.
- Прокрутите вниз и найдите раздел "О телефоне" или "О устройстве".
- В разделе "О телефоне" найдите опцию "Версия MIUI" и нажмите на нее несколько раз подряд. Если вы используете смартфон с новой версией MIUI, вам может быть предложено ввести пароль или код доступа для разблокировки скрытых опций.
- После нескольких нажатий появится сообщение о том, что вы стали разработчиком.
- Вернитесь в настройки устройства и найдите новый раздел "Дополнительные настройки" или "Дополнительные возможности" (в зависимости от версии MIUI).
- В разделе "Дополнительные настройки" прокрутите вниз и найдите опцию "Режим разработчика" или "Отладка по USB".
- Включите опцию "Режим разработчика" или "Отладка по USB".
Поздравляю! Теперь режим отладки по USB активирован на вашем устройстве Redmi. Теперь вы можете переходить к следующему шагу и подключать свой смартфон к компьютеру через USB.
Шаг 4: Скачивание и установка драйверов для Redmi на компьютер

Чтобы успешно подключить ваш смартфон Redmi к компьютеру через USB, необходимо скачать и установить соответствующие драйверы на ваш компьютер. В этом разделе мы расскажем вам, как выполнить этот шаг.
1. Откройте веб-браузер на вашем компьютере и перейдите на официальный веб-сайт Xiaomi.
2. Найдите страницу поддержки или загрузок на сайте и введите модель вашего смартфона Redmi.
3. На странице с загрузками найдите раздел "Драйверы" или "USB Drivers" и выберите операционную систему вашего компьютера (например, Windows или macOS).
4. Нажмите на ссылку для скачивания драйверов и сохраните файл на вашем компьютере.
5. После завершения загрузки найдите скачанный файл драйверов и выполните его установку.
6. Во время установки следуйте указаниям на экране и дождитесь завершения процесса.
7. После установки драйверов перезагрузите компьютер, чтобы изменения вступили в силу.
Теперь, когда драйверы для Redmi успешно установлены на вашем компьютере, вы готовы подключать свой смартфон к компьютеру через USB и использовать его в качестве съемного устройства или для передачи файлов.
Шаг 5: Подключение Redmi к компьютеру через USB

В этом шаге мы научимся подключать Redmi к компьютеру с помощью USB-кабеля.
- Возьмите USB-кабель и подключите его одним концом к порту USB на компьютере.
- Подключите другой конец USB-кабеля к порту USB на вашем устройстве Redmi.
- На вашем устройстве Redmi откройте уведомления и найдите уведомление "Подключено к USB".
- Нажмите на это уведомление и выберите опцию "Передача файлов".
- Теперь ваш Redmi успешно подключен к компьютеру через USB и вы можете начать передавать файлы между ними.
Убедитесь, что USB-кабель и порты на компьютере и вашем устройстве Redmi работают исправно, чтобы избежать проблем с подключением.