В современном мире ни один бизнес не может функционировать без своего присутствия в онлайн-пространстве. Однако, оказаться там просто не достаточно для успешной деятельности. Чтобы добиться оптимальных результатов, необходимо правильно настроить свое подключение к интернету и учесть несколько важных моментов.
Первым шагом к оптимальной работе вашего подключения является выбор надежного провайдера. Не стоит экономить на интернет-соединении, ведь недостаточно стабильное соединение может привести к сбоям или потере данных. Поэтому обратитесь к надежному провайдеру, который предлагает не только высокую скорость, но и круглосуточную техническую поддержку.
Далее, необходимо правильно настроить свое оборудование. Убедитесь, что все роутеры, модемы и другие устройства подключены и работают правильно. Используйте пароль для доступа к своей сети и регулярно обновляйте его, чтобы обеспечить безопасность вашей информации.
Также обратите внимание на распределение устройств в вашем бизнесе. Использование проводного или беспроводного подключения зависит от ваших потребностей и размера офиса. Если вы работаете в крупной компании, то лучше воспользоваться проводным подключением для обеспечения стабильности и скорости. В то же время, если вы имеете небольшой офис или работаете удаленно, то беспроводное подключение может быть более удобным и экономичным вариантом.
В целом, проведение оптимального подключения не является сложной задачей, если вы следуете нескольким простым шагам:
- Выберите надежного провайдера;
- Правильно настройте свое оборудование;
- Распределите устройства в соответствии с вашими потребностями.
Соблюдая эти простые шаги, вы обеспечите стабильное и быстрое подключение, что станет основой для успешной работы вашего бизнеса в онлайн-мире.
Шаг 1: Выбор правильного оборудования
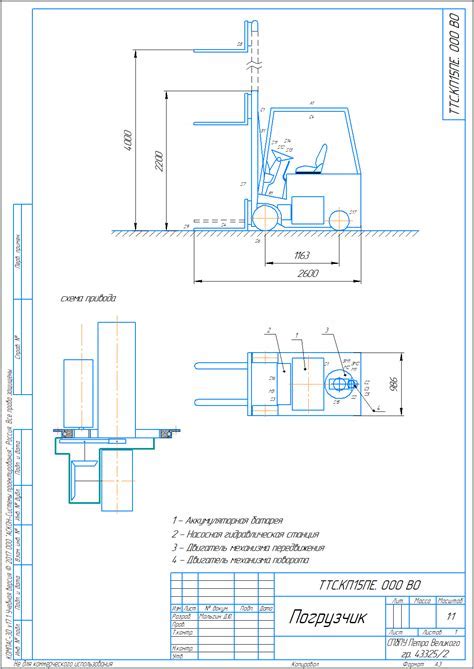
Подключение для оптимальной работы начинается с выбора правильного оборудования. В зависимости от ваших потребностей, вам может потребоваться:
1. Маршрутизатор или маршрутизатор-модем. Это устройство обеспечивает подключение к Интернету и распределяет его сигнал между вашими устройствами. Выберите модель с поддержкой нужных вам типов подключения (например, Ethernet, Wi-Fi, DSL) и достаточным количеством портов для всех устройств.
2. Модем. Если вы используете подключение через телефонную линию (например, DSL или Dial-up), вам понадобится модем для преобразования сигнала.
3. Кабели. Для подключения устройств между собой и к маршрутизатору вам потребуются соответствующие кабели. Проверьте, какие типы разъемов подходят для ваших устройств (например, Ethernet, USB, HDMI) и приобретите нужную длину.
4. Сетевая карта. Если ваше устройство не имеет встроенной сетевой карты, вам нужно будет приобрести отдельную. Убедитесь, что она совместима с вашим устройством и поддерживает требуемые типы подключения (например, Ethernet, Wi-Fi).
Не забудьте учитывать скорость и стабильность подключения при выборе оборудования. Выбирайте известных производителей с хорошей репутацией и изучите отзывы других пользователей, чтобы выбрать самое подходящее оборудование для своих нужд.
Шаг 2: Подключение к сети Интернет
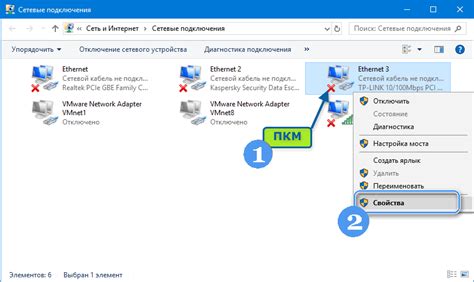
Для оптимальной работы вашего устройства необходимо подключиться к сети Интернет. Это обеспечит вам доступ к различным онлайн-ресурсам, облачным сервисам и другим полезным функциям.
Чтобы подключиться к Интернету, выполните следующие простые шаги:
- Проверьте наличие стабильного сигнала Wi-Fi или подключите сетевой кабель к своему устройству.
- Откройте настройки устройства и найдите раздел сетевого подключения.
- Выберите доступную Wi-Fi сеть из списка или подключите сетевой кабель, если используете его.
- Введите пароль (если требуется) и подождите, пока устройство установит соединение.
- После успешного подключения к сети Интернет вы сможете получить доступ к различным онлайн-сервисам и использовать все возможности вашего устройства.
Убедитесь, что ваше подключение к сети Интернет работает стабильно и быстро, чтобы вы могли с комфортом использовать все функции своего устройства.
Шаг 3: Настройка сетевых настроек
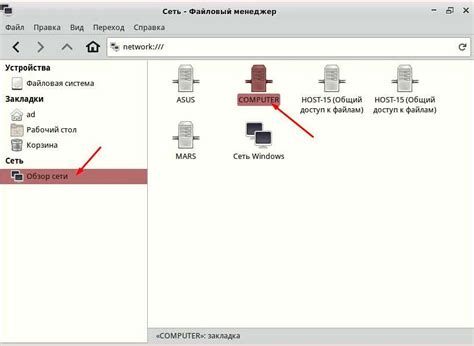
После подключения к интернету необходимо настроить сетевые настройки вашего устройства для оптимальной работы. В этом разделе мы рассмотрим простые шаги, которые помогут вам установить правильные параметры сети.
- Проверьте подключение: Убедитесь, что ваше устройство правильно подключено к сети. Удостоверьтесь, что все кабели соединены надежно и нет никаких проблем с оборудованием.
- Проверка IP-адреса: Узнайте ваш IP-адрес и убедитесь, что он правильно настроен. IP-адрес - это уникальный идентификатор вашего устройства в сети. Вы можете использовать команду "ipconfig" в командной строке для проверки вашего IP-адреса.
- Настройка DNS: DNS (Domain Name System) переводит доменные имена в IP-адреса. Убедитесь, что у вас правильно настроены DNS-серверы. Вы можете настроить их в настройках сети вашего устройства.
- Проверка скорости интернета: Проверьте скорость вашего интернет-соединения. Вы можете воспользоваться онлайн-сервисом для измерения скорости.
- Настройка брандмауэра: Проверьте настройки брандмауэра и убедитесь, что они не блокируют доступ к необходимым портам и сервисам.
При правильной настройке сетевых настроек вы сможете насладиться более стабильным и быстрым интернет-соединением. Если у вас возникают проблемы, обратитесь к поставщику услуг или технической поддержке для получения дополнительной помощи.
Шаг 4: Установка необходимого программного обеспечения

После подключения устройства нам необходимо установить необходимое программное обеспечение для оптимальной работы. Ниже приведены основные шаги для установки:
- Перейдите на официальный сайт производителя устройства или поставщика сервиса и найдите раздел "Поддержка" или "Загрузки".
- В этом разделе вы сможете найти список необходимого программного обеспечения, драйверов и утилит.
- Выберите последнюю версию программного обеспечения и нажмите на ссылку для загрузки.
- Когда загрузка завершится, запустите установочный файл и следуйте инструкциям на экране.
- После завершения установки перезагрузите компьютер, чтобы изменения вступили в силу.
- Проверьте, что установленное программное обеспечение работает правильно и устройство полностью подключено к компьютеру.
Помните, что некоторые устройства могут требовать специальных драйверов или программного обеспечения, чтобы работать правильно. Поэтому всегда важно следовать рекомендациям производителя.
Шаг 5: Проверка стабильности соединения
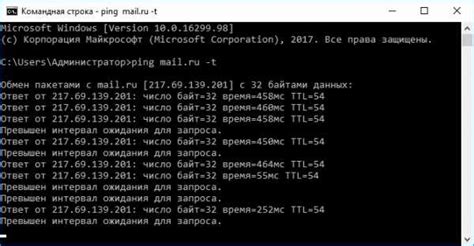
После настройки вашего подключения, очень важно убедиться в его стабильности. Плохое соединение может привести к проблемам с загрузкой страниц, замедлению работы приложений и потере данных. Чтобы проверить стабильность, выполните следующие шаги:
1. Проверьте скорость интернета
Используйте один из многочисленных онлайн-сервисов для проверки скорости вашего интернет-соединения. Если скорость значительно ниже, чем ожидалось, свяжитесь со своим интернет-провайдером для устранения проблемы.
2. Проведите тест пинга
Тест пинга позволяет определить время, требуемое для отправки запроса на сервер и получения ответа. Откройте командную строку и введите следующую команду: ping example.com (замените "example.com" на адрес сайта, который вы хотите протестировать). Если время пинга слишком большое или есть потеря пакетов, это может указывать на проблемы с соединением.
3. Проверьте Wi-Fi сигнал
Если вы используете беспроводное соединение, убедитесь, что ваш устройство находится достаточно близко к маршрутизатору. Также убедитесь, что нет преград, таких как стены или металлические предметы, между устройством и маршрутизатором, которые могут ослабить Wi-Fi сигнал. Если сигнал слабый, попробуйте переместить маршрутизатор или использовать усилитель сигнала.
4. Проверьте кабельное подключение
Если вы используете проводное подключение, убедитесь, что кабель надежно подключен к компьютеру и маршрутизатору. Попробуйте использовать другой кабель, чтобы исключить возможные проблемы с ним.
Если все эти проверки не помогли установить стабильное соединение, свяжитесь со своим интернет-провайдером для получения более подробной помощи и решения проблемы.
Шаг 6: Защита сетевого подключения
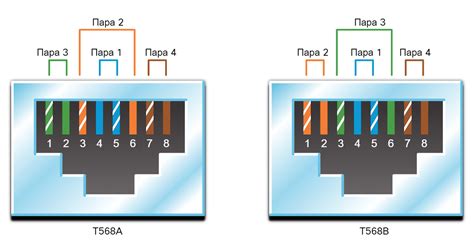
После успешного подключения к сети необходимо обеспечить ее безопасность. Существует несколько способов защиты сетевого подключения:
1. Установка пароля на маршрутизатор. Уникальный пароль поможет предотвратить несанкционированный доступ к вашей сети. Пароль должен быть сложным и надежным, состоять из комбинации букв, цифр и символов.
2. Включение фаервола. Фаервол – это программа или аппаратное обеспечение, которое контролирует и фильтрует сетевой трафик. Включение фаервола поможет предотвратить вторжение злоумышленников и защитить вашу сеть от вредоносных программ.
3. Регулярное обновление маршрутизатора. Производители маршрутизаторов регулярно выпускают обновления программного обеспечения, которые исправляют уязвимости и проблемы безопасности. Проверяйте наличие обновлений на официальном сайте производителя и устанавливайте их своевременно.
4. Ограничение доступа к сети. Если вы не используете беспроводную сеть постоянно, рекомендуется отключить ее, чтобы предотвратить попытки взлома. Также можно ограничить доступ к сети по MAC-адресу, добавив разрешенные адреса в настройки маршрутизатора.
При следовании этим простым шагам вы сможете обеспечить надежную защиту своей сети и предотвратить несанкционированный доступ.