Нужно подключить новый принтер Xerox к компьютеру, но не знаете, как это сделать? Не волнуйтесь, мы подготовили для вас пошаговую инструкцию, которая поможет вам справиться с этой задачей. Следуйте нашим рекомендациям, и вскоре вы сможете наслаждаться быстрым и качественным печатным устройством прямо из домашнего офиса.
Шаг 1: Подготовка к установке
Перед тем как начать подключение, убедитесь, что у вас есть все необходимые компоненты: принтер Xerox, USB-кабель, драйвера принтера (обычно они поставляются вместе с устройством или могут быть загружены с официального сайта Xerox).
Шаг 2: Подключение принтера
Возьмите USB-кабель и подключите один конец в порт USB вашего компьютера. Затем введите другой конец в соответствующий порт принтера Xerox. Убедитесь, что кабель надежно установлен в оба устройства.
Шаг 3: Установка драйверов
Когда ваш принтер подключен, компьютер автоматически должен распознать новое устройство. Если этого не происходит, перейдите на официальный сайт Xerox и загрузите необходимые драйверы для вашей модели принтера. Установите их согласно инструкции, предоставленной производителем.
Шаг 4: Печать тестовой страницы
Как только драйверы установлены, вы можете печатать свои документы с помощью нового принтера Xerox. Однако рекомендуется распечатать тестовую страницу, чтобы убедиться, что все работает исправно. Для этого откройте меню "Пуск" на вашем компьютере, выберите "Настройки" и перейдите в раздел "Принтеры". Затем найдите ваш принтер Xerox, щелкните правой кнопкой мыши и выберите "Печать тестовой страницы". Если страница успешно распечатывается, это означает, что подключение прошло успешно.
Теперь у вас есть рабочий принтер Xerox, который подключен к вашему компьютеру по USB. Не забывайте периодически обновлять драйверы, чтобы избежать проблем с печатью и наслаждаться превосходным качеством печати на протяжении долгого времени.
Подключение принтера Xerox к компьютеру по USB

Шаг 1: Убедитесь, что ваш компьютер включен и работает. |
Шаг 2: Возьмите кабель USB, поставляемый в комплекте с принтером Xerox. |
Шаг 3: Один конец кабеля USB подключите к соответствующему разъему на задней панели принтера Xerox. |
Шаг 4: Другой конец кабеля USB подключите к любому доступному USB-порту на вашем компьютере. |
Шаг 5: Включите принтер Xerox и компьютер. |
Шаг 6: Дождитесь, пока компьютер распознает новое оборудование и установит драйверы принтера Xerox. |
Шаг 7: После успешного распознавания принтера, он будет готов к использованию. |
Теперь вы можете печатать с вашего компьютера на принтере Xerox, подключенном по USB. Если у вас возникли сложности или принтер не работает, проверьте правильность подключения и наличие установленных драйверов.
Загрузка и установка драйверов принтера
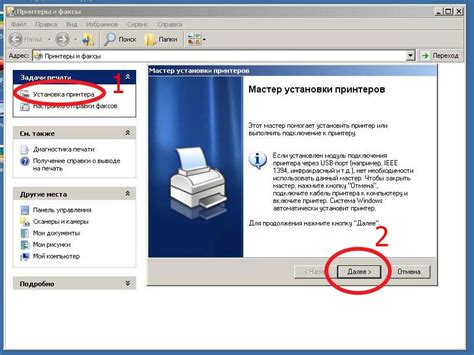
Для загрузки драйверов принтера Xerox, следуйте указаниям ниже:
Шаг 1: Откройте браузер и перейдите на официальный сайт Xerox | Откройте веб-браузер на компьютере и в адресной строке введите "www.xerox.com". Нажмите клавишу Enter, чтобы перейти на сайт компании Xerox. |
Шаг 2: Перейдите на страницу поддержки и загрузок | На главной странице сайта Xerox найдите раздел "Поддержка и загрузки" или "Support & Drivers". Щелкните по соответствующей ссылке, чтобы перейти на страницу с драйверами. |
Шаг 3: Выберите модель принтера | На странице с драйверами выберите модель принтера Xerox, который вы хотите подключить к компьютеру. Обычно модели принтеров разделены на категории, чтобы облегчить поиск нужного драйвера. |
Шаг 4: Загрузите драйвер | После выбора модели принтера вы увидите список доступных драйверов для данной модели. Щелкните по ссылке с названием драйвера, чтобы начать его загрузку на компьютер. |
Шаг 5: Установите драйвер | После того, как драйвер принтера Xerox будет загружен на компьютер, запустите установку. Следуйте инструкциям на экране и дождитесь окончания процесса установки. |
После установки драйвера принтера Xerox, вы будете готовы к подключению принтера к компьютеру по USB и использованию всех его функций.
Подготовка к подключению

Перед тем как подключить принтер Xerox к компьютеру по USB, необходимо выполнить несколько шагов подготовки:
- Убедитесь, что у вас есть все необходимые компоненты для подключения: принтер Xerox, компьютер с USB-портом и кабель USB.
- Установите драйверы для принтера Xerox на ваш компьютер. Вы можете загрузить их с официального веб-сайта производителя или использовать диск, поставляемый вместе с принтером.
- Убедитесь, что принтер Xerox включен и находится в режиме готовности.
- Проверьте, что USB-порт на вашем компьютере работает исправно. Вы можете подключить другое устройство по USB, чтобы убедиться, что порт функционирует правильно.
- При необходимости, отключите принтер Xerox от источника питания и перезагрузите ваш компьютер.
Поиск и подключение USB-кабеля

1. Для начала, убедитесь, что у вас есть USB-кабель, который подходит для подключения принтера Xerox к компьютеру. Если у вас его нет, приобретите его в магазине компьютерной техники или заказывайте онлайн.
2. Включите компьютер и принтер Xerox. Убедитесь, что оба устройства полностью включены.
3. На задней панели принтера Xerox найдите USB-порт. Он выглядит как прямоугольное отверстие, обычно расположенное возле других подключений, таких как сетевой порт или порт для телефонной линии.
4. Подключите один конец USB-кабеля в USB-порт принтера Xerox.
5. Найдите USB-порт на вашем компьютере. Обычно он располагается на задней или боковой панели корпуса компьютера.
6. Подключите другой конец USB-кабеля в USB-порт компьютера.
7. Убедитесь, что USB-кабель надежно подключен как к принтеру Xerox, так и к компьютеру. Он должен войти в порт с легким щелчком и быть плотно закреплен на обоих концах.
Теперь ваш принтер Xerox подключен к компьютеру по USB-кабелю, и вы готовы продолжить настройку и установку необходимого программного обеспечения.
Подключение принтера к компьютеру

Для подключения принтера Xerox к компьютеру по USB необходимо выполнить следующие шаги:
- Подготовка к подключению: убедитесь, что компьютер и принтер выключены, USB-кабель в комплекте с принтером подключен к принтеру и свободный USB-порт на компьютере.
- Включение компьютера и принтера: включите компьютер и дождитесь его полной загрузки, затем включите принтер, следуя инструкциям, указанным в его руководстве.
- Подключение принтера к компьютеру: возьмите USB-кабель и подключите один из его концов к принтеру, а другой – к свободному USB-порту на компьютере.
- Установка драйверов принтера: компьютер, скорее всего, автоматически определит новое устройство и предложит установить драйвера принтера. Если этого не произошло, откройте веб-браузер, посетите официальный сайт производителя принтера и загрузите соответствующий драйвер для вашей операционной системы.
- Завершение установки драйверов: следуйте инструкциям по установке драйверов. Обычно это требует нескольких кликов мышью и подтверждения лицензионных соглашений. После завершения установки может потребоваться перезагрузка компьютера.
- Проверка подключения: после перезагрузки компьютера откройте программу, в которой вы собираетесь печатать, и выберите принтер Xerox в качестве устройства по умолчанию. Попробуйте распечатать тестовую страницу, чтобы убедиться, что принтер успешно подключен.
Поздравляем! Теперь вы можете пользоваться своим принтером Xerox, подключенным к компьютеру по USB.
Проверка подключения
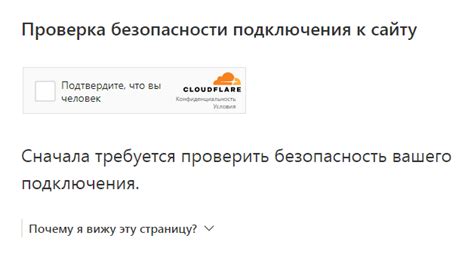
После того, как вы подключили принтер Xerox к компьютеру по USB, важно проверить, успешно ли прошло подключение. Вот несколько шагов, которые помогут вам это сделать:
- Убедитесь, что принтер включен: убедитесь, что принтер включен и подключен к электрической розетке. Если принтер имеет выключатель, убедитесь, что он в положении "Включено".
- Проверьте соединение USB: убедитесь, что кабель USB правильно подключен как к принтеру, так и к компьютеру. Убедитесь, что кабель не поврежден и тщательно вставлен в порты.
- Откройте диспетчер устройств: щелкните правой кнопкой мыши по кнопке "Пуск", выберите "Управление компьютером" и откройте раздел "Диспетчер устройств".
- Проверьте раздел "Принтеры": раскройте раздел "Принтеры" и убедитесь, что принтер Xerox отображается в списке. Если принтер отображается со знаком восклицания или красным крестиком, это может означать проблему с драйверами или другими настройками. В этом случае вам может потребоваться установить драйверы заново или проверить настройки подключения.
- Проверьте статус принтера: откройте панель управления принтером и убедитесь, что принтер Xerox выбран как основной и установлен в режиме "Готов к печати". Если принтер не отображается, попробуйте перезагрузить компьютер.
- Распечатайте тестовую страницу: чтобы окончательно убедиться в успешном подключении принтера, попробуйте распечатать тестовую страницу. Для этого выберите принтер Xerox в списке доступных принтеров, щелкните правой кнопкой мыши и выберите "Печать тестовой страницы". Если страница распечатывается без ошибок, значит принтер успешно подключен к компьютеру.
Следуя этим шагам, вы сможете проверить успешность подключения принтера Xerox к компьютеру по USB и приступить к его использованию.
Установка принтера по умолчанию
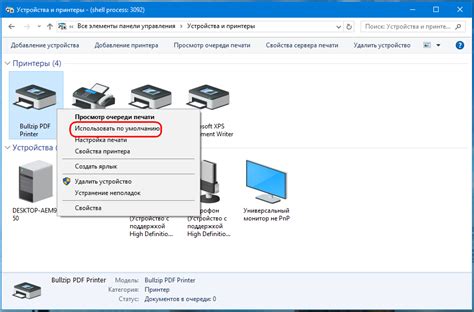
После подключения принтера Xerox к компьютеру по USB, необходимо установить его по умолчанию, чтобы всегда использовать его при печати документов.
Чтобы установить принтер по умолчанию, выполните следующие шаги:
- Откройте "Панель управления" на вашем компьютере.
- Выберите раздел "Устройства и принтеры".
- Правой кнопкой мыши кликните на значок принтера Xerox.
- В выпадающем меню выберите "Установить как принтер по умолчанию".
- Принтер Xerox теперь установлен по умолчанию и будет использоваться при печати.
Обратите внимание, что для установки принтера по умолчанию вам может потребоваться пароль администратора или права доступа к системным настройкам.
Печать тестовой страницы

После того, как вы успешно подключили принтер Xerox к компьютеру по USB, вы можете проверить его работоспособность, распечатав тестовую страницу. Это позволит вам убедиться, что устройство правильно настроено и готово к использованию.
Чтобы распечатать тестовую страницу, следуйте этим шагам:
| Шаг 1: | Откройте меню "Пуск" на вашем компьютере и выберите пункт "Панель управления". |
| Шаг 2: | На панели управления выберите раздел "Принтеры и другие устройства". |
| Шаг 3: | В открывшемся окне найдите свой принтер Xerox в списке устройств и щелкните правой кнопкой мыши на его значке. |
| Шаг 4: | В контекстном меню выберите пункт "Печать тестовой страницы". |
| Шаг 5: | Принтер начнет печатать тестовую страницу. Подождите, пока процесс завершится. |
После завершения печати вы увидите тестовую страницу, которая содержит информацию о вашем принтере Xerox. Если страница напечатана без ошибок и выглядит правильно, значит, ваш принтер готов к использованию.
Решение проблем при подключении

1. Принтер не распознается компьютером:
- Проверьте, что кабель USB правильно подключен и не поврежден.
- Убедитесь, что принтер включен и работает.
- Попробуйте подключить принтер к другому USB-порту на компьютере.
- Проверьте, что драйверы принтера установлены и обновлены.
2. Принтер подключен, но печатает неправильно:
- Проверьте, что выбранный принтер задан правильно в настройках печати.
- Убедитесь, что установленные параметры печати соответствуют требуемым.
- Проверьте, что в принтере есть достаточное количество бумаги и чернила.
- Попробуйте запустить тестовую печать для выявления проблемы.
3. Компьютер не может найти драйверы принтера:
- Скачайте и установите последние драйверы принтера с официального сайта производителя.
- Убедитесь, что выбранный драйвер соответствует операционной системе вашего компьютера.
- Попробуйте применить альтернативные драйверы, если драйверы производителя не подходят.
Не стесняйтесь обращаться к инструкции по эксплуатации принтера Xerox и сайту производителя, чтобы получить дополнительную информацию и помощь при возникновении проблем.