Хотите максимально упростить печать и избавиться от лишних проводов? Тогда подключение принтера Epson L3250 к Wi-Fi – отличное решение для вас! Забудьте о необходимости подключать принтер к компьютеру или ноутбуку с помощью шнура, и наслаждайтесь беспроводной печатью со всех устройств в доме или в офисе.
Подключение принтера Epson L3250 к Wi-Fi не такое сложное, как может показаться на первый взгляд. В этой статье мы расскажем вам подробную инструкцию, как подключить принтер к Wi-Fi и какие нюансы следует учесть. Также мы поделимся полезными советами, которые помогут вам настроить соединение быстро и без проблем.
Первым шагом является подключение принтера к Wi-Fi сети. Сначала убедитесь, что ваш принтер включен. Затем на его панели управления найдите кнопку "Wi-Fi" и удерживайте ее, пока не загорится соответствующий индикатор Wi-Fi. В этот момент ваш принтер будет готов к подключению к Wi-Fi.
Совет: Перед подключением принтера к Wi-Fi рекомендуется проверить наличие у вас Wi-Fi сети и убедиться, что она работает исправно. Это поможет избежать проблем при настройке.
Подключение принтера Epson L3250 к Wi-Fi

Подключение принтера Epson L3250 к Wi-Fi может значительно упростить его использование и позволить печатать документы с любого устройства в сети. В этой статье мы расскажем вам о том, как подключить принтер Epson L3250 к Wi-Fi.
Перед началом процесса подключения убедитесь, что ваш принтер и маршрутизатор Wi-Fi включены.
1. Настройте ваш принтер Epson L3250, следуя инструкциям в руководстве пользователя. Убедитесь, что принтер подключен к питанию и включен.
2. На компьютере или устройстве, с которого вы планируете печатать, откройте меню управления подключениями Wi-Fi. В большинстве устройств оно доступно в настройках или системных настройках.
3. Найдите список доступных Wi-Fi сетей и выберите сеть, имя которой соответствует имени вашего маршрутизатора Wi-Fi.
4. Введите пароль Wi-Fi сети, если он требуется, и нажмите кнопку подключиться.
5. Когда ваше устройство успешно подключится к Wi-Fi сети, откройте любое приложение для печати и найдите пункт настроек печати.
6. В настройках выберите ваш принтер Epson L3250 из списка доступных принтеров. Обычно он будет отображаться по его имени или IP-адресу.
7. После выбора принтера, сохраните настройки и закройте меню настроек печати.
Теперь ваш принтер Epson L3250 успешно подключен к Wi-Fi и готов к печати через сеть. Вы можете печатать документы с любого устройства, подключенного к этой же Wi-Fi сети.
Установка беспроводного подключения открывает для вас больше возможностей и упрощает использование вашего принтера Epson L3250. Наслаждайтесь бесперебойной печатью с любого устройства по Wi-Fi!
Шаг 1: Распаковка и подготовка принтера
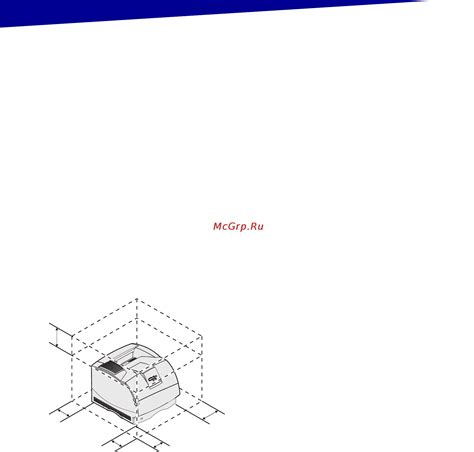
Перед тем как подключить принтер Epson L3250 к Wi-Fi, необходимо правильно распаковать и подготовить устройство:
- Распакуйте принтер из коробки, аккуратно извлекая его и все комплектующие.
- Установите картриджи с чернилами в соответствующие отсеки принтера. Убедитесь, что они правильно вставлены и заблокированы.
- Проверьте наличие кабелей. В комплекте с принтером должен быть кабель питания и, возможно, USB-кабель для подключения к компьютеру.
- Подключите принтер к электросети, вставив кабель питания в соответствующий разъем на задней панели устройства.
- Включите принтер, нажав кнопку питания на передней панели. Убедитесь, что индикатор питания горит зеленым светом.
- Подготовьте компьютер. Убедитесь, что у вас установлены необходимые драйверы принтера, либо загрузите их с сайта производителя.
После того как принтер Epson L3250 будет распакован и готов к работе, вы сможете переходить к следующему этапу - подключению к Wi-Fi.
Шаг 2: Подключение принтера к источнику питания
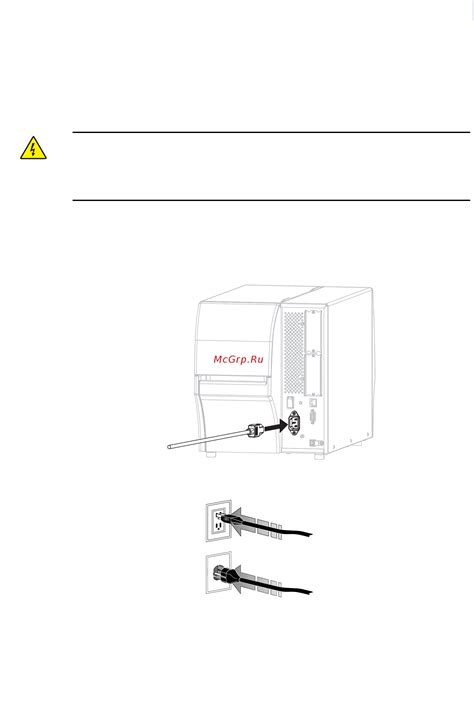
Перед тем как подключить принтер Epson L3250 к Wi-Fi, убедитесь, что устройство подключено к источнику питания. Для этого выполните следующие действия:
- Возьмите шнур питания, который поставляется в комплекте с принтером.
- Подключите один конец шнура в соответствующий разъем на задней панели принтера.
- Подключите другой конец шнура к розетке или стабилизатору напряжения.
- Убедитесь, что принтер включен, проверив индикатор питания на передней панели. Если индикатор горит, значит принтер успешно подключен к источнику питания.
Важно убедиться, что принтер подключен к стабильному и надежному источнику питания. Не рекомендуется использовать распределители или удлинители, так как они могут вызвать проблемы с питанием. Если у вас возникли трудности или проблемы с подключением принтера к источнику питания, обратитесь к руководству пользователя или свяжитесь с сервисным центром Epson для получения помощи.
Шаг 3: Установка чернильных картриджей

Перед началом установки чернильных картриджей убедитесь, что у вас есть новые картриджи, предназначенные для вашей модели принтера Epson L3250. Приготовьте все необходимые материалы и следуйте инструкциям ниже:
- Откройте верхнюю крышку принтера, чтобы получить доступ к отсеку для установки картриджей.
- Вытащите картриджи из их упаковки. Убедитесь, что пленка, покрывающая картриджи, удалена.
- Поверните и приподнимите крышку на каждом отсеке для картриджей.
- Одну руку поместите под отсек, а другой рукой поднимите картридж и вставьте его в соответствующий отсек. Убедитесь, что картридж плотно зафиксирован в отсеке.
- Повторите предыдущий шаг для каждого цвета: черный, голубой, пурпурный и желтый.
- Закройте крышку отсека для картриджей, убедившись, что она надежно зафиксирована.
После установки картриджей принтер автоматически начнет процесс запуска, чтобы подготовить их к использованию. Ожидайте, пока принтер завершит эту процедуру. Как только картриджи готовы, вы можете продолжать с установкой принтера в сеть Wi-Fi.
Шаг 4: Загрузка и установка драйверов
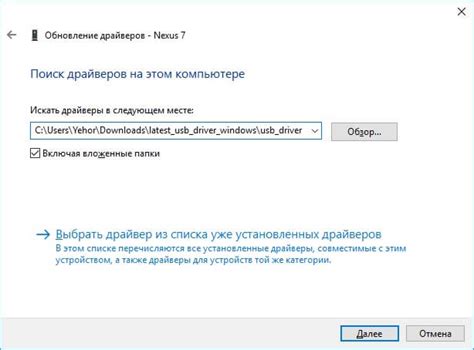
Прежде чем начать устанавливать драйверы для принтера Epson L3250, убедитесь, что у вас есть доступ к интернету. Для загрузки драйверов можно воспользоваться официальным сайтом Epson или использовать диск, который купили вместе с принтером.
Если вы хотите загрузить драйверы с сайта Epson, следуйте указанным ниже инструкциям:
- Откройте браузер и перейдите на официальный сайт Epson.
- В верхнем меню сайта найдите раздел "Поддержка" и наведите курсор на него.
- В выпадающем меню выберите "Принтеры" и найдите свою модель принтера в списке.
- На странице вашей модели принтера найдите раздел "Драйверы и поддержка" и выберите операционную систему, которую вы используете.
- Нажмите на ссылку для загрузки драйвера.
- После загрузки драйвера запустите его и следуйте инструкциям по установке.
Если у вас есть диск с драйверами, вставьте его в привод и выполните следующие шаги:
- Откройте проводник и найдите привод с диском.
- Дважды щелкните на значке привода, чтобы открыть содержимое диска.
- Найдите файл с расширением ".exe" или ".msi" и запустите его.
- Следуйте инструкциям по установке драйвера.
После установки драйверов ваш принтер Epson L3250 будет готов к использованию по Wi-Fi.
Шаг 5: Подключение принтера к Wi-Fi

После успешного подключения принтера Epson L3250 к питанию и настройки языка можно приступить к процессу подключения принтера к Wi-Fi сети. Для этого выполните следующие действия:
- Убедитесь, что ваш маршрутизатор Wi-Fi включен и имеет стабильное подключение к интернету.
- На панели управления принтера найдите кнопку Wi-Fi, нажмите на нее и удерживайте в течение пяти секунд, пока не загорится индикатор Wi-Fi.
- Откройте меню на компьютере или мобильном устройстве и найдите раздел "Wi-Fi настройки".
- Выберите вашу Wi-Fi сеть из списка доступных сетей и введите пароль, если это требуется.
- Подождите несколько секунд, пока принтер подключится к выбранной сети.
После выполнения указанных шагов, принтер будет успешно подключен к Wi-Fi сети. Теперь вы можете приступить к работе с принтером и печати документов через Wi-Fi со своего компьютера или мобильного устройства.
Шаг 6: Проверка подключения и настройка принтера
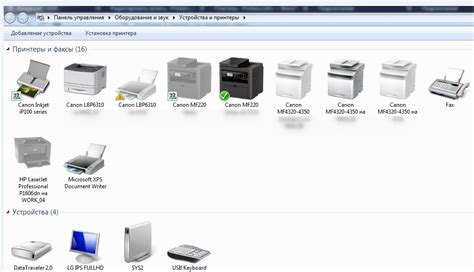
После завершения предыдущих шагов, убедитесь, что принтер успешно подключен к Wi-Fi и готов к использованию. Для этого выполните следующие действия:
- Убедитесь, что Wi-Fi-индикатор на принтере горит зеленым цветом, что указывает на успешное подключение к сети.
- На компьютере откройте раздел "Печать" в настройках операционной системы.
- Выберите принтер Epson L3250 из списка доступных устройств.
- Нажмите на кнопку "Печать тестовой страницы", чтобы проверить правильность настроек.
- Если тестовая страница распечатывается без ошибок, значит настройка принтера прошла успешно. Вы можете начинать использовать принтер для печати документов!
Если при печати тестовой страницы возникают проблемы или ошибки, повторите шаги 3-6, убедитесь в правильности подключения принтера к Wi-Fi и настроек операционной системы.
Теперь вы готовы использовать принтер Epson L3250 по беспроводной сети Wi-Fi, чтобы печатать документы и фотографии прямо с вашего компьютера!
Полезные советы и рекомендации при подключении

Подключение принтера Epson L3250 к Wi-Fi может показаться сложной задачей, но с некоторыми советами и рекомендациями оно станет намного проще:
1. Подготовьте необходимые данные:
Перед началом процесса подключения, убедитесь, что у вас есть следующие данные: имя и пароль вашей Wi-Fi сети. Удобно записать эти данные на бумаге, чтобы в процессе подключения не возникло затруднений.
2. Убедитесь, что принтер включен и готов к подключению:
Перед началом процесса подключения, удостоверьтесь, что принтер включен и готов к работе. Если он выключен, включите его, дождитесь запуска и подготовки к подключению.
3. Проверьте совместимость принтера с Wi-Fi:
Прежде чем приступить к подключению, убедитесь, что ваш принтер Epson L3250 поддерживает беспроводное подключение Wi-Fi. Эта информация должна быть указана в руководстве пользователя или на официальном веб-сайте производителя.
4. Проверьте силу сигнала Wi-Fi:
Проверьте, что сигнал Wi-Fi в зоне, где находится принтер, достаточно сильный. Если сигнал слабый, рекомендуется переместить принтер ближе к маршрутизатору Wi-Fi или установить усилитель сигнала для расширения покрытия.
5. Следуйте инструкциям производителя:
Для успешного подключения принтера к Wi-Fi, следуйте инструкциям, предоставленным производителем. Разные модели могут иметь некоторые отличия в процедуре подключения, поэтому важно внимательно прочитать и следовать инструкциям, указанным в руководстве пользователя.
6. Перезагрузите принтер и маршрутизатор Wi-Fi:
Если вы столкнулись с проблемами при подключении, попробуйте перезагрузить принтер и маршрутизатор Wi-Fi. Иногда это помогает сбросить возможные технические ошибки и установить успешное подключение.
Следуя этим полезным советам и рекомендациям, вы сможете успешно подключить принтер Epson L3250 к Wi-Fi и наслаждаться его беспроводными возможностями.
Часто задаваемые вопросы

Ниже приведены ответы на несколько часто задаваемых вопросов о подключении принтера Epson L3250 к Wi-Fi:
Вопрос: Как подключить принтер Epson L3250 к Wi-Fi? | Ответ: Чтобы подключить принтер Epson L3250 к Wi-Fi, следуйте следующей инструкции:
|
Вопрос: Могу ли я подключить принтер Epson L3250 к Wi-Fi без компьютера? | Ответ: Да, вы можете подключить принтер Epson L3250 к Wi-Fi без компьютера. Процесс подключения прост и осуществляется непосредственно на панели управления принтера. |
Вопрос: Как узнать IP-адрес принтера Epson L3250? | Ответ: Чтобы узнать IP-адрес принтера Epson L3250, выполните следующие шаги:
|
Вопрос: Как проверить статус подключения принтера Epson L3250 к Wi-Fi? | Ответ: Для проверки статуса подключения принтера Epson L3250 к Wi-Fi выполните следующие действия:
|