Pico 4 - это новая модель популярного мини-компьютера, который позволяет вам создавать и программировать различные электронные проекты. Но чтобы начать работу с Pico 4, сначала необходимо его подключить к вашему персональному компьютеру. В этой статье мы предоставим вам пошаговую инструкцию, которая поможет даже новичку успешно подключить Pico 4.
Шаг 1: Подготовка необходимых компонентов
Перед началом процесса подключения Pico 4 убедитесь, что у вас есть следующие компоненты:
- Кабель Mini USB - Type A (в комплекте с Pico 4)
- Персональный компьютер (ПК) с операционной системой Windows, macOS или Linux
- Драйверы для Pico 4 (доступны на официальном сайте производителя)
Шаг 2: Подключение Pico 4 к ПК
Теперь, когда у вас есть все необходимые компоненты, приступим к самому процессу подключения. Вот что вам нужно сделать:
- Вставьте один конец кабеля Mini USB в разъем Micro USB на Pico 4.
- Вставьте другой конец кабеля Mini USB в свободный порт USB на вашем ПК.
Шаг 3: Установка драйверов
После того, как вы успешно подключили Pico 4 к ПК, время установить необходимые драйверы. Выполните следующие действия:
- Посетите официальный сайт производителя, где вы найдете раздел "Драйверы" или "Скачать" для Pico 4.
- Выберите соответствующую операционную систему и загрузите драйверы на ваш ПК.
- Установите скачанные драйверы, следуя инструкциям на экране.
Теперь, когда Pico 4 успешно подключен к вашему ПК и установлены драйверы, вы готовы начать работу с этим удивительным мини-компьютером. Теперь вы можете создавать и программировать свои собственные проекты, используя всю мощь Pico 4.
Подключение Pico 4 к ПК: пошаговая инструкция для новичков
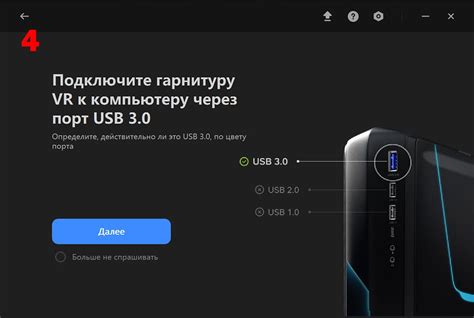
В этом разделе мы расскажем вам, как правильно подключить Pico 4 к вашему компьютеру. Следуя этим простым шагам, вы сможете начать работу с вашим новым устройством без проблем.
Шаг 1: Убедитесь, что ваш компьютер включен и работает нормально. Убедитесь также, что у вас есть все необходимые кабели для подключения Pico 4.
Шаг 2: Возьмите один конец USB-кабеля и подключите его к разъему USB на микроконтроллере Pico 4.
Шаг 3: Подключите другой конец USB-кабеля к любому свободному порту USB на вашем компьютере.
Шаг 4: Перейдите к компьютеру и дождитесь, пока операционная система его обнаружит. Обычно это занимает всего несколько секунд.
Шаг 5: После того, как ваш компьютер распознает Pico 4, вы можете начать использовать его для различных задач. Например, вы можете программировать микроконтроллер и создавать различные проекты.
Примечание: Если ваш компьютер не распознает Pico 4, проверьте, правильно ли подключены все кабели и перезагрузите компьютер.
| Шаг | Описание |
|---|---|
| Шаг 1 | Убедитесь, что ваш компьютер включен и работает нормально. |
| Шаг 2 | Подключите один конец USB-кабеля к разъему USB на Pico 4. |
| Шаг 3 | Подключите другой конец USB-кабеля к порту USB на вашем компьютере. |
| Шаг 4 | Дождитесь обнаружения Pico 4 операционной системой. |
| Шаг 5 | Начните использовать Pico 4 для различных задач. |
Шаг 1: Проверьте наличие необходимого оборудования

Перед тем как приступить к подключению Pico 4 к компьютеру, убедитесь, что у вас есть все необходимое оборудование:
- Микроконтроллер Pico 4
- USB-кабель для подключения Pico 4 к компьютеру
- Компьютер с операционной системой Windows, MacOS или Linux
Убедитесь, что USB-кабель находится в рабочем состоянии и подходит для подключения Pico 4 к компьютеру. Также убедитесь, что ваш компьютер соответствует минимальным системным требованиям для работы с Pico 4.
Если какой-либо компонент необходимого оборудования отсутствует, обратитесь к инструкции поставщика или производителя Pico 4 для дальнейших рекомендаций и решения проблемы.
Шаг 2: Скачайте и установите необходимое ПО
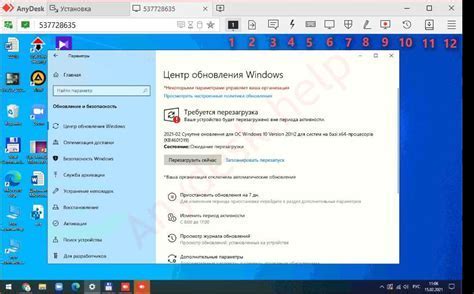
Чтобы подключить Pico 4 к вашему ПК, вам потребуется скачать и установить несколько программ:
- Python: это основное программное обеспечение, которое понадобится для работы с Pico 4. Вы можете скачать его с официального сайта Python.
- Thonny IDE: это интегрированная среда разработки (IDE), которая позволяет вам писать и запускать программы на Python. Вы можете скачать Thonny с его официального сайта.
После того, как вы скачаете оба ПО, следуйте инструкциям установки для каждой программы. Убедитесь, что вы выбрали правильную версию Python для вашей операционной системы.
Поздравляю! Вы успешно скачали и установили необходимое ПО для подключения Pico 4 к вашему ПК. Теперь вы готовы перейти к следующему шагу.
Шаг 3: Подготовьте Pico 4 к подключению

Перед тем, как подключить Pico 4 к вашему ПК, необходимо его подготовить. В этом разделе мы расскажем вам, как выполнить этот шаг:
1. В первую очередь, убедитесь, что у вас есть все необходимые компоненты для подключения Pico 4: сама плата Pico 4, USB-кабель и ПК.
2. Проверьте, что на вашем ПК установлены все необходимые программы для работы с Pico 4. Для этого можно воспользоваться специальным программным обеспечением, которое вы можете скачать с официального сайта производителя.
3. Подключите один конец USB-кабеля к порту USB на вашем ПК.
Затем подключите другой конец USB-кабеля к USB-порту на плате Pico 4. Убедитесь, что соединение кабеля надежное и плотное.
4. Проверьте, что питание Pico 4 подключено и работает корректно. В большинстве случаев плата Pico 4 будет питаться от USB-порта вашего ПК. Если вы используете другие способы питания, убедитесь, что они совместимы с Pico 4 и имеют правильное напряжение.
5. Ознакомьтесь с инструкциями по использованию Pico 4, чтобы убедиться, что вы правильно подключили и настроили плату. Если у вас возникли проблемы, обратитесь к руководству пользователя или посетите форумы и сообщества, посвященные Pico 4, где вы можете найти помощь.
Теперь ваш Pico 4 готов к подключению и использованию. Переходите к следующему шагу, чтобы узнать, как настроить его и начать работу с платой.
Шаг 4: Подключите Pico 4 к ПК через USB-кабель
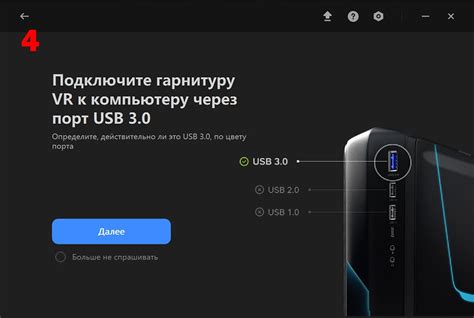
Когда у вас уже установлено все необходимое программное обеспечение на вашем компьютере, вы можете приступить к подключению вашего Pico 4 к ПК. Для этого вам понадобится USB-кабель, который обычно поставляется вместе с устройством.
Вот пошаговая инструкция:
1. Возьмите USB-кабель и подключите один конец к порту USB на вашем Pico 4.
2. Подключите другой конец USB-кабеля к любому свободному порту USB на вашем компьютере. Обычно таких портов несколько, и они расположены сзади или по бокам ПК.
3. Убедитесь, что соединение между Pico 4 и компьютером установлено прочно. Вам может потребоваться слегка приложить усилие кабелем, чтобы он защелкнулся на месте.
4. После того, как вы подключили Pico 4 к компьютеру, ваша операционная система должна автоматически определить устройство и установить необходимые драйверы. Если это не произошло, вы можете скачать и установить драйвера с официального веб-сайта производителя Pico 4.
Теперь ваш Pico 4 должен быть успешно подключен к ПК через USB-кабель. Вы можете переходить к следующему шагу и начинать использовать ваше устройство для разработки и других задач.
Шаг 5: Проверьте успешное подключение

После подключения Pico 4 к ПК, вам необходимо проверить, успешно ли установлено соединение. Чтобы это сделать, выполните следующие действия:
- Откройте программу для разработки, которую вы использовали для программирования Pico 4.
- Убедитесь, что Pico 4 правильно выбран в настройках программы в качестве целевого устройства.
- Подключите Pico 4 к ПК при помощи USB-кабеля.
- Дождитесь, пока программная среда обнаружит устройство и установит связь с ним.
- После успешного подключения вы увидите соответствующее уведомление или индикатор, указывающий на успешное соединение.
- Вы также можете проверить подключение, загрузив и запустив простую программу на Pico 4. Если программа исполняется без ошибок, значит, ваше устройство подключено успешно и готово к использованию.
Если у вас возникли проблемы с подключением или установкой соединения, рекомендуется прочитать соответствующую документацию или обратиться к технической поддержке производителя.
Шаг 6: Настройте Pico 4 в соответствии с ПК
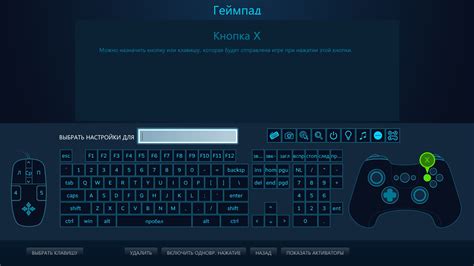
После успешного подключения Pico 4 к ПК вам необходимо выполнить несколько дополнительных настроек, чтобы установить правильные параметры для взаимодействия.
Вот шаги, которые вы должны выполнить:
- Откройте панель управления ПК и найдите раздел "Устройства и принтеры".
- В разделе "Устройства и принтеры" найдите подключенное устройство Pico 4 и щелкните правой кнопкой мыши на его значке.
- В появившемся контекстном меню выберите опцию "Свойства".
- В окне свойств Pico 4 перейдите на вкладку "Параметры" и установите желаемые настройки, такие как скорость передачи данных и контроль потока.
- После завершения настройки параметров сохраните изменения и закройте окно свойств.
Теперь Pico 4 готов работать с вашим ПК в соответствии с установленными настройками.
Шаг 7: Начните работу с Pico 4 на ПК
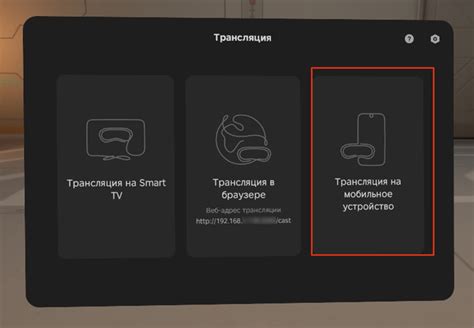
Теперь, когда ваш Pico 4 подключен к ПК и установлены все необходимые драйверы и программное обеспечение, вы готовы начать работу с ним.
Перед началом работы с Pico 4 на ПК, убедитесь, что у вас есть соединение с Интернетом, так как это позволит вам получить доступ к дополнительным функциям и ресурсам.
Вам также потребуется открыть программное обеспечение для работы с Pico 4. Обычно это может быть IDE или специальная программа от производителя.
После открытия программного обеспечения вы можете начать программировать и взаимодействовать с вашим Pico 4. Вы можете создавать и загружать программы, а также управлять его функциональностью.
Не забудьте сохранять свою работу и делать резервные копии важных файлов, чтобы избежать потери данных.
Важно помнить, что использование Pico 4 на ПК может потребовать дополнительных настроек и конфигурации, в зависимости от ваших потребностей и требований. Руководствуйтесь инструкциями производителя и обращайтесь за помощью в случае необходимости.