VMware является одним из самых популярных систем виртуализации, которая позволяет запускать несколько операционных систем на одном физическом компьютере. Одной из его удобных функций является возможность подключения папки на хост-машине к виртуальной машине в качестве диска.
Это может быть очень полезно, если у вас есть необходимость обмениваться данными между хост-машиной и виртуальной машиной, а также если у вас есть большой объем данных, который не помещается внутри виртуального диска. В этой статье мы рассмотрим подробную инструкцию о том, как подключить папку как диска в VMware.
Шаг 1: Подготовка папки на хост-машине
Прежде чем подключать папку в VMware, необходимо подготовить саму папку на хост-машине. Убедитесь, что в папке находятся все необходимые файлы и данные, которые вы хотите обменивать с виртуальной машиной. Также убедитесь, что у вас есть административные права на хост-машине, чтобы иметь доступ к папке.
Примечание: Если у вас нет административных прав на хост-машине, обратитесь к администратору системы для получения необходимых разрешений.
Создание виртуальной машины в VMware Workstation

Создание виртуальной машины в VMware Workstation включает в себя несколько шагов:
- Откройте VMware Workstation. На главной странице щелкните кнопку "Создать новую виртуальную машину".
- Выберите тип виртуальной машины, который вы хотите создать. VMware Workstation предлагает несколько вариантов, включая создание виртуальной машины с нуля, использование физического компьютера как виртуальной машины и импорт существующей виртуальной машины.
- Укажите местоположение для виртуальной машины и выберите ее имя.
- Выберите операционную систему, которую вы хотите установить на виртуальную машину. VMware Workstation предлагает список поддерживаемых операционных систем с преднастроенными параметрами.
- Выберите устройство, например, жесткий диск, на котором будет размещена виртуальная машина.
- Настройте размер жесткого диска и другие характеристики виртуальной машины.
- Запустите виртуальную машину и установите операционную систему на нее так же, как если бы это был физический компьютер.
После завершения этих шагов у вас будет создана виртуальная машина в VMware Workstation. Вы сможете запускать и управлять виртуальной машиной, осуществлять переключение между операционными системами и настраивать ее с помощью настроек VMware Workstation.
Установка VMware Tools на виртуальную машину
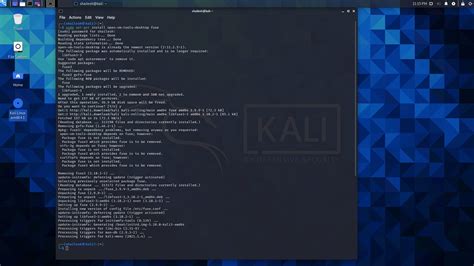
Чтобы установить VMware Tools, выполните следующие шаги:
- Запустите виртуальную машину и войдите в нее.
- На панели меню выберите VM, затем Install VMware Tools. Если необходимо, монтируйте образ VMware Tools.
- Откройте образ VMware Tools и выполните двойной щелчок по файлу VMware Tools.pkg.
- Следуйте инструкциям мастера установки VMware Tools.
- После завершения установки перезагрузите виртуальную машину.
После перезагрузки установленные VMware Tools автоматически подключатся к виртуальной машине. Теперь вы сможете пользоваться всеми функциями и возможностями VMware Tools.
Обратите внимание, что для установки VMware Tools может понадобиться права администратора. Также убедитесь, что ваша виртуальная машина подключена к интернету, чтобы загрузить необходимые драйверы и компоненты.
Подготовка папки на хостовой машине
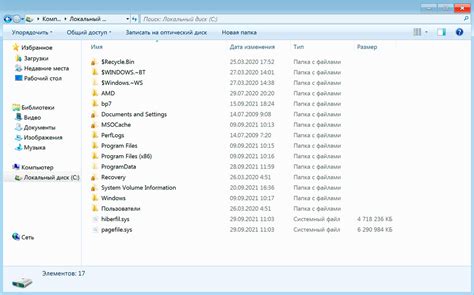
Перед тем, как подключить папку как диск в VMware, необходимо выполнить несколько шагов на хостовой машине:
- Создайте новую папку на хостовой машине, где будет располагаться содержимое виртуального диска.
- Убедитесь, что у вас есть необходимые разрешения на чтение и запись в эту папку.
- Скопируйте файлы, которые вы хотите использовать в виртуальной машине, в эту папку.
Обратите внимание, что папка должна находиться на файловой системе, доступной для хостовой машины, и быть видимой в операционной системе хоста.
После выполнения этих шагов можно приступить к подключению папки как диска в VMware.
Выбор виртуальной машины и настройка папки-диска
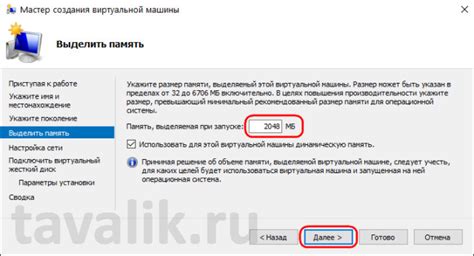
Прежде чем приступить к настройке папки-диска в VMware, необходимо выбрать виртуальную машину, с которой вы будете работать. Это может быть уже созданная виртуальная машина или новая, по вашему усмотрению. После выбора виртуальной машины можно приступать к настройке папки-диска.
Для начала откройте настройки выбранной виртуальной машины. Для этого щелкните правой кнопкой мыши на ней в списке виртуальных машин и выберите пункт "Настройки".
В открывшемся окне настроек виртуальной машины найдите раздел "Устройства" и выберите "Добавить" или "Изменить" в разделе "Диски".
Выберите опцию "Добавить новый виртуальный диск" и нажмите кнопку "Далее". Затем выберите пункт "Существующий виртуальный диск" и нажмите на кнопку "Обзор", чтобы указать путь к папке-диску.
В новом окне вам будет предложено выбрать папку-диск, которую вы хотите подключить. Укажите путь к папке-диску в поле "Обзор" и нажмите "Открыть".
После выбора папки-диска нажмите "Далее" и укажите параметры нового диска, такие как размер и имя. При необходимости вы можете дополнительно настроить другие параметры.
После завершения всех настроек нажмите кнопку "Готово", чтобы сохранить изменения.
Теперь выбранная папка-диск будет подключена как диск виртуальной машины. Вы можете использовать этот диск для хранения и обмена данными между реальным компьютером и виртуальной машиной.
Подключение папки-диска к виртуальной машине
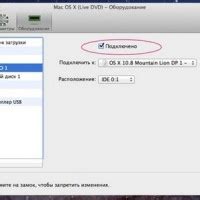
Подключение папки-диска к виртуальной машине в VMware позволяет обмениваться файлами между хост-системой и гостевой операционной системой виртуальной машины. Это может быть полезно, если вам нужно передать файлы с хост-системы на виртуальную машину или наоборот.
Чтобы подключить папку-диск к виртуальной машине, выполните следующие шаги:
- Запустите VMware и выберите нужную виртуальную машину.
- Откройте настройки виртуальной машины.
- Перейдите на вкладку "Опции".
- Нажмите на кнопку "Общие" в левой части окна настроек.
- Нажмите на кнопку "Настроить...".
- В открывшемся окне нажмите на кнопку "Добавить" и выберите "Папка".
- Укажите путь к папке, которую вы хотите подключить, и выберите имя для папки-диска.
- Настройте параметры доступа к папке-диску, если необходимо.
- Нажмите на кнопку "Готово", чтобы закончить настройку папки-диска.
После выполнения этих шагов папка-диск будет подключена к виртуальной машине. Вы сможете обмениваться файлами между хост-системой и гостевой операционной системой виртуальной машины, используя эту папку-диск.
Обратите внимание, что для корректной работы папки-диска необходимо установить VMware Tools на гостевую операционную систему виртуальной машины. VMware Tools обеспечивает оптимальную работу виртуальной машины и обмен файлами между хост-системой и гостевой операционной системой.
Проверка подключения папки-диска

После того, как вы подключили папку как диск в VMware, вам потребуется проверить, было ли подключение успешным. Вот несколько шагов, которые можно выполнить для проверки:
- Запустите виртуальную машину, в которую вы хотите подключить папку-диск.
- Откройте Проводник внутри виртуальной машины и просмотрите доступные диски.
- Убедитесь, что новый диск, соответствующий подключенной папке, отображается в списке доступных дисков.
- Дважды щелкните на новом диске, чтобы открыть его и просмотреть содержимое.
- Если диск успешно открывается и вы видите содержимое подключенной папки, это означает, что подключение прошло успешно.
Если папка-диск не отображается в списке доступных дисков, проверьте правильность настроек подключения и повторите процесс подключения папки как диска.
Работа с папкой-диском в виртуальной машине
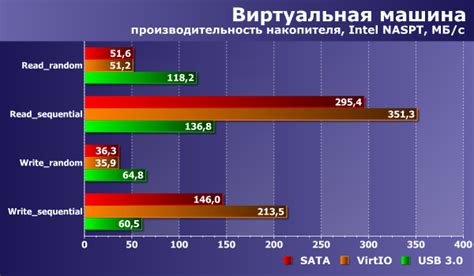
Подключение папки как диска в VMware позволяет удобно обмениваться данными между реальной операционной системой и виртуальной машиной. Работа с папкой-диском в виртуальной машине может быть полезной, когда необходимо совместно использовать файлы между хост-системой и гостевой виртуальной машиной.
Шаги по работе с папкой-диском в виртуальной машине включают:
- Открытие VMware Workstation.
- Выбор гостевой виртуальной машины.
- Переход в настройки виртуальной машины.
- Переход в раздел "Опции".
- Добавление нового устройства - "Shared Folders".
- Выбор нужной папки.
- Настройка типа доступа (чтение, запись, автоматически).
- Перезагрузка виртуальной машины для применения изменений.
После выполнения этих шагов можно работать с папкой-диском в виртуальной машине и выполнять такие операции, как открытие, копирование, перемещение и изменение файлов, находящихся в этой папке. Это упрощает процесс обмена данными между хост-системой и гостевой виртуальной машиной.
Важно помнить:
- Папка, подключенная как диск виртуальной машины, будет доступна только внутри этой виртуальной машины.
- Необходимо проверить правильность настройки типа доступа, чтобы гарантировать безопасность данных.
- Перед перезагрузкой виртуальной машины следует закрыть все файлы, открытые из папки-диска.
Работа с папкой-диском в виртуальной машине значительно облегчает процесс обмена данными между реальной операционной системой и виртуальной средой VMware. Пользуйтесь этой возможностью для удобной и эффективной работы.
Отключение папки-диска от виртуальной машины
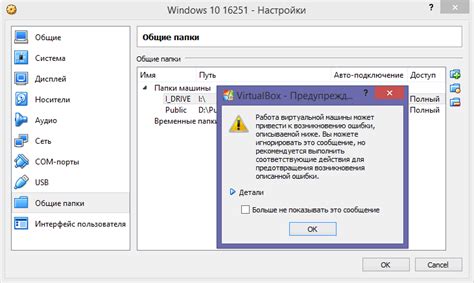
После того, как вы подключили папку как диск в VMware, возможно, вам понадобится отключить эту папку от виртуальной машины. Вот инструкция, как это сделать:
- Запустите VMware и откройте виртуальную машину, с которой нужно отключить папку-диск.
- Перейдите в меню "Виртуальная машина" и выберите "Настройки".
- На вкладке "Устройства" выберите "Устройства съема" или "Дисководы".
- Найдите папку-диск, который вы хотите отключить, и щелкните по нему правой кнопкой мыши.
- В контекстном меню выберите "Отключить папку" или "Удалить диск".
После выполнения этих шагов папка-диск будет отключена от виртуальной машины. Будьте внимательны, что при отключении папки-диска, все файлы и папки, находящиеся на нем, не будут доступны внутри виртуальной машины.
Если вам снова понадобится подключить папку-диск, вы можете повторно выполнить процесс подключения, следуя инструкции в предыдущей статье.
Надеюсь, эта инструкция помогла вам разобраться с процессом отключения папки-диска от виртуальной машины в VMware. Удачи!