В наше время все больше людей предпочитают использовать ноутбуки вместо настольных компьютеров, так как они являются более мобильными и компактными устройствами. Однако, когда речь идет о просмотре видео или игре в видеоигры, самое лучшее место для этого – большой экран телевизора или монитора. Поэтому важно знать, как подключить ваш ноутбук к телевизору или монитору через порт HDMI. В данной статье мы подробно разберем все шаги для успешного подключения.
Первым шагом является проверка наличия HDMI-порта на вашем ноутбуке. Обычно HDMI-порт имеет форму прямоугольника с плоским нижним краем и небольшой выступающей заплаткой справа. Если ваш ноутбук обладает HDMI-портом, то вы уже готовы перейти к следующему шагу.
Для успешного подключения вам понадобится HDMI-кабель, который обычно поставляется вместе с телевизором или монитором. Если у вас нет HDMI-кабеля, его можно приобрести в магазине электроники или интернет-магазине. Убедитесь, что кабель имеет достаточную длину для того, чтобы подключить ноутбук к телевизору или монитору.
Как только у вас есть HDMI-кабель, вы можете приступать к подключению. Сначала выключите и ноутбук, и телевизор или монитор. Затем найдите свободный HDMI-порт на телевизоре или мониторе и подключите один конец HDMI-кабеля к этому порту. Вставьте другой конец HDMI-кабеля в HDMI-порт вашего ноутбука.
Теперь вы можете включить ноутбук и телевизор или монитор. Вам может потребоваться выбрать источник входного сигнала на телевизоре или мониторе, чтобы отобразить изображение с ноутбука. Обычно это делается с помощью кнопки "Источник" на пульте дистанционного управления. После того, как вы выберете источник сигнала HDMI, ноутбук и телевизор или монитор должны автоматически подключиться.
Теперь у вас есть возможность насладиться большим экраном телевизора или монитора при работе на ноутбуке. При необходимости вы также можете настроить разрешение и масштаб изображения на телевизоре или мониторе через настройки вашего ноутбука. Помните, что вы также можете использовать эту технологию для просмотра фильмов, слайд-шоу или игр на большом экране.
Подготовка

Перед тем как подключить ноутбук к телевизору или монитору через порт HDMI, необходимо выполнить несколько шагов подготовки:
| Шаг 1: | Убедитесь, что у вас есть HDMI-кабель. У этого кабеля есть особая вилка с 19 контактами, которая подключается в порт HDMI на ноутбуке и телевизоре или мониторе. |
| Шаг 2: | Убедитесь, что ваш ноутбук и телевизор или монитор поддерживают подключение через HDMI. В большинстве современных ноутбуков и телевизоров есть порт HDMI, однако, если ваш ноутбук или телевизор достаточно старый, убедитесь, что у него есть HDMI-порт. |
| Шаг 3: | Проверьте разрешение экрана на вашем ноутбуке. Убедитесь, что разрешение экрана ноутбука совместимо с разрешением телевизора или монитора, к которому вы собираетесь подключиться. В противном случае, вы можете получить искаженное изображение или проблемы с отображением. |
| Шаг 4: | Перед подключением ноутбука к телевизору или монитору, убедитесь, что у обоих устройств отключен питание. Это поможет избежать повреждений порта HDMI и электрических неполадок. |
Установка драйверов
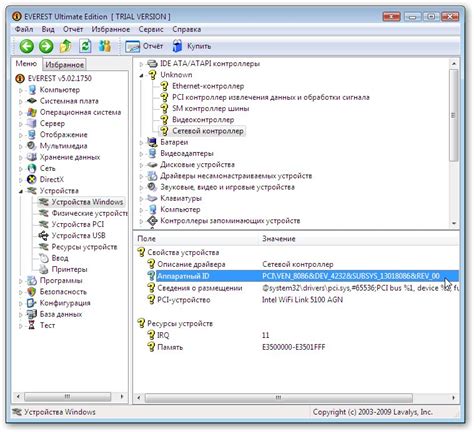
После подключения ноутбука к телевизору или монитору через порт HDMI может понадобиться установка драйверов для правильной работы устройств. В зависимости от операционной системы, установка драйверов может выполняться по-разному.
В Windows, например, процесс установки драйверов может быть автоматическим. Если ноутбук подключен к Интернету, операционная система может самостоятельно загрузить и установить необходимые драйверы. В других случаях, вам может потребоваться скачать драйверы с официального сайта производителя вашего ноутбука или видеокарты, а затем установить их вручную.
Если вы используете ноутбук с операционной системой Mac OS, то обычно драйверы устанавливаются автоматически и дополнительные действия по установке не требуются.
При подключении ноутбука к телевизору или монитору через порт HDMI на некоторых операционных системах может потребоваться настройка отображения или разрешения. Настройки можно изменить в разделе управления видеокартой или дисплея в настройках операционной системы.
Настройки дисплея

Подключив ноутбук к телевизору или монитору через порт HDMI, необходимо настроить дисплей для правильного отображения изображения.
1. Перейдите в настройки дисплея на вашем ноутбуке. Обычно для этого нужно нажать правой кнопкой мыши на пустом месте на рабочем столе и выбрать "Настройки дисплея" или "Экран".
2. В настройках дисплея найдите раздел "Подключение дисплея" или "Мониторы". Здесь вы должны увидеть информацию о подключенном телевизоре или мониторе.
3. Убедитесь, что в настройках выбрано правильное разрешение для подключенного дисплея. В большинстве случаев лучше выбрать наивысшее доступное разрешение, чтобы получить наилучшее качество изображения.
4. Если изображение на подключенном дисплее не отображается правильно, вы можете попробовать изменить частоту обновления экрана (размер шрифта или масштаба). Это можно сделать в разделе "Дополнительные параметры дисплея" или "Расширенные настройки".
5. Также в настройках дисплея можно изменить ориентацию экрана (горизонтальную или вертикальную). Если настройки дисплея не дают ожидаемого результата, проверьте настройки на вашем телевизоре или мониторе.
6. Важно отметить, что настройки дисплея могут отличаться в зависимости от операционной системы и видеокарты вашего ноутбука. Если вы не можете найти нужные настройки, обратитесь к руководству пользователя вашего устройства или поисковой системе с запросом "как изменить настройки дисплея на [название операционной системы]".
7. После настройки дисплея сохраните изменения и закройте окно настроек. Теперь вы должны видеть изображение с ноутбука на подключенном телевизоре или мониторе через порт HDMI.
Проверка подключения
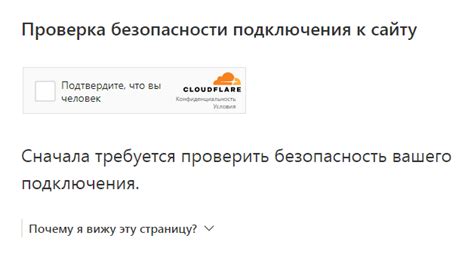
После того как вы подключили ноутбук к телевизору или монитору с помощью кабеля HDMI, вам следует проверить, правильно ли произошло подключение. Для этого выполните следующие шаги:
- Включите телевизор или монитор, если он еще не включен. Установите его на соответствующий вход, к которому подключен HDMI-кабель.
- Включите ноутбук и дождитесь загрузки операционной системы.
- Нажмите сочетание клавиш Win + P на клавиатуре.
- На экране отобразится меню выбора режима дублирования или расширения экрана.
- Выберите желаемый режим. "Дублирование" отображает точную копию экрана ноутбука на телевизоре или мониторе. "Расширение" позволяет использовать телевизор или монитор в качестве дополнительного экрана.
Если на экране телевизора или монитора появляется изображение с вашего ноутбука, значит подключение произведено успешно. Если же на экране ничего не появляется, убедитесь в правильности подключения кабеля HDMI и повторите шаги снова.
Проблемы и их решение

В процессе подключения ноутбука к телевизору или монитору через порт HDMI могут возникнуть некоторые проблемы. В этом разделе мы рассмотрим наиболее распространенные проблемы и предложим решения.
1. Отсутствие изображения на экране телевизора или монитора.
Первым делом нужно убедиться, что вы правильно подключили HDMI-кабель к ноутбуку и телевизору или монитору. Убедитесь, что кабель надежно зафиксирован в разъемах обоих устройств. Если все подключено корректно, но изображение все равно отсутствует, попробуйте выполнить следующие действия:
- Убедитесь, что выбран правильный источник сигнала на телевизоре или мониторе. Используйте пульт дистанционного управления или нажмите кнопку на самом устройстве, чтобы переключиться на HDMI-вход.
- Проверьте разрешение экрана на ноутбуке. Если разрешение слишком высокое, телевизор или монитор может не справиться с его отображением. Попробуйте изменить разрешение на ноутбуке.
- Проверьте, включен ли ноутбук и телевизор или монитор. Если все устройства включены, попробуйте перезапустить их.
- Если у вас есть возможность, попробуйте подключить другое устройство к телевизору или монитору через HDMI-кабель. Если и на другом устройстве изображение не появляется, значит, проблема может быть в самом кабеле. Попробуйте заменить его.
2. Звук не воспроизводится на телевизоре или мониторе.
Если вы подключили ноутбук к телевизору или монитору через HDMI-кабель, но звук не воспроизводится, попробуйте решить проблему следующим образом:
- Убедитесь, что в настройках звука на ноутбуке выбран HDMI-выход. Чтобы это сделать, откройте панель управления звуком и выберите HDMI-выход в разделе "Воспроизведение".
- Проверьте настройки звука на телевизоре или мониторе. Убедитесь, что звук не выключен или установлен на минимум.
- Попробуйте подключить другое аудиоустройство, такое как колонки или наушники, к ноутбуку через аудиоразъем. Если звук воспроизводится через них, значит, проблема может быть в HDMI-кабеле или в самом HDMI-порте телевизора или монитора.
- Если возможно, попробуйте обновить драйверы на ноутбуке. Иногда устаревшие драйверы могут вызывать проблемы с воспроизведением звука через HDMI. Обычно драйверы можно обновить с помощью специальных программ или через официальный сайт производителя ноутбука.
3. Плохое качество изображения или замедленная передача данных.
Иногда при подключении ноутбука к телевизору или монитору через HDMI может возникнуть проблема с качеством изображения или замедленной передачей данных. Вот несколько способов решения этой проблемы:
- Проверьте настройки разрешения экрана на ноутбуке. Попробуйте установить разрешение, которое поддерживается телевизором или монитором.
- Убедитесь, что драйверы графической карты на ноутбуке установлены и обновлены. Устаревшие драйверы могут вызывать проблемы с передачей данных через HDMI.
- Перезагрузите ноутбук и телевизор или монитор. Иногда перезагрузка может устранить временные проблемы с передачей данных.
- Проверьте состояние HDMI-кабеля. Если кабель поврежден или имеет неправильный контакт, это может привести к проблемам с передачей данных. Попробуйте заменить кабель на новый.
Это лишь некоторые из проблем, с которыми вы можете столкнуться при подключении ноутбука к телевизору или монитору через порт HDMI. Надеемся, что предложенные решения помогут вам справиться с любыми возникающими проблемами и настроить успешное подключение.
Дополнительные возможности

Подключение ноутбука к телевизору или монитору через порт HDMI не только позволяет наслаждаться контентом в большом размере экрана, но и предоставляет дополнительные возможности:
Разделение экрана на две части В случае, если вы используете монитор в качестве дополнительного экрана для ноутбука, вы можете разделить экран на две части. Это позволит вам одновременно работать на ноутбуке и просматривать информацию на мониторе. | |
Воспроизведение звука на телевизоре Когда ноутбук подключен к телевизору, можно настроить воспроизведение звука на телевизоре вместо ноутбуковых динамиков. Для этого нужно открыть настройки звука на ноутбуке и выбрать телевизор в качестве аудиовыхода. | |
Просмотр фото и видео на большом экране Подключение ноутбука к телевизору через порт HDMI позволяет просматривать фотографии и видео на большом экране с высоким разрешением. Вы можете с удовольствием наслаждаться качественными изображениями и подробными деталями вместо просмотра на небольшом экране ноутбука. |
Комбинируя эти возможности, вы можете создать более удобное и эффективное рабочее пространство, а также наслаждаться качественным просмотром контента на большом экране.


