В настоящее время многие люди предпочитают использовать беспроводные сети для подключения к интернету. Однако даже при наличии Wi-Fi нередко возникает необходимость подключить ноутбук к сети по кабелю. Если вы столкнулись с подобной ситуацией и не знаете, как это сделать, не волнуйтесь – в этой статье мы расскажем вам о пошаговой инструкции по подключению ноутбука к сети с использованием проводного подключения.
Подключение компьютера к сети по кабелю относительно простое, требует минимальных усилий и не требует особых знаний в области компьютерных технологий. Для начала вам понадобится небольшой Ethernet-кабель. Обратите внимание, что длина кабеля может варьироваться в зависимости от того, где находится ваш модем или роутер.
Шаг 1. Убедитесь, что ваш ноутбук выключен, прежде чем подключать кабель. Найдите порт Ethernet на вашем ноутбуке – это узкий прямоугольник с маленькими отверстиями. После этого вам потребуется подключить Ethernet-кабель к порту.
Выбор подходящего кабеля для подключения

- Кабель Ethernet (RJ-45): Этот кабель является наиболее распространенным и подходит для подключения ноутбука к сети Ethernet. Убедитесь, что ваш ноутбук и роутер имеют совместимые разъемы RJ-45.
- Кабель USB-Ethernet: Если ваш ноутбук не имеет встроенного разъема RJ-45, вы можете использовать кабель USB-Ethernet для подключения. Он позволяет подключить ноутбук к сети Ethernet через порт USB.
- Кабель USB-C/Ethernet: Если ваш ноутбук имеет порт USB-C, вы можете использовать кабель USB-C/Ethernet для соединения с сетью Ethernet. Убедитесь, что ваш ноутбук поддерживает эту функцию.
Выберите подходящий кабель, учитывая разъемы на вашем ноутбуке и роутере, чтобы обеспечить правильное подключение к сети.
Подготовка ноутбука к подключению по кабелю

1. Убедитесь, что у вас есть соответствующий кабель Ethernet, который будет использоваться для подключения ноутбука к сети. Это может быть кабель типа RJ-45.
2. Проверьте, есть ли на вашем ноутбуке соответствующий порт Ethernet. Обычно он обозначается символом «LAN» или «Ethernet» и имеет вид выхода для подключения кабеля. В некоторых случаях порт может быть скрыт под крышкой или встроенный в ноутбук.
3. Проверьте настройки вашего ноутбука. Убедитесь, что сетевая карта ноутбука включена и функционирует должным образом. Если у вас возникли проблемы с сетевой картой, вам может потребоваться обратиться к специалисту или использовать встроенные средства диагностики и восстановления.
4. Закройте все программы или приложения, которые могут прервать подключение. Это поможет избежать потери данных или разрыва связи во время процесса подключения.
| 5. Подключите один конец кабеля Ethernet к порту Ethernet на вашем ноутбуке. | |
| 6. Подключите другой конец кабеля Ethernet к сетевому разъему или маршрутизатору. |
7. Включите ноутбук и дождитесь, пока операционная система обнаружит и настроит подключение. В большинстве случаев ноутбук автоматически настроит подключение, но в некоторых случаях вам может потребоваться проверить и изменить некоторые настройки вручную.
8. После подключения и настройки сети убедитесь, что интернет-соединение работает стабильно. Для этого откройте веб-браузер и загрузите несколько веб-страниц, чтобы убедиться, что все работает корректно.
Теперь ваш ноутбук готов к использованию сети по кабелю. Вы можете наслаждаться стабильным и быстрым интернет-соединением для работы, общения и развлечений.
Настройка сетевых параметров ноутбука
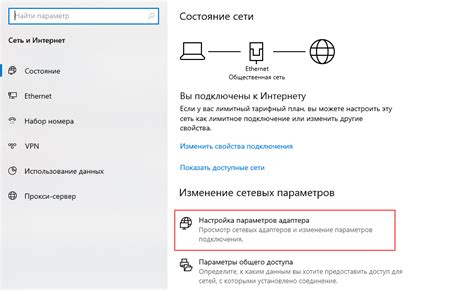
Прежде чем подключать ноутбук к сети по кабелю, необходимо сделать некоторые настройки в сетевых параметрах на устройстве. Для этого следуйте инструкциям:
- Откройте меню "Пуск" и выберите пункт "Настройки".
- В открывшемся окне выберите раздел "Сеть и Интернет".
- В подразделе "Wi-Fi" выберите пункт "Изменить параметры адаптера".
- В открывшемся окне появится список сетевых адаптеров. Выберите соединение Ethernet или LAN.
- Щелкните правой кнопкой мыши по выбранному адаптеру и выберите пункт "Свойства".
- В открывшемся окне выберите протокол TCP/IPv4 и нажмите кнопку "Свойства".
- Выберите "Получить IP-адрес автоматически" и "Получить DNS-сервер автоматически".
- Нажмите на кнопку "ОК", чтобы сохранить настройки.
После выполнения этих шагов ваш ноутбук будет готов к подключению к сети по кабелю. Обратите внимание, что настройки могут незначительно отличаться в зависимости от операционной системы вашего устройства, однако основные шаги останутся примерно такими же.
Подключение кабеля к ноутбуку и роутеру

Подключить ноутбук к сети по кабелю можно с помощью Ethernet-кабеля. Для этого нужно выполнить следующие шаги:
- Найдите порт Ethernet на ноутбуке и роутере. Обычно он выглядит как прямоугольное отверстие с разъемом RJ45.
- Вставьте один конец Ethernet-кабеля в порт на ноутбуке и другой конец в порт на роутере.
- Убедитесь, что кабель надежно вставлен в оба порта и не отвалился.
- Дождитесь, пока ноутбук автоматически определит подключение.
- Если ноутбук не подключается автоматически, откройте "Панель управления" и найдите раздел "Сеть и интернет".
- Выберите "Центр управления сетями и общим доступом" и найдите активное подключение.
- Щелкните правой кнопкой мыши на активном подключении и выберите "Включить".
- Подключение к сети по кабелю теперь должно быть активно, и вы можете использовать интернет на ноутбуке.
Не забудьте отключиться от сети после использования, чтобы сохранить пропускную способность для других пользователей.
Проверка соединения и обнаружение проблем
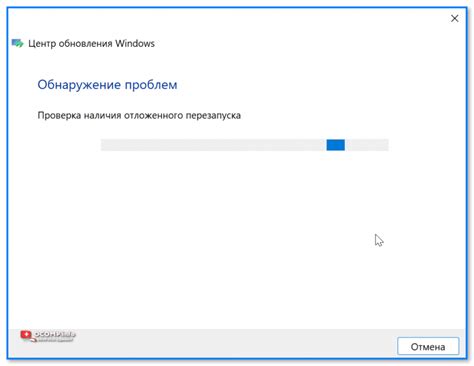
После подключения ноутбука к сети по кабелю может возникнуть необходимость проверить соединение и обнаружить возможные проблемы. Для этого следуйте следующим шагам:
1. Убедитесь, что сетевой кабель был правильно подключен как к ноутбуку, так и к сетевому порту.
2. Откройте командную строку на ноутбуке, нажав комбинацию клавиш Win + R и введите команду "cmd". Нажмите Enter.
3. В командной строке введите "ipconfig" и нажмите Enter. Эта команда позволит вам узнать IP-адрес ноутбука и другую информацию о сетевом подключении.
4. Если вам нужно проверить доступность других устройств в сети, введите команду "ping [IP-адрес устройства]". Например, "ping 192.168.1.1". Если в результате вы получили ответы от устройств в сети, значит, соединение работает правильно.
5. Если у вас возникли проблемы с соединением, можно попробовать перезагрузить маршрутизатор и ноутбук. Также стоит проверить настройки сети на ноутбуке и маршрутизаторе, чтобы убедиться, что они соответствуют друг другу.
Соблюдая эти шаги, вы сможете проверить соединение и выявить возможные проблемы при подключении ноутбука к сети по кабелю.
Решение проблем при подключении по кабелю
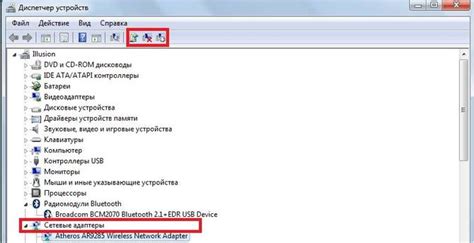
Во время подключения ноутбука к сети по кабелю возможны некоторые проблемы, которые могут препятствовать установлению соединения. В данном разделе мы рассмотрим основные проблемы и способы их решения.
| Проблема | Решение |
|---|---|
| Нет подключения к сети | 1. Убедитесь, что кабель правильно подключен и не поврежден. |
| 2. Попробуйте использовать другой порт на сетевом коммутаторе или маршрутизаторе. | |
| 3. Проверьте настройки сетевого адаптера и убедитесь, что он включен. | |
| Низкая скорость соединения | 1. Проверьте качество кабеля. Используйте кабель высокой категории для достижения максимальной скорости. |
| 2. Перезагрузите сетевое оборудование, чтобы обновить настройки. | |
| 3. Закройте все ненужные приложения, использующие интернет, чтобы освободить пропускную способность. | |
| Отсутствие сетевого адаптера | 1. Проверьте драйвера сетевого адаптера и убедитесь, что они установлены и актуальны. |
| 2. Проверьте BIOS компьютера и убедитесь, что сетевой адаптер включен. |
Если вы все равно не можете решить проблему, рекомендуется обратиться к специалистам или производителю оборудования для получения дополнительной поддержки.
Установка необходимых драйверов и программ

Перед подключением ноутбука к сети по кабелю необходимо установить несколько драйверов и программ, чтобы обеспечить стабильное и безопасное соединение. Вот список необходимых действий:
- Перейдите на официальный сайт производителя вашего ноутбука и найдите раздел "Поддержка" или "Драйверы".
- В разделе "Драйверы" найдите соответствующий драйвер для сетевой карты вашего ноутбука и скачайте его на компьютер.
- Запустите установочный файл драйвера и следуйте инструкциям установщика.
- После установки драйвера перезагрузите ноутбук, чтобы изменения вступили в силу.
- Проверьте наличие программы "Управление устройствами" на вашем ноутбуке. Если она отсутствует, скачайте ее с официального сайта производителя ноутбука.
- Установите программу "Управление устройствами" и запустите ее.
- В программе "Управление устройствами" найдите сетевую карту и убедитесь, что она работает корректно.
- Если необходимо, обновите драйвер сетевой карты через программу "Управление устройствами".
- Перейдите в настройки сети на вашем ноутбуке и убедитесь, что сетевая карта включена и настроена на автоматическое получение IP-адреса.
После выполнения всех указанных действий вам следует иметь все необходимые драйверы и программы для успешного подключения ноутбука к сети по кабелю. Убедитесь, что кабель подключен к правильному порту на вашем маршрутизаторе или модеме и на вашем ноутбуке. Если все настройки верны, то вы должны иметь доступ к интернету через Ethernet-подключение.
Дополнительные советы и рекомендации для стабильного соединения

При подключении ноутбука к сети по кабелю есть несколько дополнительных советов и рекомендаций, которые помогут обеспечить стабильное соединение:
- Используйте новый и качественный Ethernet-кабель: убедитесь, что кабель не поврежден и имеет надежные контакты.
- Проверьте конфигурацию сетевых настроек: убедитесь, что в настройках сетевого подключения указан правильный IP-адрес, маска подсети и шлюз по умолчанию.
- Проверьте наличие обновлений драйверов сетевого адаптера: доступные обновления могут улучшить стабильность соединения.
- Избегайте перегрузки сети: ограничьте одновременное использование несколькими устройствами для предотвращения перегрузки сети.
- Избегайте физических помех: расположите маршрутизатор и компьютер подключенными по кабелю на достаточном расстоянии от источников электромагнитных помех (например, микроволновки).
- Установите антивирусное программное обеспечение: защитите свой компьютер от вредоносных программ и защитите сеть от возможных атак.
Следуя этим дополнительным советам и рекомендациям, вы сможете настроить стабильное подключение ноутбука к сети по кабелю и наслаждаться быстрым и надежным интернетом.

