В наши дни, когда большинство устройств требует доступа к интернету, наличие собственного роутера становится необходимостью. К счастью, подключение и настройка роутера для модема – это простая задача, которую справится выполнить каждый пользователь, даже без специальных знаний. Но есть несколько важных моментов, которые следует учитывать.
Первым шагом перед подключением роутера к модему следует получить все необходимые материалы. Это, прежде всего, сам роутер, его блок питания и кабель Ethernet. Удобно иметь при себе также инструкцию по установке, которая обычно поставляется в комплекте с роутером.
Установка роутера начинается с его подключения к модему. Для этого используйте Ethernet-кабель, который вставляется в порт на задней панели устройства. Второй конец кабеля необходимо подключить к порту на задней панели модема. В некоторых случаях может потребоваться перезагрузка модема, чтобы он распознал новое устройство.
Однако подключение физической части еще не означает, что ваш роутер готов к использованию. Далее необходимо перейти к процедуре настройки. Настройки роутера можно изменить, используя конфигурационную страницу, которая обычно доступна через веб-интерфейс. Подключите компьютер к роутеру посредством еще одного Ethernet-кабеля, подключив его к порту на задней панели роутера и другой – к порту на задней панели компьютера. Затем откройте веб-браузер и введите IP-адрес роутера.
Подключение роутера для модема: советы и настройка

Настройка роутера для модема может показаться сложной задачей, особенно для тех, кто не имеет опыта в подобных делах. Однако, соблюдая несколько простых правил, вы сможете легко подключить и настроить роутер для своего модема.
- Первый шаг, который необходимо выполнить, это правильно подключить роутер к модему. Для этого используйте Ethernet-кабель, подключив его к специальному порту на модеме и WAN-порту на роутере.
- После подключения, включите роутер и дождитесь, пока он полностью загрузится. По умолчанию большинство роутеров имеют встроенный DHCP-сервер, который автоматически будет назначать IP-адреса устройствам подключенным к нему.
- Для настройки роутера, откройте веб-браузер и введите IP-адрес по умолчанию роутера в адресной строке. Обычно это 192.168.1.1 или 192.168.0.1. Если вы не знаете IP-адрес вашего роутера, вы можете найти его в документации или обратиться к производителю.
- После ввода IP-адреса, откроется страница входа в настройки роутера. Введите имя пользователя и пароль по умолчанию для входа. Эта информация также может быть найдена в документации или на веб-сайте производителя.
- После успешного входа, высветится основное меню настроек роутера. Здесь вы можете изменить настройки Wi-Fi, пароль администратора и другие параметры. Рекомендуется изменить пароль администратора, чтобы обеспечить безопасность вашей сети.
- Настраивая Wi-Fi, установите уникальное имя (SSID) для вашей сети и выберите надежный пароль Wi-Fi, который защитит вашу сеть от несанкционированного доступа.
- После того, как вы завершили настройку роутера, сохраните изменения и перезагрузите его.
Теперь ваш роутер для модема должен быть успешно настроен и готов к использованию. Вы можете подключать к нему устройства по Wi-Fi или Ethernet-подключению и наслаждаться стабильным интернет-соединением.
Помните, что каждый роутер имеет свою собственную уникальную конфигурацию и настройку, поэтому возможно, что у вас придется пройти дополнительные шаги или обратиться к документации для успешной настройки.
Выбор и покупка роутера

1. Скорость и стандарты Wi-Fi
Определите, какая скорость Wi-Fi соответствует вашим потребностям. Рекомендуется выбирать роутеры, поддерживающие стандарты 802.11ac или 802.11ax, так как они обеспечивают высокую скорость передачи данных. Если ваш провайдер не предоставляет высокоскоростное соединение, можно обойтись и стандартом 802.11n.
2. Диапазон и количество частот
Учтите размер вашего дома или квартиры и количество устройств, подключенных к сети. Если вы живете в большом помещении или на нескольких этажах, рекомендуется выбирать роутеры с диапазоном 2,4 ГГц и 5 ГГц. Это позволит обеспечить надежное покрытие всей территории и устойчивое подключение устройств. Количество частот также важно: роутеры с двумя и более частотными диапазонами обеспечивают меньше помех и лучшую производительность.
3. Безопасность и функции
Обратите внимание на функции безопасности, предлагаемые роутером, такие как защита паролем Wi-Fi, фильтрация MAC-адресов и гостевой доступ. Также можно проверить наличие дополнительных функций, таких как управление родительскими правами, VPN-сервер или медиасервер.
4. Бюджет
Роутеры доступны в различных ценовых категориях, и лучший выбор зависит от ваших потребностей и бюджета. Не всегда самая дорогая модель является оптимальным решением, поэтому рекомендуется провести сравнительный анализ функций и цен разных моделей.
Прежде чем приобрести роутер, рекомендуется изучить отзывы пользователей и ознакомиться с техническими характеристиками каждой модели. Учтите свои потребности и особенности вашей домашней сети, чтобы сделать правильный выбор и наслаждаться стабильным и быстрым интернет-соединением.
Физическое подключение роутера к модему

- Перед началом подключения убедитесь, что ваш модем выключен и отключен от питания.
- Найдите порт Ethernet на задней панели модема. Он обычно помечен как "WAN" или "Internet".
- Возьмите Ethernet-кабель и подключите один его конец к порту Ethernet на модеме.
- Подключите другой конец Ethernet-кабеля к порту WAN на задней панели роутера. Обычно этот порт выделен особенным цветом или помечен как "WAN".
- Убедитесь, что все соединения кабелей хорошо защелкнуты и надежны. Проверьте, нет ли свободного зазора между разъемами.
- После тщательной проверки физических подключений можно включить питание модема, дождавшись полной загрузки, а затем включить роутер.
Правильное физическое подключение роутера к модему обеспечит надежную и стабильную работу вашей сети. Проверьте соединение с помощью проводного или беспроводного подключения на вашем устройстве и настройте роутер согласно инструкции производителя для получения максимальной производительности и безопасности.
Настройка роутера через веб-интерфейс
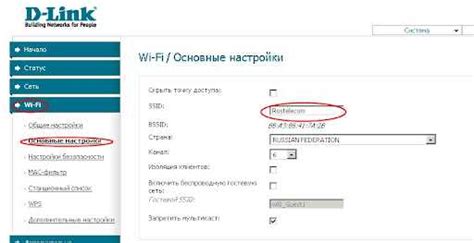
Прежде чем начать настройку, убедитесь, что ваш компьютер подключен к роутеру через кабель Ethernet или по беспроводной Wi-Fi сети. Затем откройте любой веб-браузер и в адресной строке введите IP-адрес вашего роутера. Обычно это 192.168.0.1 или 192.168.1.1. Нажмите Enter, и вы будете перенаправлены на страницу входа в веб-интерфейс роутера.
На странице входа вам потребуется ввести логин и пароль для доступа к настройкам роутера. Обычно логин и пароль по умолчанию указываются на наклейке на задней панели роутера. Если вы изменили логин и пароль ранее, введите свои учетные данные.
После успешного входа вы попадете на главную страницу веб-интерфейса роутера. Здесь вы найдете различные вкладки или разделы, в которых можно настроить параметры сети, безопасность, беспроводную сеть и многое другое.
Важно помнить, что неправильные настройки роутера могут привести к проблемам с подключением к Интернету. Поэтому перед внесением изменений рекомендуется ознакомиться с руководством пользователя вашего роутера или обратиться в службу поддержки.
Установка пароля и безопасности

При настройке роутера для модема, очень важно установить надежный пароль для защиты вашей домашней сети от несанкционированного доступа. Хорошим выбором будет использование комбинации букв, цифр и специальных символов.
Не забудьте также проверить, что ваш роутер имеет последнюю доступную версию прошивки. Прошивка - это программное обеспечение, которое управляет работой роутера. Обновление прошивки поможет защитить вашу сеть от потенциальных уязвимостей и предоставит новые функции и улучшения.
Кроме того, важно включить брандмауэр на роутере, чтобы контролировать входящий и исходящий трафик и защитить вашу сеть от вредоносных программ и атак. Брандмауэр будет сканировать пакеты данных и анализировать их содержимое, блокируя подозрительные или вредоносные соединения.
Также нельзя забывать о регулярном обновлении паролей и ключей безопасности. Поменяйте пароль и ключи минимум раз в несколько месяцев, чтобы предотвратить возможность взлома вашей сети.
Включите использование защищенного протокола Wi-Fi (WPA2) для вашей домашней сети. WPA2 обеспечивает более высокий уровень безопасности, чем устаревший протокол WEP. Не забудьте также установить сложный пароль для вашей Wi-Fi сети.
Кроме того, вы можете установить фильтры по MAC-адресам, чтобы разрешить только определенные устройства подключаться к вашей сети. Это поможет предотвратить несанкционированный доступ.
Следуя этим советам, вы значительно повысите защиту вашей домашней сети от несанкционированного доступа и уязвимостей.
Настройка беспроводного подключения и Wi-Fi
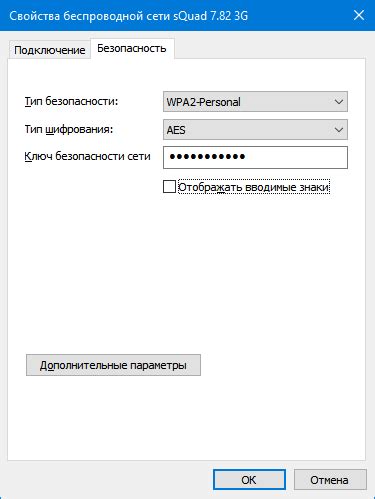
Подключите ваш роутер к модему с использованием Ethernet-кабеля. Убедитесь, что оба устройства включены в розетку и работают.
Перейдите к настройкам роутера через веб-интерфейс. Для этого откройте веб-браузер и введите IP-адрес роутера в адресной строке. Обычно адрес состоит из четырех чисел, разделенных точками, например, 192.168.0.1 или 192.168.1.1. Вы можете найти IP-адрес роутера в документации или на его задней панели.
Войдите в административный раздел роутера, используя логин и пароль, предоставленные производителем. Если вы не знаете данные для входа, обратитесь к документации или обратитесь в службу поддержки производителя.
Найдите настройки беспроводной сети или Wi-Fi. Обычно они представлены в меню сетевых настроек и называются "Wireless", "Wi-Fi" или "Network Settings".
Включите беспроводное подключение, установив значение "Вкл" или "Enabled" рядом с соответствующей опцией. Убедитесь, что у вас есть имя (SSID) и пароль для вашей беспроводной сети.
Вводите уникальное имя (SSID) для вашей беспроводной сети. Это имя будет отображаться при поиске сети на вашем устройстве.
- Установите безопасность пары ключей (WPA2, WPA или WEP) и введите пароль для вашей беспроводной сети. Пароль должен быть сложным и надежным, чтобы предотвратить несанкционированный доступ к вашей сети.
- Сохраните настройки и перезагрузите роутер. После перезагрузки ваша беспроводная сеть будет доступна для подключения.
Теперь у вас есть настроенное беспроводное подключение и Wi-Fi. Вы можете искать доступные сети на своем устройстве и подключиться к вашей сети, используя уникальное имя (SSID) и пароль.
Проверка скорости интернет-соединения
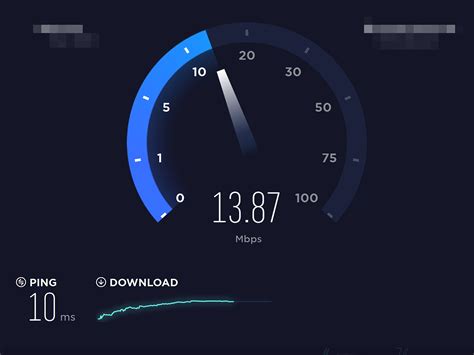
Для проведения проверки скорости интернет-соединения существует множество онлайн-сервисов, которые способны измерить скорость загрузки и отдачи данных. Один из популярных сервисов - это Speedtest. Для использования сервиса Speedtest необходимо открыть сайт соответствующего провайдера и нажать на кнопку "начать тест". Сервис автоматически определит ваше местоположение и проведет проверку скорости вашего интернет-соединения.
Проверка скорости интернет-соединения поможет вам определить, соответствует ли ваше подключение заявленным характеристикам и позволит вам получить представление о реальной скорости загрузки и отдачи данных на вашем устройстве.
Если скорость вашего интернет-соединения ниже заявленной или значительно отличается от вашего ожидания, можно обратиться к своему интернет-провайдеру для проверки и устранения проблемы. Они могут провести дополнительные тесты и предложить решение для улучшения скорости подключения.
Не забывайте проводить периодическую проверку скорости интернет-соединения, особенно если вы замечаете плохое качество связи или медленное подключение. Это поможет вам оценить работу вашего роутера и убедиться, что ваше подключение функционирует с оптимальной скоростью.
Итак, проверка скорости интернет-соединения - важный этап, который поможет вам убедиться в качестве вашего подключения и обеспечить максимально эффективную работу роутера для модема.
Решение проблем и обслуживание роутера
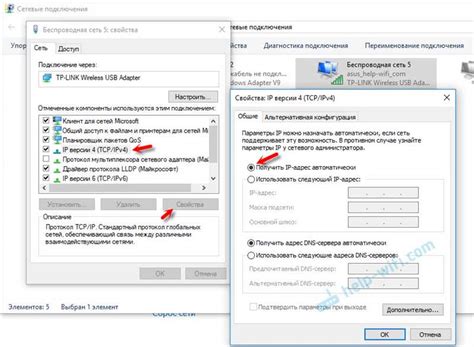
Когда вы используете роутер для подключения к интернету, могут возникнуть некоторые проблемы. Ниже приведены некоторые распространенные проблемы, а также способы их решения:
- Медленное подключение к интернету: Если ваше подключение к интернету работает медленно, попробуйте перезагрузить роутер и модем. Также убедитесь, что роутер находится в области с хорошим сигналом Wi-Fi и что канал Wi-Fi не перегружен другими устройствами.
- Нет подключения к интернету: Если у вас нет подключения к интернету, убедитесь, что ваш модем работает исправно. Попробуйте подключить компьютер непосредственно к модему и проверьте, есть ли подключение к интернету. Если подключение есть, то проблема может быть в роутере. Попробуйте перезагрузить роутер или сбросить его настройки к заводским.
- Забытый пароль от Wi-Fi: Если вы забыли пароль от своей Wi-Fi сети, вы можете сбросить пароль на роутере. Обычно для этого есть кнопка сброса на самом роутере. Нажмите и удерживайте ее несколько секунд, чтобы сбросить пароль к настройкам по умолчанию.
- Неправильные настройки роутера: Если у вас возникли проблемы со связью или другими функциями роутера, проверьте настройки роутера. Убедитесь, что у вас правильно настроены все параметры, такие как тип подключения к интернету, DNS-серверы и порты.
- Не работает подключение через Ethernet: Если ваше подключение через Ethernet не работает, убедитесь, что все кабели подключены правильно. Попробуйте заменить кабель Ethernet и проверьте, работает ли подключение.
Кроме решения проблем, роутеры также требуют обслуживания. Ниже приведены несколько рекомендаций:
- Регулярно обновляйте прошивку: Производители регулярно выпускают обновления прошивки для своих роутеров. Обновление прошивки может содержать исправления ошибок и улучшения производительности. Проверяйте наличие обновлений прошивки на официальном сайте производителя и следуйте инструкциям по установке.
- Очищайте роутер от пыли: Роутеры могут накапливать пыль со временем, что может привести к перегреву и плохой работе. Регулярно очищайте роутер от пыли с помощью мягкой щетки или сухой ткани.
- Защищайте роутер: Установите пароль для доступа к настройкам роутера, чтобы предотвратить несанкционированный доступ к нему. Также рекомендуется установить сильный пароль для Wi-Fi сети, чтобы защитить ее от несанкционированного использования.
Следуя этим советам по решению проблем и обслуживанию роутера, вы сможете настроить и использовать роутер эффективно, обеспечивая стабильное подключение к интернету и защищая себя от потенциальных угроз.