Podhodящий монитор - это одна из самых важных составляющих рабочего пространства, и DisplayPort является одним из самых популярных интерфейсов для подключения. Это высокоскоростной цифровой интерфейс передачи видео и аудио, который обеспечивает высокое качество изображения и звука.
Если вы хотите подключить монитор через DisplayPort, следуйте этим простым шагам. Вот что вам понадобится:
- Монитор с портом DisplayPort
- Кабель DisplayPort
- Компьютер или ноутбук с портом DisplayPort
Шаг 1: Убедитесь, что ваш монитор имеет порт DisplayPort и что вы располагаете кабелем DisplayPort. DisplayPort может быть представлен в различных формах, таких как DisplayPort Standard, Mini DisplayPort или USB-C с поддержкой DisplayPort. Установите кабель DisplayPort в порт монитора.
Шаг 2: Подключите другую сторону кабеля DisplayPort к порту DisplayPort на вашем компьютере или ноутбуке. Обычно такой порт обозначен символом "DP" рядом с разъемом.
Шаг 3: Убедитесь, что монитор подключен к источнику питания и включен. Ваш компьютер или ноутбук также должен быть включен. Если все сделано правильно, вы должны увидеть изображение на вашем мониторе через DisplayPort.
Теперь вы знаете, как подключить монитор через DisplayPort. Этот простой процесс позволит вам наслаждаться качественным изображением и отличным звуком на вашем мониторе. Наслаждайтесь вашим новым рабочим пространством!
Важная информация о подключении монитора через DisplayPort

Важно отметить, что для подключения монитора через DisplayPort, ваш компьютер или другое устройство должно быть совместимо с данной технологией. Убедитесь, что у вас есть выход DisplayPort на вашем компьютере или видеокарте.
Кроме того, для подключения монитора через DisplayPort вам понадобится соответствующий кабель. Обратите внимание, что кабели DisplayPort различаются по версиям. В зависимости от максимального разрешения вашего монитора и поддержки вашего компьютера, вам может потребоваться кабель DisplayPort версии 1.2 или 1.4.
При подключении монитора через DisplayPort также важно учитывать максимальное разрешение вашего монитора и его частоту обновления. Убедитесь, что ваш компьютер и графическая карта поддерживают необходимые параметры, чтобы максимально использовать возможности вашего монитора.
В процессе подключения монитора через DisplayPort, необходимо правильно установить соединение между компьютером и монитором. Вставьте один конец кабеля DisplayPort в выходной порт на вашем компьютере, а другой конец - во входной порт на мониторе.
После того как вы убедились, что соединение установлено правильно, вам придется настроить монитор и компьютер, чтобы они взаимодействовали через DisplayPort. Переключите входной источник на мониторе на DisplayPort и убедитесь, что ваш компьютер также распознал подключенный монитор и правильно настроил его.
Важно учесть, что некоторые мониторы могут иметь несколько разъемов DisplayPort. Если у вас есть такой монитор и у вас возникли проблемы с подключением, попробуйте использовать другой разъем DisplayPort на мониторе, а также проверьте настройки ввода на вашем компьютере.
Подключение монитора через DisplayPort может предложить вам высокое качество изображения и передачу аудио-сигнала через один кабель. Однако, перед подключением необходимо проверить совместимость вашего устройства с этой технологией, выбрать подходящий кабель и правильно настроить монитор и компьютер.
Если вы следуете этим шагам, вы сможете насладиться превосходным качеством изображения на своем мониторе и максимально использовать его функциональные возможности.
Выбор кабеля DisplayPort для подключения монитора

При выборе кабеля DisplayPort для подключения монитора, необходимо учесть несколько важных факторов. Во-первых, следует обратить внимание на версию DisplayPort, которую поддерживает монитор и видеокарта. Более новые версии DisplayPort обычно обеспечивают лучшую передачу видео и звука, а также поддержку более высоких разрешений и частот обновления.
Во-вторых, важно учитывать длину кабеля DisplayPort, которая должна соответствовать расстоянию между монитором и видеокартой. При выборе кабеля следует также учитывать потенциальные помехи, которые могут возникнуть при использовании длинного кабеля, поэтому рекомендуется приобретать кабели определенной длины от надежных производителей.
Также стоит обратить внимание на тип разъема DisplayPort. Существуют два типа разъемов DisplayPort: DisplayPort и Mini DisplayPort. Они физически отличаются друг от друга, поэтому при выборе кабеля необходимо учитывать тип разъема на мониторе и видеокарте.
И, наконец, при выборе кабеля DisplayPort следует обратить внимание на его качество и надежность. Рекомендуется приобретать кабели у проверенных производителей, чтобы избежать проблем с качеством сигнала и надежностью соединения.
Подключение кабеля DisplayPort к графической карте
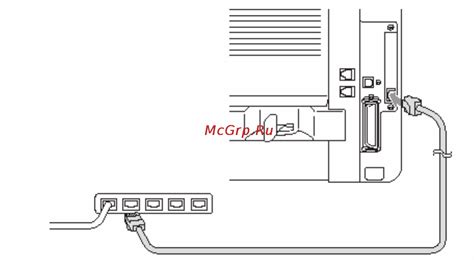
DisplayPort представляет собой универсальный интерфейс для подключения монитора к компьютеру. Процедура подключения кабеля DisplayPort к графической карте довольно проста и представляет собой следующие шаги:
- Убедитесь, что ваш компьютер и монитор выключены.
- Осмотрите заднюю панель вашего компьютерного блока и найдите порт DisplayPort. Обычно он имеет иконку в виде «D» справа от него.
- Возьмите один конец своего кабеля DisplayPort и аккуратно вставьте его в порт DisplayPort на задней панели графической карты. Убедитесь, что соответствующие пины на кабеле соединены с отверстиями в порте.
- Плотно закрепите кабель, чтобы он не соскальзывал или отсоединялся.
- Подключите другой конец кабеля DisplayPort к порту DisplayPort на задней панели вашего монитора. Убедитесь, что соответствующие пины на кабеле аккуратно вставлены в порт.
- Убедитесь, что кабель надежно закреплен и не двигается.
- Включите ваш компьютер и монитор. Настройте монитор на вход DisplayPort, используя кнопки управления монитором.
- После включения компьютера и монитора вы должны увидеть изображение на экране монитора.
Теперь у вас должен быть успешно подключен монитор к вашей графической карте через DisplayPort. Убедитесь, что ваша графическая карта и монитор поддерживают DisplayPort для наилучшего качества изображения.
Проверка совместимости монитора с DisplayPort

Перед тем как подключать монитор через DisplayPort, необходимо убедиться, что ваш монитор поддерживает этот интерфейс. Вот несколько шагов для проверки совместимости монитора с DisplayPort:
Шаг 1: Взгляните на разъемы на задней панели вашего монитора. Обычно разъемы имеют ярлыки, которые указывают на тип интерфейса. В поисках DisplayPort обратите внимание на надписи, содержащие "DP" или иконки, изображающие дисплей с прямоугольным портом.
Шаг 2: Если вы не нашли разъем DisplayPort на мониторе, обратитесь к руководству пользователя, которое поставляется с устройством, или поищите онлайн-сообщество, где пользователи обсуждают технические характеристики мониторов.
Шаг 3: Если ваш монитор поддерживает интерфейс DisplayPort, убедитесь, что у вас есть соответствующий кабель DisplayPort. Если у вас нет такого кабеля, вы можете приобрести его в специализированных магазинах или онлайн-магазинах.
Помните: Если ваш монитор не поддерживает DisplayPort, вы все равно можете подключить его через другие интерфейсы, такие как HDMI или DVI, при условии, что эти разъемы также доступны на вашей видеокарте.
Настройка монитора для работы через DisplayPort

Для подключения монитора к компьютеру через интерфейс DisplayPort вам потребуется выполнить несколько простых шагов. Этот стандарт передачи видеосигнала позволяет получить высокое качество изображения и поддерживает разрешения до 8K. Вот подробная инструкция:
- Убедитесь, что ваш компьютер и монитор поддерживают интерфейс DisplayPort. Обычно на задней панели монитора есть соответствующий порт с надписью "DisplayPort".
- Возьмите соответствующий кабель DisplayPort и подключите его к порту на задней панели монитора.
- Подключите другой конец кабеля к порту DisplayPort на задней панели компьютера. Обычно этот порт также помечен символом "DisplayPort".
- Включите монитор и компьютер.
- Настройте монитор для работы через DisplayPort. Для этого откройте меню настроек монитора, используя кнопки на мониторе или пульт дистанционного управления, и выберите опцию входа сигнала "DisplayPort".
- Сохраните изменения и закройте меню настроек монитора.
- Если все настройки выполнены правильно, вы должны увидеть изображение на мониторе через DisplayPort. Если изображение не отображается, убедитесь, что кабель DisplayPort надежно подключен и что правильно выбран входной сигнал на мониторе.
Теперь ваш монитор готов к работе через интерфейс DisplayPort. Вы можете наслаждаться высоким качеством изображения и использовать максимальное разрешение, поддерживаемое вашим монитором и компьютером.
Подключение монитора к компьютеру через DisplayPort

Прежде чем подключать монитор через DisplayPort, убедитесь, что у вас есть кабель DP и порт DisplayPort на вашем компьютере и мониторе.
Шаги для подключения монитора через DisplayPort:
- Выключите компьютер и отключите его от источника питания.
- Подключите один конец кабеля DisplayPort к порту DisplayPort на задней панели компьютера или ноутбука.
- Подключите другой конец кабеля DisplayPort к порту DisplayPort на задней панели монитора.
- Включите компьютер и монитор.
- Дождитесь загрузки операционной системы.
- Перейдите в настройки экрана операционной системы.
- В настройках экрана выберите разрешение и другие параметры отображения, соответствующие вашему монитору.
- Сохраните изменения и закройте настройки экрана.
После завершения этих шагов, ваш монитор должен быть успешно подключен к компьютеру через DisplayPort. Если экран не отображается, убедитесь, что все кабели правильно подключены и перезагрузите компьютер.
Разрешение проблем при подключении монитора через DisplayPort
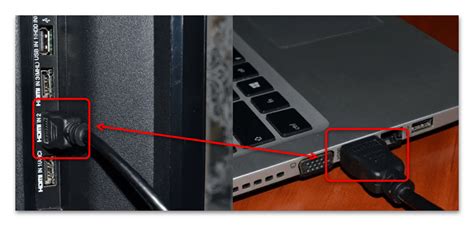
Подключение монитора через интерфейс DisplayPort может иногда вызвать некоторые проблемы, которые необходимо решить для обеспечения стабильной работы. В этом разделе мы рассмотрим несколько распространенных проблем и предложим решения для их устранения.
1. Отсутствие изображения на мониторе
Если после подключения монитора через DisplayPort вы не видите изображение на экране, проверьте следующие вещи:
- Убедитесь, что монитор включен и подключен к источнику питания.
- Проверьте, что кабель DisplayPort правильно подключен к компьютеру или другому устройству.
- Убедитесь, что входной порт в настройках монитора выбран как DisplayPort.
- Проверьте настройки разрешения экрана в операционной системе и убедитесь, что они соответствуют поддерживаемым разрешениям монитора.
- Если возможно, подключите монитор к другому компьютеру или устройству, чтобы исключить возможность неисправности самого монитора.
2. Проблемы с разрешением и частотой обновления
Если у вас возникают проблемы с разрешением или частотой обновления экрана при подключении через DisplayPort, рекомендуется воспользоваться следующими рекомендациями:
- Обновите видеодрайверы на своем компьютере до последней версии.
- Проверьте настройки разрешения и частоты обновления в операционной системе и удостоверьтесь, что они соответствуют спецификациям монитора.
- Попробуйте установить разрешение и частоту обновления вручную, вместо использования автоматического режима.
- Проверьте, есть ли обновления прошивки для монитора на сайте производителя и установите их при необходимости.
3. Проблемы с звуком
Если звук не работает после подключения монитора через DisplayPort, проверьте следующие вещи:
- Убедитесь, что аудиоустройство в настройках операционной системы выбрано как монитор через DisplayPort.
- Проверьте, что звук не отключен на мониторе и уровень громкости установлен на достаточный уровень.
- Если возможно, попробуйте подключить аудиоустройство напрямую к компьютеру или другому источнику звука, чтобы исключить возможность неисправности монитора или кабеля.
Если вы продолжаете испытывать проблемы со своим монитором, рекомендуется обратиться к документации к устройству или связаться с производителем для получения дальнейшей поддержки и советов по устранению неполадок.
Настройка разрешения и частоты обновления экрана

Для настройки разрешения и частоты обновления экрана при подключении монитора через DisplayPort:
- Кликните правой кнопкой мыши на свободной области рабочего стола и выберите пункт "Параметры дисплея".
- В открывшемся окне "Параметры" выберите вкладку "Дисплей".
- В разделе "Разрешение экрана" выберите нужное разрешение из предложенных вариантов. Чем больше разрешение, тем более четкое изображение будет отображаться на экране.
- В разделе "Частота обновления экрана" выберите нужную частоту обновления из предложенных вариантов. Частота обновления влияет на плавность отображаемого изображения и может быть отображена в герцах.
- После выбора разрешения и частоты обновления, нажмите кнопку "Применить" для сохранения изменений.
- Если новые настройки работают некорректно или экран становится черным, то система автоматически возвращает предыдущие настройки через 15 секунд.
В случае, если у вас возникнут проблемы, вы всегда можете обратиться к документации монитора или связаться с производителем для получения более подробных инструкций и рекомендаций по настройке разрешения и частоты обновления экрана.
Дополнительные функции DisplayPort для монитора
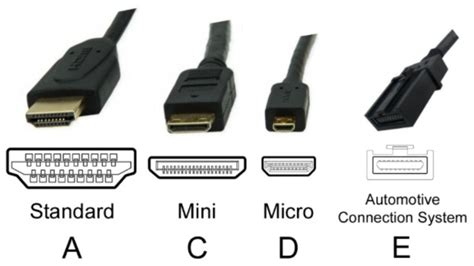
Одной из основных преимуществ DisplayPort является возможность передачи аудиосигнала по тому же кабелю, что и видео. Это позволяет подключить монитор с встроенными динамиками к источнику звука без необходимости использования отдельного аудиокабеля. Кроме того, DisplayPort поддерживает передачу звука высокой четкости, что позволяет насладиться качественным звуком вместе с отличным изображением.
Еще одной полезной функцией DisplayPort является поддержка графики с высокой разрешающей способностью. Он позволяет передавать видеосигналы различными форматами, включая 4K (3840 x 2160 пикселей) и даже 8K (7680 x 4320 пикселей). Это особенно актуально для мониторов с большим размером экрана, которые позволяют насладиться максимально детализированным и реалистичным изображением.
Кроме того, DisplayPort обладает возможностью передачи данных с высокой скоростью, что может быть полезным при подключении устройств, требующих быструю передачу данных. Например, монитор с DisplayPort может использоваться для подключения VR-гарнитуры, которая требует высокоскоростной передачи данных для достижения низкой задержки и плавности визуального опыта.
Важно отметить, что не все мониторы и компьютеры поддерживают все дополнительные функции DisplayPort. Поэтому перед покупкой монитора или кабеля DisplayPort рекомендуется убедиться, что у вас есть необходимое оборудование и драйверы для использования этих функций.