Подключение модема MegaFon 4G к компьютеру – это простой и удобный способ получить высокоскоростной доступ в интернет. Благодаря этому устройству, вы сможете с легкостью оставаться в сети в любое время и в любом месте. Если вы хотите узнать, как подключить модем MegaFon 4G к вашему компьютеру, следуйте нашей подробной инструкции с пошаговыми указаниями.
Первым шагом необходимо убедиться, что ваш компьютер соответствует системным требованиям для использования модема MegaFon 4G. Для этого проверьте наличие свободного USB-порта и настройте ваше устройство на работу с внешними устройствами.
Важно помнить, что при первом подключении модема MegaFon 4G к компьютеру, вам потребуется установить специальное программное обеспечение, которое обеспечит правильную работу модема с вашим устройством.
Чтобы установить программное обеспечение, вам нужно:
- Вставьте модем MegaFon 4G в свободный USB-порт компьютера.
- Дождитесь, пока компьютер распознает устройство и начнет автоматическую установку необходимых драйверов и программ.
- Как только установка завершится, откройте программу-модем на вашем компьютере и выполните необходимые настройки.
Поздравляем! Теперь вы можете пользоваться интернетом через модем MegaFon 4G. Устройство готово к использованию, и вы можете насладиться быстрым и стабильным интернет-соединением в любое время и в любом месте!
Подключение модема MegaFon 4G к компьютеру
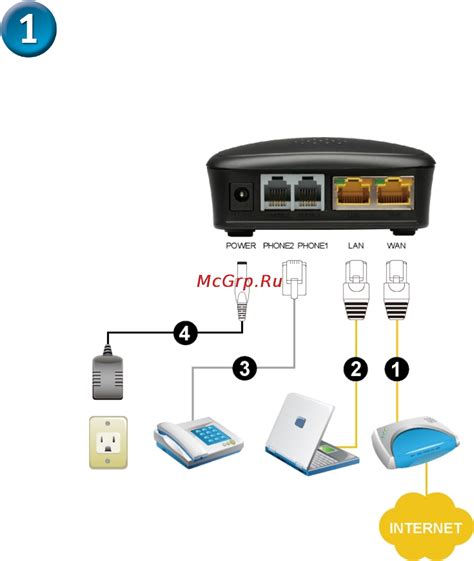
Шаг 1:
Проверьте, что ваш компьютер обладает достаточными системными требованиями для работы с модемом MegaFon 4G.
Шаг 2:
Вставьте SIM-карту MegaFon 4G в слот модема. Убедитесь, что SIM-карта вставлена правильно и надежно зафиксирована в слоте.
Шаг 3:
Подключите модем MegaFon 4G к свободному USB-порту на вашем компьютере. Убедитесь, что соединение между компьютером и модемом установлено надежно.
Шаг 4:
Дождитесь, пока ваш компьютер автоматически распознает модем MegaFon 4G и установит необходимые драйверы и программное обеспечение. Возможно, вам понадобится подключение к Интернету для загрузки необходимых компонентов.
Шаг 5:
Как только драйверы и программное обеспечение будут установлены, откройте программу управления модемом MegaFon 4G. Обычно программа запускается автоматически после установки.
Шаг 6:
В программе управления модемом введите свои учетные данные для доступа к Интернету (имя пользователя и пароль). Обычно эти данные предоставляются вашим оператором связи.
Шаг 7:
Нажмите кнопку "Подключить" или аналогичную в программе управления модемом для установления соединения с Интернетом через модем MegaFon 4G. После этого вы должны быть готовы к использованию высокоскоростного интернета на вашем компьютере.
Примечание: если у вас возникают проблемы с подключением или работой модема MegaFon 4G, обратитесь в службу поддержки вашего оператора связи для получения дополнительной помощи и инструкций.
Шаг 1: Проверка совместимости

Перед тем, как подключить модем MegaFon 4G к компьютеру, необходимо убедиться в том, что ваш компьютер соответствует требованиям системы.
Убедитесь, что у вас есть:
- Компьютер с операционной системой Windows 10/8/7 или MacOS;
- Свободный USB-порт;
- Минимальные системные требования, указанные в инструкции по использованию модема.
Если ваш компьютер отвечает всем указанным требованиям, вы можете переходить к следующему шагу настройки.
Шаг 2: Установка драйверов

Перед тем, как начать использовать модем MegaFon 4G, необходимо установить соответствующие драйверы на компьютер. Это позволит операционной системе распознать модем и корректно взаимодействовать с ним. В этом разделе мы расскажем, как правильно выполнить установку драйверов.
В зависимости от операционной системы компьютера, процесс установки может незначительно различаться. Ниже мы приведем пошаговую инструкцию для операционной системы Windows, одной из самых популярных среди пользователей.
- Откройте любой веб-браузер и перейдите на официальный сайт MegaFon.
- Найдите раздел «Поддержка» или «Скачать драйверы» на сайте и перейдите в него.
- Выберите модель вашего модема MegaFon 4G и операционную систему Windows.
- Скачайте драйверы и сохраните их файл на жестком диске компьютера.
- По завершению загрузки, найдите скачанный файл и дважды щелкните по нему для запуска процесса установки.
- Следуйте инструкциям на экране, чтобы завершить установку драйверов.
- После завершения установки, перезагрузите компьютер, чтобы изменения вступили в силу.
Поздравляем! Вы успешно установили драйверы для модема MegaFon 4G. Теперь вы готовы к подключению модема к компьютеру и настройке его для доступа к интернету.
Шаг 3: Подключение модема к компьютеру

После того, как вы установили необходимое программное обеспечение и вставили SIM-карту в модем, необходимо подключить модем к компьютеру. Для этого выполните следующие действия:
Шаг 1: Возьмите USB-кабель, поставляемый в комплекте с модемом.
Шаг 2: Один конец USB-кабеля подключите к порту USB на компьютере.
Шаг 3: Второй конец USB-кабеля подключите к соответствующему разъему на модеме.
Шаг 4: Убедитесь, что кабель надежно подключен с обеих сторон.
Шаг 5: Если модем не включен, нажмите кнопку питания на модеме или используйте переключатель питания, если он предусмотрен.
Шаг 6: Подождите несколько секунд, пока компьютер распознает подключенное устройство.
Теперь модем MegaFon 4G успешно подключен к компьютеру и готов к использованию.
Шаг 4: Запуск настройки соединения

После установки драйвера и подключения модема MegaFon 4G, необходимо запустить программу настройки соединения. Для этого выполните следующие действия:
Шаг 1: Откройте меню "Пуск" и найдите программу "Настройка соединения MegaFon 4G".
Шаг 2: Выберите язык программы и нажмите кнопку "Далее".
Шаг 3: Программа автоматически обнаружит модем MegaFon 4G и отобразит его в списке доступных устройств. Выберите его и нажмите кнопку "Далее".
Шаг 4: Введите учетные данные, предоставленные вашим оператором. Они обычно состоят из имени пользователя и пароля. Нажмите кнопку "Далее".
Шаг 5: Программа начнет процесс настройки соединения. Дождитесь его завершения.
Шаг 6: После успешной настройки соединения вы увидите уведомление. Нажмите кнопку "Готово".
Теперь у вас должно быть активировано соединение с интернетом через модем MegaFon 4G. Вы можете проверить его работоспособность, открыв любой браузер и попробовав открыть любую веб-страницу.
Обратите внимание, что процесс настройки может незначительно отличаться в зависимости от версии программы и операционной системы на вашем компьютере.
Шаг 5: Ввод аутентификационных данных
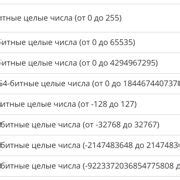
После успешного подключения модема MegaFon 4G к компьютеру необходимо ввести аутентификационные данные для доступа к интернету.
Для этого откройте веб-браузер и в адресной строке введите IP-адрес модема. Обычно это 192.168.0.1. Нажмите клавишу Enter, чтобы открыть страницу настройки модема.
На открывшейся странице введите логин и пароль. Если вы не меняли эти данные ранее, используйте стандартный логин "admin" и пароль "admin".
Когда вы введёте данные, нажмите кнопку "Войти" или "ОК", чтобы сохранить их.
Теперь у вас есть доступ к веб-интерфейсу модема, где вы можете изменить настройки под свои потребности и подключиться к интернету через модем MegaFon 4G.
Шаг 6: Проверка подключения

После выполнения всех предыдущих шагов, вы можете проверить подключение модема MegaFon 4G к компьютеру.
Для этого откройте любой веб-браузер на вашем компьютере и введите в адресной строке любой веб-сайт. Например, www.google.com.
Если вы видите загрузку страницы и можете переходить по ссылкам, значит, ваш модем успешно подключен к Интернету. Поздравляем!
Если же страница не открывается или отображается сообщение об ошибке, проверьте правильность введенных настроек и убедитесь, что у вас есть доступ к сети сотовой связи MegaFon.
Если проблема сохраняется, попробуйте перезагрузить компьютер или связаться с технической поддержкой вашего провайдера.
Шаг 7: Настройка параметров соединения
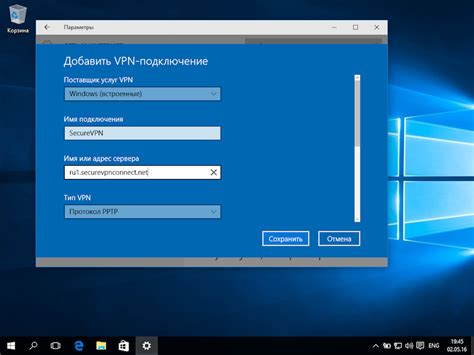
После успешного подключения модема MegaFon 4G к компьютеру необходимо выполнить настройку параметров соединения, чтобы начать использовать интернет.
Для этого откройте меню «Пуск» и выберите «Панель управления». Затем найдите раздел «Сеть и интернет» и выберите «Центр управления сетями и общим доступом».
В открывшемся окне выберите «Настройка нового подключения или сети». Затем выберите опцию «Подключение к интернету» и нажмите «Далее».
Выберите опцию «Настройка моего подключения вручную» и нажмите «Далее». Затем выберите опцию «Подключение использующее соединение VPN» и нажмите «Далее».
Введите имя провайдера, например, MegaFon, и нажмите «Далее». Затем выберите опцию «Использовать имя пользователя и пароль».
Введите ваше имя пользователя и пароль, предоставленные вашим провайдером, и нажмите «Далее». Затем нажмите «Создать» и подключение будет настроено.
Теперь вы можете использовать интернет через подключенный модем MegaFon 4G.
Шаг 8: Тестирование скорости сети

После успешного подключения модема MegaFon 4G к компьютеру, необходимо проверить скорость интернет-соединения. Это поможет оценить качество вашей сети и узнать, насколько быстро вы сможете загружать и передавать данные.
Для тестирования скорости сети можно использовать специальные онлайн-сервисы. Введите в поисковой строке браузера запрос "тест скорости интернета" и выберите один из результатов. Затем следуйте инструкциям на выбранном сайте.
Обычно тест скорости интернета позволяет определить три основных параметра:
- Скорость загрузки (Download Speed) - это скорость, с которой ваше устройство может загружать данные из интернета. Обычно выражается в мегабитах в секунду (Mbps).
- Скорость отдачи (Upload Speed) - это скорость, с которой ваше устройство может передавать данные в интернет. Также измеряется в мегабитах в секунду (Mbps).
- Задержка (Ping) - это время, за которое сигнал отправляется от вашего устройства до сервера и возвращается обратно. Измеряется в миллисекундах (ms).
Убедитесь, что значения скорости загрузки и отдачи находятся в диапазоне, соответствующем вашему тарифному плану. Если вы обнаружите значительные отклонения от заявленной скорости, свяжитесь с оператором связи для уточнения ситуации.