Arduino – это отличная платформа для электронных проектов, и использование LCD дисплея позволяет добавить удобный пользовательский интерфейс к вашим устройствам. Но как подключить LCD дисплей к Arduino и настроить его с помощью технологии I2C? В этой статье мы поэтапно рассмотрим процесс подключения LCD дисплея к Arduino и настройку его через I2C.
Шаг 1: Подключение LCD дисплея к Arduino
Первым шагом является подключение LCD дисплея к Arduino. Для этого вам понадобятся следующие компоненты: LCD дисплей с I2C интерфейсом, Arduino плата, провода соединения.
На LCD дисплее должно быть два разъема: один для подключения к Arduino, другой для подключения к питанию. Соедините разъем дисплея с I2C интерфейсом с соответствующими контактами на Arduino. Учтите, что пины на Arduino, используемые для I2C, могут отличаться в зависимости от модели Arduino, поэтому обратитесь к документации Arduino для уточнения подключения.
После подключения проверьте, что все провода правильно соединены. Теперь можно переходить к настройке дисплея через I2C.
Подключение LCD дисплея к Arduino по шагам с фото
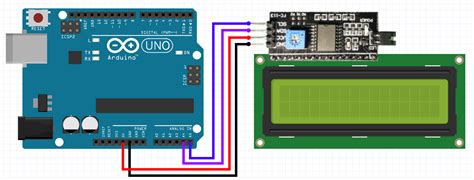
В этой статье мы рассмотрим, как подключить дисплей LCD к Arduino. Мы будем использовать интерфейс I2C для связи между Arduino и дисплеем, что сделает подключение более удобным и экономичным.
Вот несколько шагов, которые помогут вам подключить дисплей LCD к Arduino по шагам:
Шаг 1: Подготовка материалов:
- Arduino (любая модель)
- Дисплей LCD с I2C интерфейсом
- Провода для подключения
Шаг 2: Подключение дисплея к Arduino:
Подключите дисплей LCD к Arduino следующим образом:
- Подключите пины VCC и GND дисплея к питанию Arduino
Важно убедиться, что дисплей подключен к правильным пинам Arduino и направление подключения правильное.
Шаг 3: Проверка подключения:
Если вы правильно подключили дисплей к Arduino, то вы должны увидеть подсветку и начальную информацию на дисплее, когда запускаете Arduino.
Шаг 4: Настройка кода:
Теперь вам необходимо настроить код для отображения информации на дисплее LCD. Вы можете найти много готовых библиотек и кодов в интернете для подключения LCD к Arduino.
Например, вы можете использовать библиотеку LiquidCrystal_I2C для упрощения кодирования I2C команд для дисплея.
Шаг 5: Загрузка кода на Arduino:
- Откройте Arduino IDE на вашем компьютере
- Скопируйте и вставьте код в окно Arduino IDE
- Установите правильную плату и порт в Arduino IDE
- Нажмите кнопку "Загрузить" для загрузки кода на Arduino
Если вы все настроили правильно, то информация должна отобразиться на дисплее LCD.
Теперь вы успешно подключили дисплей LCD к Arduino с использованием интерфейса I2C. Вы можете продолжать экспериментировать с дисплеем, отображать текст, числа, символы, а также создавать свои собственные проекты.
Шаг 1: Материалы и инструменты для подключения LCD дисплея к Arduino
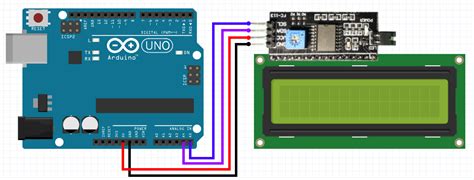
Перед тем, как начать подключать LCD дисплей к Arduino, вам потребуются следующие материалы и инструменты:
Материалы:
- Arduino (в данном примере используется Arduino Uno)
- LCD дисплей с интерфейсом I2C (обычно это 16x2 или 20x4 дисплеи)
- Провода для соединения компонентов
Инструменты:
- Компьютер с установленной Arduino IDE
- USB кабель для подключения Arduino к компьютеру
Убедитесь, что у вас есть все необходимые материалы и инструменты, чтобы продолжить.
Шаг 2: Подключение LCD дисплея к Arduino по схеме
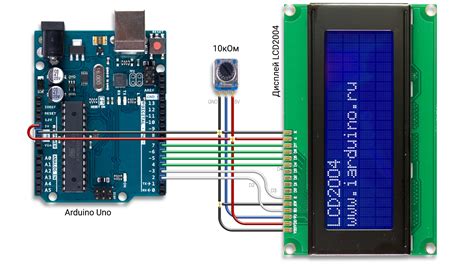
После того, как вы завершили настройку подключения через I2C, необходимо подключить LCD дисплей к Arduino по схеме. Следуйте инструкции ниже:
1. Подключите пин VCC на дисплее к пину 5V на Arduino.
2. Подключите пин GND на дисплее к пину GND на Arduino.
3. Подключите пин SDA на дисплее к пину A4 на Arduino.
4. Подключите пин SCL на дисплее к пину A5 на Arduino.
После того, как все соединения установлены, переходите к следующему шагу для программирования и тестирования вашего LCD дисплея.
Шаг 3: Подключение модуля I2C к Arduino
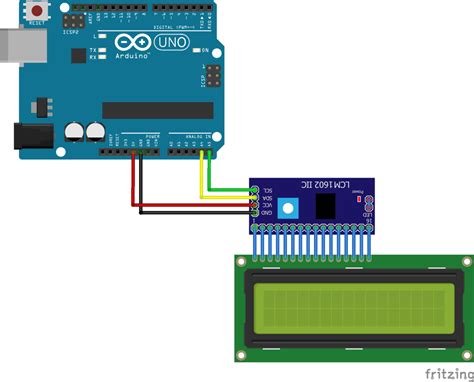
Перед тем, как подключить модуль I2C к Arduino, убедитесь, что ваша плата Arduino выключена.
1. Возьмите модуль I2C и подключите его к соответствующим пинам на вашей плате Arduino:
- Пин SDA модуля I2C подключите к пину A4 на Arduino;
- Пин SCL модуля I2C подключите к пину A5 на Arduino.
2. Убедитесь, что все соединения надежно закреплены.
3. Теперь можно включить Arduino.
На этом этапе подключения модуля I2C к Arduino завершается. В следующем разделе мы настроим модуль I2C через программное обеспечение.
Шаг 4: Загрузка и установка библиотеки для работы с LCD дисплеем

Для работы с LCD дисплеем вам понадобится установить соответствующую библиотеку. В данном случае мы будем использовать библиотеку LiquidCrystal_I2C, которая позволяет управлять LCD дисплеем через интерфейс I2C.
- Перейдите на официальный сайт Arduino и выберите раздел "Библиотеки".
- В поисковой строке введите "LiquidCrystal_I2C" и нажмите Enter.
- Найдите библиотеку "LiquidCrystal_I2C" и нажмите на кнопку "Скачать".
- Разархивируйте скачанный файл и перенесите папку "LiquidCrystal_I2C" в папку "libraries" вашей установленной Arduino IDE.
- Перезапустите Arduino IDE, чтобы библиотека была успешно установлена.
Теперь вы готовы к следующему шагу - подключению LCD дисплея к Arduino.
Шаг 5: Настройка подключения через I2C
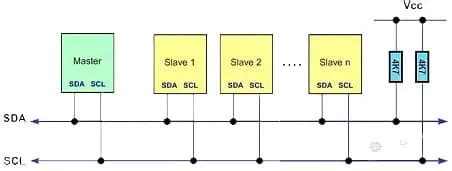
После того, как мы подключили LCD дисплей к Arduino с помощью I2C, необходимо настроить правильную работу связки между ними.
Первым шагом является установка необходимых библиотек для работы с I2C. Для этого выполните следующие действия:
1. Откройте Arduino IDE.
2. В меню выберите "Скетч" - "Подключить библиотеку" - "Управлять библиотеками".
3. В поисковой строке введите "LiquidCrystal_I2C".
4. Установите библиотеку "LiquidCrystal_I2C" от Frank de Brabander.
После установки библиотеки необходимо выполнить следующий код, чтобы произвести настройку I2C:
#include <Wire.h>
#include <LiquidCrystal_I2C.h>
LiquidCrystal_I2C lcd(0x27, 16, 2);
void setup() {
lcd.begin(16, 2);
lcd.backlight();
}
void loop() {
lcd.setCursor(0, 0);
lcd.print("Hello, world!");
}После загрузки этого кода на Arduino вы должны увидеть текст "Hello, world!" на LCD дисплее.
Теперь настройка подключения через I2C завершена, и вы можете использовать LCD дисплей для отображения нужной вам информации.
На начальном этапе программы необходимо подключить библиотеку LiquidCrystal_I2C и определить адрес дисплея. Мы предполагаем, что адрес дисплея равен 0x27, если это не так, то нужно изменить его на нужное значение.
#include <Wire.h>
#include <LiquidCrystal_I2C.h>
LiquidCrystal_I2C lcd(0x27, 16, 2); // Инициализируем экземпляр класса LiquidCrystal_I2C, передавая в него адрес дисплея и размеры (16 символов на 2 строки)
void setup() {
lcd.begin(16, 2); // инициализируем дисплей с указанными размерами (16 символов на 2 строки)
}
void loop() {
lcd.clear(); // очищаем дисплей
lcd.setCursor(0,0); // устанавливаем курсор в начало первой строки
delay(1000); // ждем 1 секунду
}Шаг 7: Проверка работы и отладка подключения

После успешного подключения LCD дисплея к Arduino через I2C, необходимо проверить его работоспособность и выполнить отладку подключения. Для этого выполните следующие шаги:
1. Подключите Arduino к компьютеру
С помощью USB-кабеля подключите вашу Arduino к компьютеру. Убедитесь, что Arduino правильно определяется системой.
2. Откройте Arduino IDE
Запустите Arduino IDE на вашем компьютере. Если вы еще не установили его, скачайте и установите с официального сайта Arduino.
3. Выберите правильный порт
Перейдите в меню "Инструменты" и выберите правильный порт, на котором подключена ваша Arduino. Обратите внимание на название порта, какой-то USB-серийный порт должен быть выбран.
4. Загрузите примерный код
Перейдите в меню "Файл" -> "Примеры" -> "LiquidCrystal_I2C" -> "HelloWorld". Этот примерный код отображает текст "Hello, World!" на LCD дисплее.
5. Загрузите программу на Arduino
Нажмите кнопку "Загрузить" и подождите, пока программа загрузится на Arduino. Проверьте, что загрузка прошла успешно.
6. Проверьте работу дисплея
После того, как загрузка завершена, LCD дисплей должен отобразить текст "Hello, World!". Если вы видите данный текст на дисплее, значит ваше подключение работает правильно.
7. Отладка подключения
А теперь, когда вы успешно подключили и проверили работу LCD дисплея, вы можете продолжить программирование и отображение на нем нужной вам информации!