Подключение LCD 1602 к Arduino может показаться сложным заданием для новичков, но на самом деле это процесс довольно простой и не требует опыта в программировании или электронике. В данной статье мы рассмотрим пошаговую инструкцию по подключению LCD 1602 к Arduino и пример работы с ним.
Первый шаг в подключении LCD 1602 к Arduino - это подключение питания. Для этого соедините контакт VCC дисплея с контактом 5V на Arduino, контакт GND дисплея с контактом GND на Arduino. Проверьте правильность подключения, убедившись, что контакты хорошо закреплены соответствующими пинами.
Зачем нужно подключение LCD 1602 к Arduino?

Основные преимущества подключения LCD 1602 к Arduino:
- Управление пользователем: Подключение LCD 1602 к Arduino дает возможность создавать интерфейсы с пользователем, где он может взаимодействовать с вашим проектом, например, с помощью кнопок.
- Многофункциональность: Дисплей LCD 1602 имеет две строки по 16 символов каждая, что обеспечивает достаточное пространство для отображения информации. Он также поддерживает различные символы и специальные символы, которые можно отобразить на экране.
Что вам потребуется для подключения?

Для подключения LCD 1602 к Arduino вам понадобятся следующие компоненты:
- Arduino (любая модель)
- Дисплей LCD 1602
- Провода для подключения
- Резисторы 220 Ом
- Потенциометр для контрастности (опционально)
Эти компоненты можно найти в магазинах электроники или заказать онлайн. Помимо этого, вам понадобится компьютер с установленной средой разработки Arduino IDE и кабель USB для подключения Arduino к компьютеру.
Убедитесь, что у вас есть все необходимое перед началом подключения, чтобы избежать лишних перерывов и задержек в процессе работы.
Подготовка

Перед подключением LCD 1602 к Arduino необходимо выполнить несколько предварительных шагов:
1. Установите библиотеку LiquidCrystal_I2C для работы с LCD 1602. Эта библиотека позволяет управлять дисплеем посредством шины I2C.
2. Проверьте соответствие адреса I2C-адаптера вашего LCD 1602. Обычно адрес может быть 0x27 или 0x3F. Это важно для корректной работы дисплея.
3. Соедините плату Arduino с LCD 1602. Для этого используйте соответствующие провода или специальный модуль I2C-адаптера. Не забудьте подключить пины SDA, SCL, VCC и GND.
4. Скачайте и установите Arduino IDE, если у вас еще нет этой среды разработки. IDE позволяет загружать и запускать скетчи на плате Arduino.
5. Подключите Arduino к компьютеру с помощью USB-кабеля. Убедитесь, что ваша плата распознается и настроена правильно в Arduino IDE.
Проверьте настройки Arduino IDE
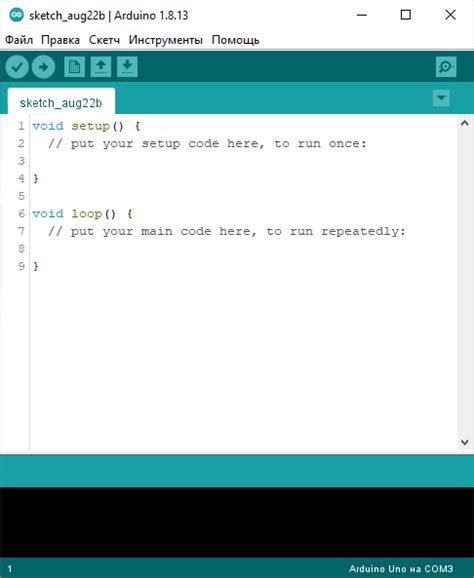
Перед тем как начать работу с LCD 1602, нужно убедиться, что ваша Arduino IDE настроена правильно. Вот несколько шагов, которые вам следует выполнить:
- Убедитесь, что вы выбрали правильную плату Arduino в меню "Инструменты".
- Подключите Arduino к компьютеру с помощью USB-кабеля.
- Выберите правильный порт в меню "Инструменты".
- Убедитесь, что у вас установлены нужные библиотеки для работы с LCD 1602. Если нет, загрузите их из официального репозитория Arduino.
Проверьте все настройки и убедитесь, что они соответствуют вашей конфигурации Arduino и подключению LCD 1602. Если что-то не так, исправьте настройки и перезагрузите Arduino IDE.
Подключение компонентов

Для подключения LCD 1602 к Arduino вам понадобятся следующие компоненты:
- Arduino UNO (или любая другая модель)
- LCD 1602 модуль
- Провода для подключения
- Потенциометр 10кОм (для регулировки контрастности)
Ниже приведены шаги по подключению компонентов:
- Подключите кабель USB к Arduino и компьютеру.
- Пин 2 (земля) - к земле Arduino (GND).
- Пин 3 (питание) - к питанию Arduino 5V.
Теперь вы успешно подключили компоненты и готовы к программированию LCD 1602 с помощью Arduino.
Подключение к Arduino

Для успешной работы с LCD 1602 необходимо правильно подключить его к плате Arduino. Следуйте этим шагам, чтобы подключить LCD 1602 к Arduino:
Шаг 1: Подключите контакты VCC и GND LCD к соответствующим контактам на плате Arduino. Обычно контакт VCC подключается к 5V, а контакт GND - к GND.
Шаг 2: Подключите контакт SDA LCD к контакту A4 на плате Arduino и контакт SCL к контакту A5. Если у вас Arduino Uno, то контакты SDA и SCL расположены рядом с контактами AREF и GND.
Шаг 3: Если вы используете I2C интерфейс для подключения LCD 1602, подключите модуль I2C к контактам SDA и SCL LCD. Обычно эти модули подключаются к верхнему ряду контактов LCD.
Шаг 4: Если вы используете параллельный интерфейс, подключите контакты D4-D7 контроллера LCD к контактам 5-8 платы Arduino. При этом контакты D0-D3 контроллера LCD должны быть оставлены незапаянными.
Примечание: Проверьте, соответствуют ли контакты на плате Arduino и контакты на модуле или контроллере LCD. Если контакты расположены по-другому, приведите их в соответствие, чтобы подключение было правильным.
После успешного подключения LCD 1602 к Arduino вы готовы приступить к программированию и отображению информации на дисплее.
Пин подключения LCD 1602 к Arduino

Перед подключением LCD 1602 к Arduino необходимо определить, какие пины будут использоваться для передачи данных и управления.
В классической схеме подключения LCD 1602 к Arduino используются четыре пина для передачи данных (D4, D5, D6, D7) и два пина для управления (RS и EN).
Определите на Arduino, какие пины будут использоваться для передачи данных и управления:
const int RS = 8; // пин управления RS
const int EN = 9; // пин управления EN
const int D4 = 4; // пин передачи данных D4
const int D5 = 5; // пин передачи данных D5
const int D6 = 6; // пин передачи данных D6
const int D7 = 7; // пин передачи данных D7
Соедините пины LCD 1602 соответствующими пинами Arduino, используя провода между пинами.
Библиотеки для работы с LCD 1602

Библиотека LiquidCrystal
Одной из наиболее популярных и широко используемых библиотек является LiquidCrystal. Она предоставляет множество функций для работы с LCD 1602, позволяет задавать количество символов в строке (обычно это 16 символов) и количество строк (обычно это 2 строки).
Чтобы использовать библиотеку LiquidCrystal, необходимо скачать и установить ее в Arduino IDE. Затем, в самом коде программы, нужно подключить библиотеку с помощью директивы #include:
#include <LiquidCrystal.h>После подключения библиотеки, необходимо задать пины Arduino, к которым подключены пины RS, EN, D4, D5, D6 и D7 LCD модуля. Например:
LiquidCrystal lcd(12, 11, 5, 4, 3, 2);Здесь 12-й пин Arduino соответствует пину RS LCD модуля, 11-й пин – пину EN и т.д.
Далее можно использовать функции библиотеки LiquidCrystal, например:
- lcd.begin(16, 2) – инициализирует LCD модуль с заданными параметрами (16 символов в строке, 2 строки).
- lcd.setCursor(0, 1) – устанавливает курсор в начало 2-й строки.
Другие библиотеки
Кроме LiquidCrystal, также существуют другие библиотеки, предоставляющие функции для работы с LCD 1602 на Arduino. Некоторые из них, например, Adafruit_LiquidCrystal и Adafruit_RGBLCDShield, добавляют дополнительные возможности, такие как поддержка цветного дисплея.
Выбор конкретной библиотеки зависит от требуемого функционала и личных предпочтений.
Важно помнить, что для работы с любой библиотекой необходимо правильно подключить LCD 1602 к Arduino, подключив его пины к соответствующим пинам Arduino и задать правильные параметры инициализации библиотеки в коде программы.
Программирование
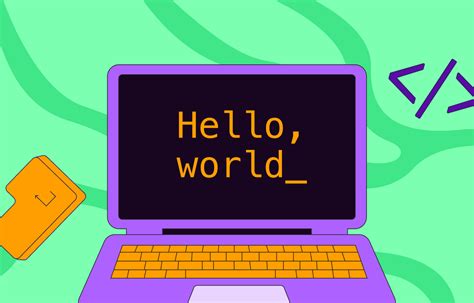
После успешного подключения LCD 1602 к Arduino необходимо написать программу для управления дисплеем. Для этого потребуется использовать специальную библиотеку LiquidCrystal, которую можно скачать с официального сайта Arduino.
Программирование LCD 1602 в Arduino производится с использованием языка C++. Для начала необходимо подключить библиотеку LiquidCrystal к программе, добавив в начало кода строку:
#include <LiquidCrystal.h>
Далее инициализируем объект класса LiquidCrystal:
LiquidCrystal lcd(распиновка);
где вместо распиновка необходимо указать пины, к которым подключены контроллер LCD 1602 (в нашем случае, это пины 12, 11, 5, 4, 3, 2).
После инициализации объекта, необходимо задать его параметры:
lcd.begin(16, 2);
где 16 и 2 – это количество символов в строке и количество строк соответственно.
После настройки объекта, можно осуществлять управление дисплеем с помощью следующих команд:
lcd.setCursor(x, y); – устанавливает курсор в заданную позицию x, y;
lcd.clear(); – очищает дисплей;
lcd.blink(); – включает мигание курсора;
lcd.noBlink(); – отключает мигание курсора.
Это лишь некоторые команды, которые можно использовать для работы с LCD 1602. Ознакомившись с документацией библиотеки LiquidCrystal, можно изучить все возможности данного класса и максимально эффективно использовать дисплей в своих проектах.
Создание переменных

В Arduino IDE переменные могут иметь различные типы данных, такие как целые числа, вещественные числа, символы и строки. Необходимо выбрать подходящий тип данных, в зависимости от того, какие данные нужно хранить.
Для подключения LCD 1602 к Arduino необходимо создать переменные, которые будут содержать пины подключения. Например:
const int RS = 8;- переменная для пина RS, который подключен к 8-му пину Arduino;const int EN = 9;- переменная для пина EN, который подключен к 9-му пину Arduino;const int D4 = 4;- переменная для пина D4, который подключен к 4-му пину Arduino;const int D5 = 5;- переменная для пина D5, который подключен к 5-му пину Arduino;const int D6 = 6;- переменная для пина D6, который подключен к 6-му пину Arduino;const int D7 = 7;- переменная для пина D7, который подключен к 7-му пину Arduino.
Использование переменных позволяет легко изменять пины подключения, если это будет необходимо.
Инициализация LCD
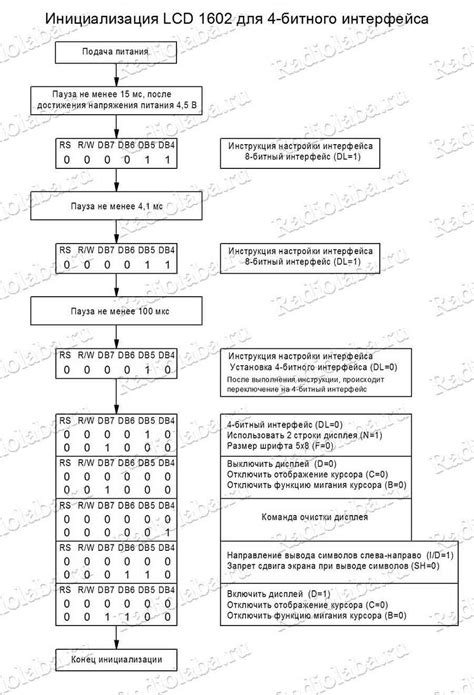
Для начала работы с LCD 1602 необходимо выполнить инициализацию. Это позволит настроить необходимые параметры и подключить дисплей к Arduino.
В процессе инициализации используется порт I2C, поэтому необходимо подключить LCD 1602 к аналоговым пинам A4 (SDA) и A5 (SCL) на Arduino.
Чтобы произвести инициализацию, следует включить библиотеку Wire.h и объявить переменную для адреса дисплея. Затем нужно использовать функцию Wire.begin(), чтобы установить связь с портом I2C. Далее необходимо указать адрес дисплея, для LCD 1602 – это адрес 0x27. Эту операцию можно выполнить командой Wire.beginTransmission(). Затем следует вызвать функцию LiquidCrystal_I2C(), указав параметры, такие как адрес, количество столбцов и строк. После этого нужно вызвать функцию begin() для инициализации дисплея.
Ниже приведен пример инициализации LCD 1602:
#include <Wire.h> |
#include <LiquidCrystal_I2C.h> |
// Адрес дисплея |
int lcd_address = 0x27; |
int lcd_columns = 16; // Количество столбцов |
int lcd_rows = 2; // Количество строк |
LiquidCrystal_I2C lcd(lcd_address, lcd_columns, lcd_rows); |
void setup() { |
// Инициализация связи с портом I2C |
Wire.begin(); |
// Установка адреса дисплея |
Wire.beginTransmission(lcd_address); |
lcd.begin(lcd_columns, lcd_rows); // Инициализация дисплея |
} |