Лайтнинг – один из наиболее популярных соединений для передачи данных и зарядки устройств. Он используется в большинстве современных гаджетов, включая смартфоны, планшеты и ноутбуки. Подключение лайтнинг к компьютеру может быть полезным, если вы хотите синхронизировать данные или зарядить устройство. В этой статье мы расскажем, как правильно подключить лайтнинг к компьютеру.
Шаг 1: Проверьте доступные порты на вашем компьютере. Лайтнинг подключается к USB-порту, поэтому у вас должен быть свободный порт, соответствующий этому разъему. В зависимости от модели компьютера, порты USB могут располагаться на передней или задней панели системного блока. Также некоторые ноутбуки имеют порты USB на боковой стороне.
Совет: если у вас нет свободного порта USB или вы используете ноутбук без портов USB, вы можете использовать специальные адаптеры или станцию для подключения лайтнинга к другому типу порта.
Подключение лайтнинга к компьютеру

Подключение устройств с интерфейсом Lightning к компьютеру может быть полезным для передачи данных, синхронизации или зарядки устройства. В этом разделе мы расскажем вам, как подключить устройства с разъемом Lightning к компьютеру.
- Убедитесь, что ваш компьютер включен и работает.
- Получите кабель с разъемом Lightning для подключения устройства к компьютеру.
- Найдите соответствующий разъем Lightning на вашем устройстве. Он обычно расположен на нижней или верхней части устройства.
- Вставьте один конец кабеля Lightning в разъем Lightning на устройстве.
- Вставьте другой конец кабеля Lightning в свободный USB-порт на вашем компьютере.
- Компьютер должен обнаружить устройство и автоматически выполнить необходимые драйверы для его работы.
- После того как устройство подключено к компьютеру, вы можете использовать его для передачи данных, синхронизации или зарядки в зависимости от ваших потребностей.
Теперь вы знаете, как подключить устройство с разъемом Lightning к компьютеру. Следуйте этим простым шагам, чтобы воспользоваться всеми возможностями вашего устройства и удобно работать с ним на компьютере.
Выбор кабеля и разъема
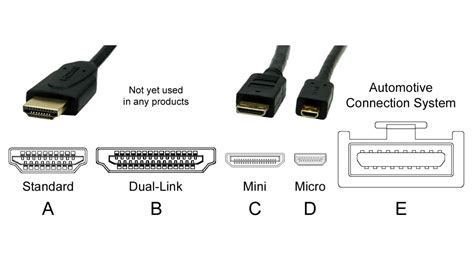
Для подключения устройства с разъемом Lightning к компьютеру вам потребуется специальный кабель. Однако, перед покупкой кабеля важно учитывать несколько факторов.
Совместимость: Проверьте, подходит ли выбранный кабель для вашего устройства. Некоторые кабели могут быть совместимы только с определенными моделями Apple-устройств.
Длина: Обратите внимание на длину кабеля. Выбирая его, оцените, насколько удобно будет использовать устройство, если кабель будет слишком коротким или, наоборот, чрезмерно длинным.
Качество: Важно выбирать кабель от надежного производителя, чтобы избежать проблем с подключением и повреждений устройства. Приобретайте кабели у проверенных магазинов или производителей.
Разъемы: Убедитесь, что выбранный кабель имеет разъем Lightning на одном конце и подходящий разъем (USB или Thunderbolt) на другом конце для подключения к компьютеру.
При выборе кабеля и разъема, руководствуйтесь вышеупомянутыми рекомендациями. Так вы сможете без проблем подключить устройство с разъемом Lightning к вашему компьютеру.
Подготовка кабеля и компьютера

Прежде чем подключить лайтнинг к компьютеру, необходимо выполнить несколько шагов для подготовки кабеля и компьютера:
- Убедитесь, что ваш компьютер соответствует системным требованиям для подключения лайтнинга.
- Убедитесь, что ваш компьютер находится включенным состоянии и работает.
- Изучите документацию к вашему компьютеру, чтобы узнать, в какой порт USB необходимо подключить кабель лайтнинг.
- Убедитесь, что кабель лайтнинг надежно подключен к разъему компьютера. Убедитесь, что разъемы не повреждены и что кабель не испорчен.
- Ознакомьтесь с инструкцией по подключению лайтнинга к компьютеру, предоставляемой производителем. Убедитесь, что вы соблюдаете все указанные инструкции и рекомендации.
- Проверьте, что кабель лайтнинг подключен к вашему компьютеру правильно. Убедитесь, что разъемы тщательно вставлены и надежно зафиксированы.
- Выполните все необходимые действия для активации подключения лайтнинга к компьютеру, указанные в документации вашего компьютера.
После того, как вы выполните все вышеуказанные шаги, ваш кабель лайтнинг будет подключен к компьютеру и готов к использованию.
Вставка разъема в порт

Перед подключением лайтнинг-кабеля к компьютеру, убедитесь, что компьютер выключен.
Возьмите один конец лайтнинг-кабеля, который имеет маленький разъем, и осторожно вставьте его в порт USB на компьютере. Порт USB обычно располагается на боковой или задней панели компьютерного блока или ноутбука. Обратите внимание на то, что разъем имеет плоскую сторону, которую нужно сопоставить с плоской стороной порта, чтобы правильно вставить кабель.
При вставке кабеля не прилагайте сильного давления, чтобы не повредить порт или кабель. Если кабель не входит легко в порт, убедитесь, что он правильно ориентирован, и повторите попытку.
Когда кабель полностью вставлен, он должен плотно сидеть в порту и не должен быть свободным или легко двигаться. Убедитесь, что разъем полностью вставлен, чтобы обеспечить правильное соединение.
Важно: Не заставляйте или сжимайте кабель слишком сильно, так как это может повредить разъем или порт.
Теперь вы можете перейти к следующему шагу, чтобы завершить подключение лайтнинг кабеля к компьютеру.
Установка драйверов
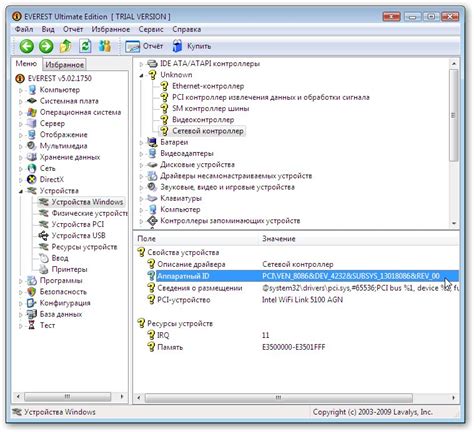
Для установки драйверов выполните следующие шаги:
| Шаг 1 | Перейдите на официальный сайт производителя лайтнинга и найдите раздел "Поддержка" или "Драйверы". |
| Шаг 2 | В разделе "Поддержка" или "Драйверы" найдите соответствующую модель лайтнинга и выберите версию операционной системы, используемую на вашем компьютере. |
| Шаг 3 | Скачайте драйверы на компьютер и запустите установочный файл. |
| Шаг 4 | Следуйте инструкциям установщика, чтобы завершить процесс установки драйверов. При необходимости перезагрузите компьютер. |
После установки драйверов вы можете переходить к следующему шагу - подключению лайтнинга к компьютеру.
Проверка подключения
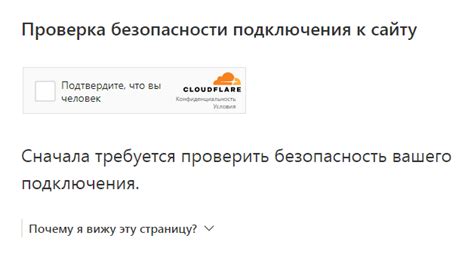
После того как вы подключили к компьютеру кабель лайтнинг, вам стоит убедиться, что подключение прошло успешно. Для этого вы можете выполнить следующие действия:
- Убедитесь, что кабель лайтнинг надежно вставлен в порт USB вашего компьютера или ноутбука.
- Если у вас есть возможность, подключите другое устройство через этот же кабель, чтобы удостовериться, что кабель не поврежден.
- Откройте программу управления устройствами на вашем компьютере и посмотрите, есть ли подключенное устройство с пометкой "Lightning".
- Если ваше устройство подключено и отображается в программе, попробуйте передать небольшой файл на ваше устройство, чтобы проверить передачу данных.
- Если у вас есть возможность подключиться к Интернету через ваше устройство, попробуйте открыть веб-страницу, чтобы убедиться, что подключение функционирует.
После выполнения всех этих действий вы можете быть уверены, что ваше устройство успешно подключено к компьютеру через кабель лайтнинг.
Как настроить соединение
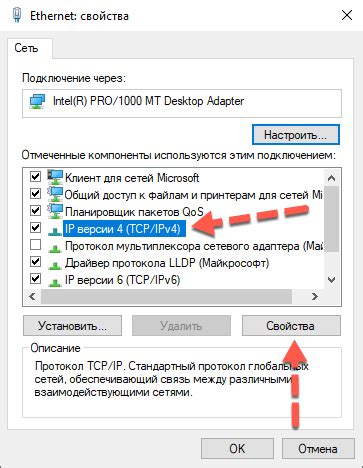
После успешного подключения лайтнинга к компьютеру, следующим шагом будет настройка соединения. Для этого:
- Убедитесь, что ваш компьютер распознал лайтнинг. Может потребоваться запустить установочный файл драйверов, который поставляется вместе с устройством. Драйверы обычно доступны на официальном сайте производителя.
- Откройте меню "Настройки" на вашем компьютере и выберите "Сеть и интернет".
- Выберите "Настройки адаптера" и найдите лайтнинг в списке доступных сетевых подключений.
- Щелкните правой кнопкой мыши по лайтнингу и выберите "Свойства".
- В открывшемся окне выберите "Протокол интернета версии 4 (TCP/IPv4)" и нажмите "Свойства".
- В новом окне выберите "Получить IP-адрес автоматически" и "Получить адрес DNS-сервера автоматически".
- Нажмите "ОК" и закройте все открытые окна настройки.
После выполнения этих шагов ваше соединение должно быть настроено и готово к использованию. Проверьте его, запустив браузер и попробовав открыть любую веб-страницу. Если все работает исправно, то вы успешно настроили соединение с лайтнингом!
Получение доступа к данным на устройстве
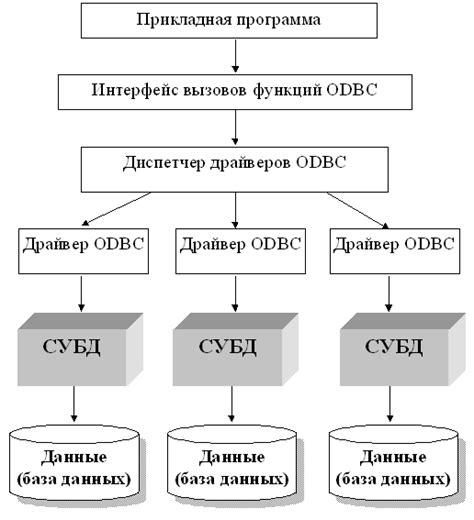
При первом подключении устройства к компьютеру может появиться запрос на разрешение доступа к данным на устройстве. Чтобы разрешить доступ, вам нужно разблокировать устройство и нажать кнопку "Доверять" в появившемся диалоговом окне на устройстве.
После разрешения доступа к данным, устройство должно отобразиться в списке подключенных устройств на компьютере. Откройте папку устройства, чтобы получить доступ к его данным.
Если устройство не появляется в списке, проверьте, что оно разблокировано и правильно подключено к компьютеру. Также убедитесь, что на компьютере установлены драйверы для работы с устройством.
Отключение лайтнинга от компьютера
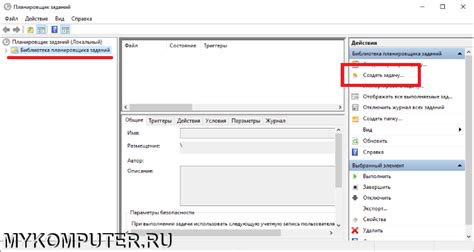
Если вам нужно отключить лайтнинг от компьютера, вот пошаговая инструкция:
| Шаг 1 | Убедитесь, что компьютер полностью выключен. |
| Шаг 2 | Отсоедините лайтнинг-кабель от компьютера и других устройств, в которые он может быть подключен. |
| Шаг 3 | Проверьте, есть ли у вас лайтнинг-адаптер, если да, отсоедините его от компьютера. |
| Шаг 4 | Если у вас есть лайтнинг-устройство, которое подключено к компьютеру через порт, отключите его, следуя инструкции производителя. |
| Шаг 5 | После выполнения всех вышеперечисленных шагов можно считать, что лайтнинг полностью отключен от компьютера. |
Это все! Следуя этим простым инструкциям, вы удачно отключите лайтнинг от своего компьютера.