В настоящее время WiFi сети являются неотъемлемой частью нашей повседневной жизни. Благодаря этой технологии мы можем подключаться к Интернету без проводов и наслаждаться высокой скоростью передачи данных. Однако, чтобы воспользоваться преимуществами WiFi, необходимо правильно настроить сетевой адаптер. В данной статье мы рассмотрим процесс подключения компьютера TP-Link к WiFi сети и покажем, как настроить сетевой адаптер для получения стабильного и быстрого подключения.
Первым шагом при подключении компьютера TP-Link к WiFi сети является установка сетевого адаптера. Вам потребуется установочный диск, который обычно поставляется вместе с адаптером. Вставьте диск в компьютер и следуйте инструкциям по установке драйверов и программного обеспечения. Если у вас нет установочного диска, вы можете загрузить необходимые драйверы и программное обеспечение с официального веб-сайта TP-Link.
После установки сетевого адаптера необходимо подключить его к компьютеру. Вставьте адаптер в соответствующий разъем на задней панели компьютера или в USB-порт, если у вас USB-адаптер. Убедитесь, что адаптер надежно подключен и не сдвигается. Это важно для обеспечения стабильного соединения. Кроме того, убедитесь, что адаптер включен и готов к использованию.
Подключение компьютера TP-Link к WiFi сети

Подключение компьютера к беспроводной сети может быть легким и удобным способом обеспечить доступ к интернету. Если у вас есть сетевой адаптер TP-Link, следуя этой инструкции, вы сможете подключить компьютер к WiFi сети всего за несколько шагов.
- Подключите сетевой адаптер TP-Link к компьютеру. Для этого найдите свободный USB порт на компьютере и вставьте адаптер. Убедитесь, что адаптер подключен надежно и стабильно.
- Дождитесь, пока операционная система компьютера распознает адаптер. В большинстве случаев операционная система автоматически установит драйверы для адаптера, но в некоторых случаях может потребоваться скачать и установить драйверы с официального сайта TP-Link.
- После установки драйверов откройте меню "Пуск" и выберите "Панель управления". В окне панели управления найдите раздел "Сеть и Интернет" и выберите "Центр управления сетями и общим доступом".
- В окне "Центр управления сетями и общим доступом" выберите "Настройка нового подключения или сети".
- В появившемся окне выберите "Подключение к интернету" и нажмите "Далее".
- Выберите "Беспроводное подключение" и нажмите "Далее".
- В списке доступных беспроводных сетей выберите свою сеть, к которой вы хотите подключиться, и нажмите "Далее".
- Если ваша сеть защищена паролем, введите пароль в соответствующее поле и нажмите "Далее".
- Подождите, пока операционная система установит подключение к выбранной сети. В это время компьютер будет автоматически получать IP-адрес и другие настройки сети.
- После успешного подключения компьютера к WiFi сети, вы должны видеть уведомление о подключенной сети и полоску сигнала WiFi на панели задач.
Теперь ваш компьютер TP-Link успешно подключен к WiFi сети и готов к использованию. Вы можете открыть браузер и начать использовать интернет.
Инструкция по настройке сетевого адаптера:
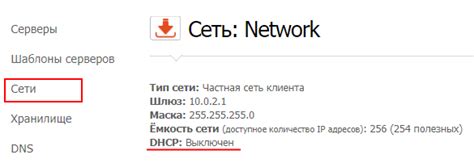
1. Подключите сетевой адаптер TP-Link к свободному порту USB вашего компьютера.
2. Дождитесь, пока операционная система распознает адаптер и установит драйверы. Если требуется диск с драйверами, вставьте его в оптический привод.
3. Откройте меню "Пуск" внизу экрана и выберите "Панель управления".
4. В разделе "Сеть и интернет" выберите "Настройка сетевого адаптера".
5. В открывшемся окне выберите "Добавить новое сетевое подключение".
6. Нажмите кнопку "Далее" и выберите "Подключение к беспроводной сети".
7. Введите имя вашей WiFi сети (SSID) и пароль для подключения.
8. Нажмите кнопку "Далее" и дождитесь завершения процесса настройки.
9. Проверьте подключение к WiFi сети, открыв веб-браузер и загрузив любую веб-страницу.
10. Если подключение не установлено, повторите процесс настройки или обратитесь к документации по сетевому адаптеру.
Установка драйверов
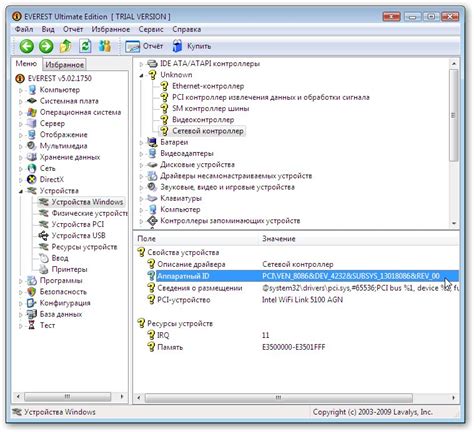
Для успешного подключения компьютера TP-Link к WiFi сети необходимо установить драйверы для сетевого адаптера. В большинстве случаев операционная система автоматически определит и установит необходимые драйверы, однако иногда требуется выполнить установку вручную.
Следуйте этим шагам для установки драйверов:
- Перейдите на официальный веб-сайт TP-Link и найдите страницу поддержки.
- На странице поддержки найдите раздел загрузок.
- Введите модель своего сетевого адаптера и найдите соответствующие драйверы для вашей операционной системы.
- Скачайте драйверы на компьютер.
- Запустите загруженный файл драйвера для начала установки.
- Следуйте инструкциям на экране, чтобы завершить установку драйверов.
После успешной установки драйверов перезагрузите компьютер. Сетевой адаптер должен быть готов к подключению к WiFi сети. Если у вас возникли проблемы с установкой драйверов, обратитесь за поддержкой к специалисту или свяжитесь с технической поддержкой TP-Link.
Создание нового WiFi соединения
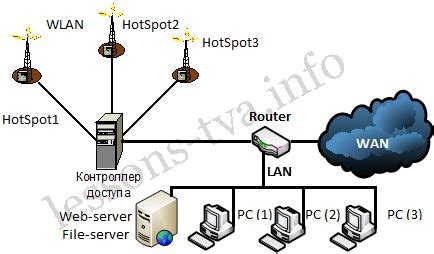
Для подключения компьютера TP-Link к WiFi сети и создания нового WiFi соединения, следуйте этим инструкциям:
1. Подключите сетевой адаптер TP-Link к свободному порту USB компьютера.
2. После подключения адаптера, компьютер должен обнаружить новое устройство и установить необходимые драйверы. Если это не произошло автоматически, можно установить драйверы с помощью диска, прилагаемого к адаптеру, или загрузить их с официального сайта TP-Link.
3. После установки драйверов, найдите значок беспроводной сети (обычно изображение антенны) в правом нижнем углу панели задач. Щелкните на нем правой кнопкой мыши и выберите пункт "Открыть сети и интернет-соединения".
4. В открывшемся окне выберите пункт "Настройка нового соединения или сети".
5. В следующем окне выберите пункт "Соединение с беспроводной сетью" и нажмите кнопку "Далее".
6. Введите имя сети (SSID) и выберите тип безопасности (обычно WPA2-PSK). Введите пароль для доступа к WiFi сети и повторите его для подтверждения. Нажмите кнопку "Далее".
7. Дождитесь завершения процесса настройки нового WiFi соединения. После этого компьютер будет автоматически подключен к выбранной сети и готов к использованию интернета.
Теперь вы успешно создали новое WiFi соединение с помощью сетевого адаптера TP-Link. Вы сможете подключиться к WiFi сети и пользоваться интернетом без проводов.
Подключение к сети и настройка безопасности
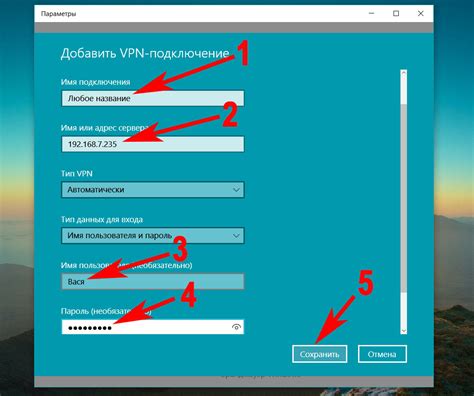
Подключение компьютера TP-Link к WiFi сети требует выполнения нескольких шагов для обеспечения безопасности и стабильного соединения.
- Убедитесь, что ваш компьютер и роутер находятся в зоне покрытия WiFi сигнала.
- Включите компьютер и установите сетевой адаптер TP-Link в свободный порт USB.
- Дождитесь, пока компьютер определит новое оборудование и установит драйверы.
- Откройте панель управления и выберите раздел "Сеть и Интернет".
- Выберите "Настройка соединений" и откройте раздел "Беспроводные сети".
- Найдите доступные WiFi сети и выберите сеть, к которой хотите подключиться.
- Введите пароль для выбранной сети и нажмите кнопку "Подключиться".
- Дождитесь, пока компьютер установит соединение с WiFi сетью.
После успешного подключения к сети рекомендуется настроить безопасность для защиты вашего соединения. Для этого:
- Откройте веб-браузер и введите IP-адрес вашего роутера в адресной строке.
- Введите имя пользователя и пароль для входа в настройки роутера (обычно admin/admin).
- Перейдите в раздел "Настройки безопасности" или "Wi-Fi Security".
- Выберите тип безопасности (например, WPA2) и введите пароль.
- Сохраните изменения и перезапустите роутер.
Теперь ваш компьютер TP-Link успешно подключен к WiFi сети и обеспечен соответствующей безопасностью. Проверьте соединение, открыв любой браузер и загрузив веб-страницу.