В наши дни подключение к беспроводной сети Wi-Fi стало настолько обыденным, что даже новички успешно справляются с этой задачей. Интересно, что кроме стандартной операционной системы iOS, установленной на айфон или айпад, можно использовать эти устройства как точку доступа к Wi-Fi для передачи интернет-соединения на другие устройства. В данном руководстве мы расскажем о том, как подключить компьютер к Wi-Fi через iPhone, чтобы наслаждаться высокоскоростным Интернетом, когда других средств доступа у вас нет.
Первым шагом к использованию iPhone в качестве точки доступа Wi-Fi является активация персонального мобильного сетевого хозяйства. В настройках устройства найдите раздел "Мобильная сеть" и активируйте "Персональное мобильное сетевое хозяйство". Вы также можете установить пароль для своей персональной Wi-Fi сети.
После активации персонального мобильного сетевого хозяйства, ваш iPhone превращается в точку доступа Wi-Fi. Теперь вам необходимо найти эту сеть на своем компьютере. В панели управления выберите "Сеть и интернет" и перейдите в раздел "Wi-Fi". Найдите сеть с именем вашего iPhone и подключитесь к ней. Введите пароль, если он был установлен ранее.
Поздравляем! Теперь ваш компьютер успешно подключен к Wi-Fi через iPhone. Вы можете использовать интернет и наслаждаться высокой скоростью сети. Не забудьте отключить персональное мобильное сетевое хозяйство на iPhone, когда оно больше не нужно, чтобы сэкономить заряд аккумулятора и трафик мобильных данных.
Как подключить компьютер к Wi-Fi через iPhone

Шаг 1: Убедитесь, что ваш iPhone подключен к Wi-Fi сети.
Шаг 2: На вашем iPhone откройте настройки Wi-Fi.
Шаг 3: Найдите название Wi-Fi сети, к которой вы хотите подключить ваш компьютер.
Шаг 4: Запустите приложение "Настройки" на вашем компьютере.
Шаг 5: Выберите "Wi-Fi" и найдите название Wi-Fi сети, которую вы хотите использовать.
Шаг 6: Введите пароль, если у сети есть защита.
Шаг 7: Дождитесь, пока компьютер подключится к Wi-Fi сети. После успешного подключения настройте сетевые параметры, если это необходимо.
Шаг 8: Теперь ваш компьютер подключен к Wi-Fi через iPhone и вы можете использовать интернет.
Примечание: Обратите внимание, что во время использования такой конфигурации, ваш iPhone будет действовать как точка доступа Wi-Fi и может быстро разрядиться.
Первоначальные настройки
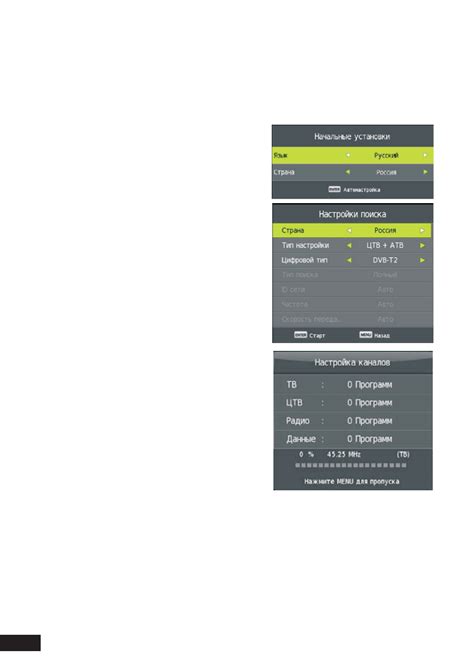
Перед тем как приступить к подключению компьютера к Wi-Fi через iPhone, необходимо выполнить несколько первоначальных настроек. Вот что вам понадобится сделать:
| Шаг 1: | Убедитесь, что iPhone подключен к Wi-Fi сети. Для этого откройте настройки iPhone и выберите раздел "Wi-Fi". Если Wi-Fi выключен, включите его и выберите нужную сеть. |
| Шаг 2: | Установите приложение "Персональный хотспот" на вашем iPhone, если оно еще не установлено. Это приложение позволит вам использовать iPhone в качестве точки доступа Wi-Fi для подключения к интернету. |
| Шаг 3: | Откройте настройки iPhone и выберите раздел "Персональный хотспот". Включите переключатель, чтобы активировать функцию "Персональный хотспот". |
| Шаг 4: | Настройте параметры персонального хотспота, включая имя сети (SSID) и пароль. Вы можете использовать значения по умолчанию или задать свои собственные. |
| Шаг 5: | Подключите компьютер к Wi-Fi сети, используя iPhone в качестве точки доступа. Для этого найдите новую Wi-Fi сеть на компьютере и выберите ее. Введите пароль, если он был установлен. |
После выполнения этих первоначальных настроек вы должны быть готовы к использованию Wi-Fi сети на вашем компьютере с помощью iPhone в качестве точки доступа. Убедитесь, что iPhone остается в пределах действия Wi-Fi сигнала, чтобы обеспечить стабильное подключение.
Настройка персональной точки доступа

Чтобы подключить компьютер к Wi-Fi через iPhone, можно настроить персональную точку доступа (англ. "Personal Hotspot") на вашем iPhone. Эта функция позволяет использовать свой смартфон в качестве точки доступа для других устройств, включая компьютеры.
Для настройки персональной точки доступа на iPhone следуйте этим шагам:
- Откройте "Настройки" на вашем iPhone.
- Прокрутите вниз и нажмите на "Персональный Hotspot".
- Переключите "Персональный Hotspot" в положение "Вкл".
- Установите пароль для доступа к вашей персональной точке доступа. Пароль может состоять из букв, цифр и специальных символов. Запомните этот пароль, так как он понадобится вам для подключения компьютера.
- Теперь ваш iPhone готово работать в качестве персональной точки доступа. Чтобы подключиться к нему с компьютера, выполните следующие шаги.
Чтобы подключить компьютер к Wi-Fi через iPhone:
- На компьютере найдите список доступных Wi-Fi сетей.
- Выберите название вашего iPhone из списка.
- Введите пароль, который вы установили для персональной точки доступа на iPhone.
- Подождите, пока компьютер подключится к Wi-Fi через ваш iPhone.
- Теперь вы можете пользоваться интернетом на компьютере через ваш iPhone.
Обратите внимание, что в процессе использования персональной точки доступа на iPhone, ваше мобильное устройство будет использовать трафик сотовых данных, что может повлиять на стоимость вашего тарифного плана. Убедитесь, что у вас есть достаточное количество трафика или подключитесь к Wi-Fi сети, чтобы избежать дополнительных затрат.
Подключение компьютера к Wi-Fi точке доступа
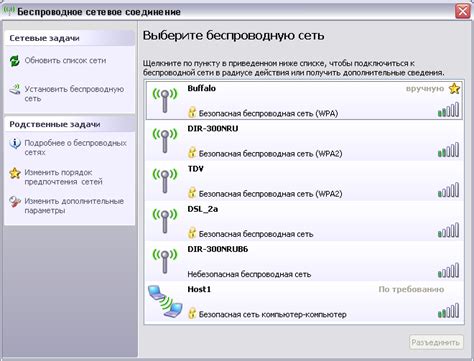
Подключение компьютера к Wi-Fi точке доступа позволяет использовать высокоскоростной интернет без использования проводных соединений. В этой инструкции будет приведен пошаговый алгоритм для подключения вашего компьютера к Wi-Fi точке доступа.
Шаг 1: Подготовка устройств Убедитесь, что на вашем компьютере установлен Wi-Fi адаптер. Если его нет, можете приобрести его дополнительно. Также убедитесь, что ваш iPhone находится в рабочем состоянии и имеет активное подключение к Wi-Fi. |
Шаг 2: Запуск режима точки доступа на iPhone Откройте настройки iPhone и выберите раздел "Мобильная сеть". В разделе "Режим точки доступа" включите опцию "Разрешить другим устройствам подключаться". Вы можете также настроить пароль для доступа к точке доступа. |
Шаг 3: Подключение компьютера На вашем компьютере найдите список доступных Wi-Fi сетей и выберите Wi-Fi сеть, созданную вашим iPhone. Введите пароль для доступа (если он был создан). После успешного подключения ваш компьютер будет использовать Wi-Fi сеть вашего iPhone. |
Теперь у вас есть возможность пользоваться высокоскоростным интернетом на вашем компьютере, используя Wi-Fi точку доступа, созданную вашим iPhone.
Настройка безопасности

Подключение компьютера к Wi-Fi через iPhone может привести к утечке конфиденциальной информации, поэтому важно принять меры для обеспечения безопасности своей сети. Вот несколько шагов, которые можно предпринять:
1. Создание надежного пароля
При настройке Wi-Fi на вашем iPhone выберите сложный пароль, который будет трудно угадать. Ваш пароль должен состоять из комбинации букв, цифр и специальных символов. Избегайте использования простых паролей, таких как "password" или "123456".
2. Включение шифрования
Убедитесь, что ваша сеть Wi-Fi использует криптографический протокол защиты, такой как WPA2. Шифрование защищает данные, передаваемые между вашим компьютером и iPhone, от несанкционированного доступа.
3. Ограничение доступа
Настройте свою сеть Wi-Fi таким образом, чтобы она была невидима для других устройств. Это поможет предотвратить доступ к вашей сети со стороны посторонних.
4. Обновление программного обеспечения
Регулярно обновляйте операционную систему на вашем компьютере и iPhone. Обновления содержат исправления уязвимостей и повышают уровень безопасности.
5. Использование виртуальной частной сети (VPN)
Рассмотрите возможность использования VPN для дополнительного слоя защиты при подключении к Wi-Fi через iPhone. VPN создает зашифрованный туннель между вашим компьютером и Интернетом, скрывая вашу активность от независимых наблюдателей.
Следуя этим рекомендациям, вы сможете обеспечить безопасность своей сети Wi-Fi при подключении компьютера через iPhone. Помните, что сохранение личной информации является приоритетом, и принятие соответствующих мер обеспечит вам дополнительную защиту.
Проверка подключения
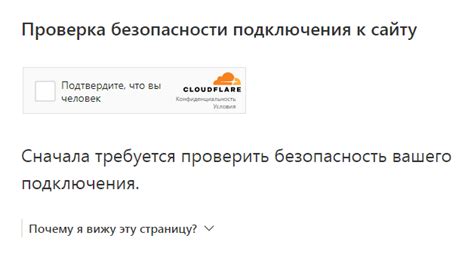
После того как вы успешно настроили подключение компьютера к Wi-Fi через iPhone, рекомендуется проверить работоспособность соединения. Для этого можно выполнить несколько простых шагов:
Шаг 1: Откройте любой веб-браузер на вашем компьютере.
Шаг 2: В адресной строке введите любой URL-адрес, например, "www.google.ru" или "www.yahoo.com".
Шаг 3: Нажмите клавишу "Enter" или "Ввод" на клавиатуре.
Если страница успешно загружается и вы можете просматривать содержимое, значит, ваше подключение работает исправно. Если же страница не загружается или появляется сообщение об ошибке, необходимо принять дополнительные меры.
Примечание: Если вы уже имели подключение к Wi-Fi через iPhone, но сейчас столкнулись с проблемами, попробуйте перезагрузить iPhone и компьютер, а затем повторите все описанные выше шаги.