Keenetic Runner 4G – это передовой маршрутизатор, который обеспечит быстрый и надежный доступ к сети Интернет. Он идеально подходит для тех, кто только начинает осваивать безопасность и комфорт интернет-соединения на дому или в офисе. Сегодня мы рассмотрим простую инструкцию, как подключить Keenetic Runner 4G и настроить его для вашей сети.
Шаг 1: Установите SIM-карту
Первым шагом необходимо установить вашу SIM-карту в слот, предназначенный для этого в Keenetic Runner 4G. Убедитесь, что маршрутизатор выключен, прежде чем вставлять SIM-карту. После установки SIM-карты включите маршрутизатор и дождитесь, пока он подключится к сети оператора.
Шаг 2: Подключите кабель к Интернету
Вторым шагом подключите один конец Ethernet-кабеля к порту WAN на задней панели Keenetic Runner 4G, а другой конец подключите к модему Интернета. Если у вас подключение кабелем, установите провайдерскую конфигурацию. Если у вас подключение по Wi-Fi, настройте необходимые параметры настройки беспроводного соединения через веб-интерфейс маршрутизатора.
Шаг 3: Настройте доступ к сети
Шаги, описанные выше, были достаточно простыми и основными, и теперь вы уже готовы к выполнению основных настроек для доступа к сети. Чтобы настроить Keenetic Runner 4G для доступа к сети Интернет и защиты вашей Wi-Fi-сети от несанкционированного доступа, используйте удобный веб-интерфейс и перейдите к разделу «Настраивать». Следуйте инструкциям, чтобы выполнить все необходимые шаги и настроить ваш маршрутизатор по своим требованиям.
Обратите внимание, что во время настройки маршрутизатора возможно потребуется ввод пароля администратора. Убедитесь, что вы вводите правильный пароль, чтобы избежать нежелательных проблем.
Мы надеемся, что данная инструкция поможет вам освоить все основные шаги подключения и настройки Keenetic Runner 4G. Следуя этим рекомендациям, вы сможете настроить ваш маршрутизатор быстро и без проблем.
Подключение Keenetic Runner 4G

Шаг 1: Сначала вам потребуется подключить модем Keenetic Runner 4G к источнику питания с помощью предоставленного кабеля.
Шаг 2: Подключите LAN-кабель к порту LAN на задней панели модема. Затем подключите другой конец к порту LAN на вашем компьютере или ноутбуке.
Шаг 3: Подключите сим-карту к модему Keenetic Runner 4G. Убедитесь, что сим-карта вставлена правильно и фиксируется в слоте.
Шаг 4: Включите модем Keenetic Runner 4G нажатием кнопки питания на задней панели.
Шаг 5: Подождите, пока модем Keenetic Runner 4G не начнет светиться зеленым индикатором сигнала. Это может занять несколько минут, так что будьте терпеливы.
Шаг 6: Теперь, когда ваш модем Keenetic Runner 4G готов к работе, вы можете настроить его параметры подключения через веб-интерфейс.
Для этого откройте любой веб-браузер и введите в адресной строке IP-адрес модема Keenetic Runner 4G. IP-адрес по умолчанию - 192.168.1.1. Нажмите Enter, чтобы перейти к странице настроек модема.
Обратите внимание: Если IP-адрес модема был изменен, убедитесь, что вы вводите правильный IP-адрес.
Шаг 7: Введите имя пользователя и пароль для доступа к веб-интерфейсу модема Keenetic Runner 4G. Вы можете использовать стандартные учетные данные: admin / admin.
Шаг 8: После успешного входа в веб-интерфейс модема Keenetic Runner 4G вы сможете настроить параметры подключения к Интернету, включая тип подключения (например, DHCP или PPPoE) и данные вашего провайдера.
Шаг 9: После завершения настройки сохраните изменения и перезагрузите модем Keenetic Runner 4G.
Теперь ваш Keenetic Runner 4G должен быть готов к использованию! Проверьте подключение к Интернету, открыв веб-браузер и загрузив любую веб-страницу.
Если у вас возникли какие-либо проблемы с подключением или настройкой модема Keenetic Runner 4G, рекомендуем обратиться к руководству пользователя или связаться с технической поддержкой.
Подготовка к подключению

Перед тем как приступить к подключению Keenetic Runner 4G, необходимо выполнить несколько простых шагов:
1. Проверьте наличие необходимых компонентов:
- Keenetic Runner 4G;
- антенну для обеспечения стабильного сигнала;
- кабель питания;
- кабель Ethernet.
2. Разместите устройство в удобном месте:
- выберите место, близкое к источнику сигнала;
- установите антенну так, чтобы обеспечить наибольшее покрытие сети.
3. Подготовьте кабель Ethernet:
- убедитесь, что кабель Ethernet соединен с провайдером интернета;
- в случае необходимости, приобретите дополнительный кабель Ethernet.
4. Проверьте наличие необходимого оборудования:
- убедитесь, что у вас имеется компьютер или мобильное устройство для доступа к настройкам Keenetic Runner 4G.
Подготовка к подключению Keenetic Runner 4G позволит вам провести процесс настройки и установки более легко и быстро.
Подключение к сети
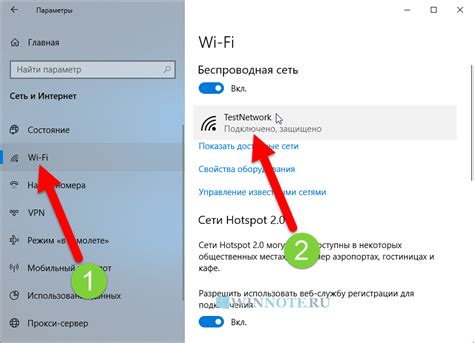
После того, как вы настроили и подключили Keenetic Runner 4G к питанию, необходимо подключить его к вашей локальной сети для получения доступа к Интернету.
Для начала, найдите Ethernet-кабель в комплекте с Keenetic Runner 4G и подключите один конец к порту WAN (обычно он отмечен отдельной надписью или имеет цветную вставку) на задней панели устройства. Затем, другой конец кабеля подключите к свободному порту на модеме доступа к Интернету или к сетевому коммутатору, если он используется.
После этого, проверьте, что индикаторы подключения USB, 4G и LAN на Keenetic Runner 4G зажжены или мигают. Если они горят стабильно или мигают на короткое время, это может означать успешное подключение к сети.
Иногда может потребоваться ввести логин и пароль для доступа к Интернету, если у вас нет статического IP-адреса. В этом случае, перейдите в веб-интерфейс Keenetic Runner 4G, используя указанный в инструкции IP-адрес, и настройте подключение к вашей сети, введя соответствующие данные.
Инструкция для начинающих

Шаг 1: Распаковка Keenetic Runner 4G
Перед подключением Keenetic Runner 4G, аккуратно распакуйте устройство и проверьте комплектацию. Внимательно изучите входящую документацию и убедитесь, что все необходимые компоненты присутствуют.
Шаг 2: Подключение к электросети
При помощи прилагаемого кабеля, подключите Keenetic Runner 4G к розетке электросети. Убедитесь, что устройство подключено к размещенному неподалеку источнику питания.
Шаг 3: Подключение к Интернету
С помощью сетевого кабеля, подключите Keenetic Runner 4G к своему модему или роутеру, чтобы получить доступ к Интернету. Убедитесь, что сетевой кабель надежно подключен к обоим устройствам.
Шаг 4: Включение и настройка
Включите Keenetic Runner 4G, нажав на кнопку питания. После включения, подождите несколько минут, чтобы устройство запустилось и автоматически сконфигурировалось.
Шаг 5: Проверка подключения
После завершения настройки, проверьте подключение, открыв веб-браузер и вводя адрес административной панели Keenetic Runner 4G. Если все настройки выполнены правильно, вы должны увидеть главную страницу администрирования.
Шаг 6: Дополнительная настройка
После успешного подключения, вы можете выполнить дополнительную настройку Keenetic Runner 4G, чтобы приспособить его под ваши потребности. Изучите руководство пользователя и проведите необходимые изменения в настройках.
Теперь ваш Keenetic Runner 4G готов к использованию! Наслаждайтесь стабильным и быстрым подключением в Интернету!
Установка приложения

Для начала установки необходимо скачать приложение Keenetic Runner 4G на ваше мобильное устройство. Для этого перейдите в App Store на устройствах с операционной системой iOS или в Google Play Store на устройствах с операционной системой Android.
После того, как вы установили приложение на свое устройство, откройте его и следуйте инструкциям по настройке и подключению роутера.
В первый раз при открытии приложения вам будет предложено создать новую учетную запись Keenetic. Для этого вам потребуется ввести свою электронную почту и придумать пароль.
После успешной регистрации вам будет предложено подключить ваш мобильный телефон к роутеру по Wi-Fi. Для этого следуйте инструкциям на экране и выберите свою Wi-Fi сеть в списке доступных сетей.
После подключения устройства к роутеру, приложение будет автоматически искать доступные сети и показывать их список на экране вашего устройства. Выберите сеть, к которой хотите подключиться, и введите пароль для доступа к ней.
После успешного подключения к роутеру через мобильное устройство, вы сможете использовать приложение для управления настройками роутера, установки пароля и других важных функций.