Камера заднего вида - это незаменимое устройство для водителей, принимающих во внимание безопасность на дорогах. Позволяя видеть всю обстановку за автомобилем, она помогает избегать аварий и повышает комфорт при парковке. Если у вас есть компьютер и камера заднего вида, вы можете подключить ее к компьютеру для использования вместо зеркала заднего вида в автомобиле. В этой статье мы предоставим вам подробную инструкцию о том, как это сделать.
Шаг 1: Проверьте совместимость
Перед тем, как подключить камеру заднего вида к компьютеру, убедитесь, что ваша камера и компьютер совместимы друг с другом. Обычно, камеры заднего вида имеют разъем USB, который можно подключить к компьютеру. Убедитесь, что ваш компьютер имеет порт USB для подключения камеры.
Шаг 2: Установите драйверы
Для того, чтобы компьютер мог распознать камеру заднего вида, вам необходимо установить соответствующие драйверы. Обычно, эти драйверы поставляются вместе с камерой и можно найти на диске или скачать с сайта производителя. Следуйте инструкциям для установки драйверов, которые могут отличаться в зависимости от операционной системы вашего компьютера.
Шаг 3: Подключите камеру
После установки драйверов подключите камеру заднего вида к компьютеру с помощью кабеля USB. Один конец кабеля подсоедините к разъему камеры заднего вида, а другой - к USB-порту компьютера. Дождитесь, пока компьютер распознает камеру, и будет готов к использованию.
Теперь вы можете пользоваться камерой заднего вида на компьютере. Выберите программу для работы с камерой, чтобы получить доступ к видеопотоку с камеры. Откройте программу и следуйте инструкциям для настройки и использования.
Внимательно следуйте нашей инструкции, и вы сможете подключить камеру заднего вида к компьютеру без особых проблем. Используйте эту возможность для того, чтобы повысить безопасность при вождении и наслаждаться комфортом парковки.
Требования перед подключением

Перед началом процесса подключения камеры заднего вида к компьютеру, необходимо выполнить несколько предварительных требований, чтобы обеспечить корректную работу и совместимость оборудования.
1. Компьютерные способности: Проверьте, соответствует ли ваш компьютер необходимым требованиям для работы с камерой заднего вида. Убедитесь, что ваш компьютер имеет достаточные ресурсы, такие как процессор, оперативную память и свободное место на жестком диске, для обработки видео и изображений с камеры.
2. Операционная система: Удостоверьтесь, что операционная система вашего компьютера совместима с камерой заднего вида. Поищите информацию у производителя камеры или в ее документации о том, поддерживаются ли вашей операционной системой.
3. Драйверы и программное обеспечение: Перед подключением камеры, убедитесь, что на вашем компьютере установлены необходимые драйверы и программы для работы с камерой заднего вида. Вам может потребоваться скачать и установить драйверы с официального сайта производителя камеры или использовать дисковое программное обеспечение, предоставленное в комплекте с камерой.
4. Порты и кабели: Проверьте наличие свободного порта USB на вашем компьютере, который вы будете использовать для подключения камеры заднего вида. Убедитесь, что у вас есть соответствующий кабель для подключения камеры к компьютеру.
5. Интернет-соединение: Если вы собираетесь использовать камеру заднего вида с функцией онлайн-трансляции или удаленного доступа, убедитесь, что у вас есть стабильное интернет-соединение с достаточной скоростью. Это обеспечит плавную передачу видео и изображений.
Удостоверившись, что ваши компьютер и камера заднего вида соответствуют всем вышеперечисленным требованиям, вы будете готовы к последующим шагам подключения камеры к компьютеру.
Необходимое оборудование

Для подключения камеры заднего вида к компьютеру потребуется следующее оборудование:
- Компьютер или ноутбук с операционной системой Windows или macOS.
- Камера заднего вида.
- USB-кабель для подключения камеры к компьютеру.
- Драйверы для работы с камерой (обычно идут в комплекте с камерой или могут быть загружены с сайта производителя).
- Программа для работы с камерой. В зависимости от модели камеры, это может быть программное обеспечение, предоставляемое производителем, или популярная программа для работы с веб-камерами (например, Skype, Zoom и т.д.).
Убедитесь, что все необходимые компоненты имеются перед началом подключения камеры заднего вида к компьютеру.
Поддерживаемые операционные системы

Камера заднего вида может быть подключена к компьютеру с различными операционными системами. Вот список операционных систем, которые поддерживаются:
- Windows 10
- Windows 8
- Windows 7
- MacOS
- Linux
Для каждой операционной системы существуют разные способы подключения камеры заднего вида, но в целом процесс подключения аналогичен. Ниже представлены инструкции для каждой поддерживаемой операционной системы:
Драйвера и программное обеспечение

Перед подключением камеры заднего вида к компьютеру необходимо убедиться, что на Вашем компьютере установлены соответствующие драйвера и программное обеспечение. В зависимости от операционной системы, необходимые драйвера уже могут быть установлены в комплекте с системой или могут потребоваться дополнительные действия для их установки.
Проверьте, есть ли у Вас диск с программным обеспечением, который поставлялся в комплекте с камерой заднего вида. Если такой диск имеется, вставьте его в оптический привод компьютера и следуйте инструкциям на экране для установки драйверов и программного обеспечения.
Если диск с программным обеспечением отсутствует или Вы хотите установить самые свежие и актуальные драйвера, рекомендуется посетить официальный веб-сайт производителя камеры заднего вида. На сайте обычно доступны последние версии драйверов для загрузки.
Перед загрузкой драйверов, обязательно убедитесь, что выбрана правильная модель камеры заднего вида и операционная система, которую Вы используете на Вашем компьютере. Далее следуйте инструкциям на веб-сайте производителя для загрузки и установки драйверов.
После установки драйверов, перезагрузите компьютер, чтобы изменения вступили в силу. После перезагрузки компьютера, проверьте, работает ли камера заднего вида, подключив ее к компьютеру и запустив программу, предназначенную для работы с камерой.
Примечание: В некоторых случаях может потребоваться установка дополнительного программного обеспечения для полноценной работы с камерой заднего вида, такой как программы для записи видео или фотографий, настройки параметров изображения и другие функции. Проверьте документацию, поставляемую с камерой, или сайт производителя камеры, чтобы узнать о наличии дополнительного программного обеспечения и его установки.
Как подключить камеру

Для подключения камеры заднего вида к компьютеру следуйте следующим шагам:
- Вначале, убедитесь, что ваш компьютер поддерживает подключение камеры. Проверьте наличие свободного порта USB или другого соответствующего разъема.
- Следующим шагом является приобретение необходимого кабеля для подключения камеры. Обычно, это USB-кабель, который поставляется в комплекте с камерой.
- Подключите один конец кабеля к камере заднего вида, а другой - к свободному порту USB на вашем компьютере. Обратите внимание, что порт USB может находиться на задней или передней панели системного блока в зависимости от конструкции вашего компьютера.
- Если вам потребуется установить дополнительное программное обеспечение, следуйте инструкциям, предоставленным производителем камеры. В большинстве случаев, операционная система автоматически распознает камеру и устанавливает необходимые драйвера.
- После успешного подключения и установки камеры, вы можете запустить приложение или программу, которая позволит вам просматривать изображения с камеры. Некоторые камеры заднего вида могут иметь функцию автоматического включения при изменении режима работы заднего хода на автомобиле.
- Настройте параметры камеры заднего вида по вашему усмотрению. Обычно, это включает в себя выбор разрешения и качества изображения, а также другие настройки, доступные в приложении.
Вот и все! Теперь вы должны быть готовы использовать камеру заднего вида на вашем компьютере.
Шаг 1: Подготовка камеры и компьютера

Перед тем, как подключить камеру заднего вида к компьютеру, вам потребуется подготовить несколько вещей:
1. Убедитесь, что у вас есть камера заднего вида и кабель для подключения к компьютеру. Проверьте, что кабель соответствует порту на задней панели компьютера.
2. Установите программное обеспечение, которое поставляется вместе с камерой. Обычно это драйверы и специализированные приложения для работы с камерой.
3. Проверьте наличие свободного USB-порта на компьютере. Камера заднего вида обычно подключается через USB, поэтому убедитесь, что у вас есть свободный порт.
4. Включите камеру и дождитесь, пока она полностью загрузится. Возможно, вам потребуется ввести пароль или согласиться с условиями лицензионного соглашения.
После выполнения этих шагов вы будете готовы к подключению камеры заднего вида к компьютеру и настройке ее работы.
Шаг 2: Подключение кабелей

1. Возьмите кабель от камеры заднего вида и найдите соответствующий порт на задней панели компьютера.
2. Вставьте один конец кабеля в порт на задней панели компьютера.
3. Возьмите другой конец кабеля и найдите соответствующий порт на камере заднего вида.
4. Вставьте другой конец кабеля в порт на камере заднего вида.
5. Убедитесь, что кабель надежно подключен как к компьютеру, так и к камере заднего вида.
6. Если у камеры заднего вида есть дополнительные кабели (например, для питания), подключите их к соответствующим портам на компьютере.
Шаг 3: Установка драйверов
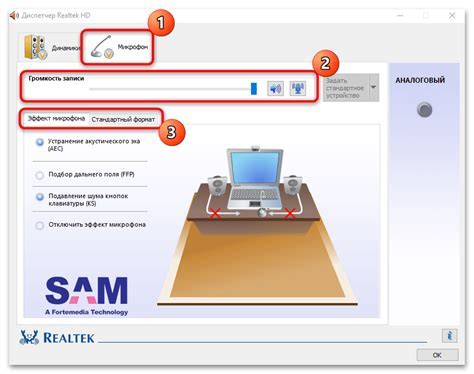
Чтобы установить драйверы для камеры заднего вида, вам понадобится:
- Определить модель вашей камеры заднего вида. Обычно это указывается на самой камере или в ее документации.
- Посетить веб-сайт производителя камеры и найти страницу поддержки и загрузок.
- На странице поддержки и загрузок найти раздел с драйверами или программным обеспечением.
- Выбрать драйвер, соответствующий модели вашей камеры заднего вида и операционной системе вашего компьютера.
- Скачать и сохранить файл драйвера на ваш компьютер.
- Запустить загруженный файл и следовать инструкциям мастера установки драйвера.
- После завершения установки перезагрузите компьютер.
После перезагрузки компьютера драйвера для камеры заднего вида должны быть успешно установлены и готовы к использованию.
Шаг 4: Проверка подключения
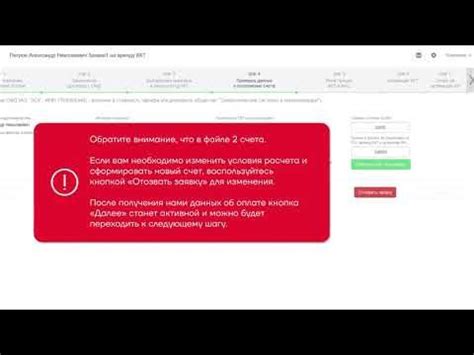
После того, как вы завершили все предыдущие шаги, необходимо проверить корректность подключения камеры заднего вида к компьютеру.
Для этого выполните следующие действия:
- Откройте любую программу, которая поддерживает работу с камерой (например, приложение для видеозвонков).
- В настройках программы найдите раздел, отвечающий за выбор источника видео.
- В списке доступных источников выберите вашу камеру заднего вида.
Если все настройки выполнены правильно, вы должны увидеть изображение с камеры заднего вида на экране компьютера.
В случае, если изображение не отображается или появляется сообщение о неправильном подключении, рекомендуется проверить все провода и перезагрузить компьютер.
После проведения всех этих проверок вы будете готовы использовать камеру заднего вида для своих нужд. Удачи!
Проблемы и их решения

- Неправильное распознавание камеры. Если операционная система не распознает камеру заднего вида, проверьте следующие варианты:
- Убедитесь, что камера была правильно подключена к компьютеру.
- Проверьте, что драйверы камеры установлены и обновлены.
- Возможно, в настройках операционной системы отключена поддержка камеры. Проверьте настройки приватности и безопасности.
- Отсутствие изображения на экране. Если отсутствует изображение с камеры заднего вида, рекомендуется выполнить следующие шаги:
- Убедитесь, что камера правильно работает. Попробуйте подключить ее к другому устройству для проверки.
- Проверьте, что камере заднего вида не блокируется препятствиями, такими как пыль или грязь.
- Проверьте настройки программы, которая используется для работы с камерой. Возможно, они не правильно настроены или отключены.
- Проблемы с качеством изображения. Если качество изображения с камеры заднего вида не удовлетворяет вам, рекомендуется выполнить следующие действия:
- Очистить линзу и камеру от пыли и грязи, чтобы улучшить четкость и чистоту изображения.
- Проверьте настройки программы, которая используется для работы с камерой. Возможно, вы сможете настроить качество изображения.
- Возможно, камера заднего вида имеет ограниченное разрешение или низкое качество. В этом случае, может потребоваться замена камеры на более качественную модель.
Проблема 1: Ошибка установки драйверов

Если у вас возникла ошибка установки драйверов, сначала убедитесь, что вы скачали правильную версию драйверов для вашей операционной системы. Неправильная версия драйверов может вызвать конфликт и привести к ошибке.
Если вы уверены, что скачали правильную версию драйверов, попробуйте переустановить их. Для этого выполните следующие шаги:
- Откройте Панель управления и найдите раздел "Управление устройствами".
- В разделе "Устройства изображения" найдите камеру заднего вида и щелкните правой кнопкой мыши.
- Выберите пункт "Удалить устройство" из контекстного меню.
- Подтвердите удаление устройства и перезагрузите компьютер.
- После перезагрузки компьютера, подключите камеру заднего вида к компьютеру снова.
- Операционная система автоматически должна обнаружить новое устройство и предложить установить драйверы для него.
- Выберите опцию "Установить драйверы автоматически" и следуйте инструкциям на экране.
Если все шаги были выполнены правильно, драйверы должны быть успешно установлены, и камера заднего вида должна работать корректно. Если проблема с установкой драйверов все еще не решена, попробуйте обратиться за помощью к производителю камеры или искать поддержку на форумах сообщества.
Проблема 2: Нет изображения
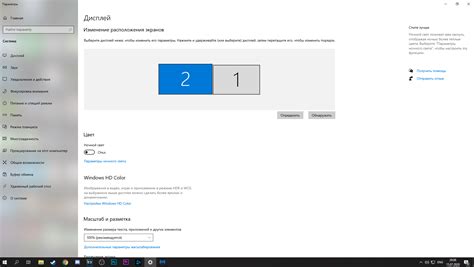
Если после подключения камеры заднего вида к компьютеру вы не видите изображение на экране, возможно, есть следующие причины и способы их решения:
- Проверьте правильность подключения камеры к компьютеру. Убедитесь, что все кабели надежно подключены. Возможно, стоит проверить кабель на работоспособность и заменить его при необходимости.
- Убедитесь, что драйверы для камеры установлены и работают корректно. Перейдите в меню "Устройства и принтеры" на компьютере, найдите устройство камеры и убедитесь, что нет восклицательного знака или другого предупреждения рядом с ним. Если есть, попробуйте обновить или переустановить драйверы.
- Проверьте настройки программного обеспечения камеры. Откройте программу, которую вы используете для отображения изображения с камеры, и проверьте настройки. Убедитесь, что выбрано правильное устройство входа и разрешение изображения. Возможно, также стоит попробовать использовать другую программу для работы с камерой.
- Проверьте спецификации вашего компьютера. Некоторые компьютеры могут не иметь достаточной мощности для работы с камерой заднего вида. Убедитесь, что ваш компьютер соответствует требованиям камеры и может обрабатывать видео с нее.
- Проверьте работу камеры на другом устройстве. Подключите камеру заднего вида к другому компьютеру или устройству, чтобы убедиться, что проблема не связана с самой камерой. Если камера работает на другом устройстве, проблема, скорее всего, кроется в вашем компьютере, и вам следует обратиться за помощью к специалисту.
Если ни один из этих способов не помог решить проблему, лучше всего обратиться за помощью к квалифицированному специалисту или техподдержке производителя камеры.