Точка доступа (Wi-Fi hotspot) на ноутбуке – это режим работы устройства, позволяющий поделиться интернет-соединением с другими устройствами через Wi-Fi. Подключение к точке доступа на ноутбуке особенно полезно, когда вы находитесь в месте без проводного интернета или когда вы хотите дать доступ к интернету другим устройствам, таким как смартфоны, планшеты или другие ноутбуки.
В этой статье мы предоставим вам исчерпывающую инструкцию о том, как подключиться к точке доступа на ноутбуке. Мы расскажем о нескольких способах активации этой функции, указываем на возможные сложности и приводим рекомендации, которые помогут вам успешно настроить и использовать точку доступа на вашем ноутбуке.
Шаг 1: Проверка возможности создания точки доступа
Перед тем, как мы начнем настройку, необходимо проверить возможность создания точки доступа на вашем ноутбуке. Для этого откройте "Панель управления" и найдите раздел "Сеть и интернет". В этом разделе вам нужно найти опцию "Центр управления сетями и общим доступом".
Примечание: Внешний вид и расположение элементов может немного отличаться в зависимости от операционной системы вашего ноутбука. Если вы не можете найти нужный раздел, попробуйте воспользоваться поиском в Панели управления.
Шаг 2: Включение функции точки доступа
Когда вы нашли раздел "Центр управления сетями и общим доступом", щелкните по нему, чтобы открыть окно с настройками сети. Далее выберите опцию "Изменение параметров адаптера" или "Изменение параметров сети". В открывшемся окне вы увидите список доступных сетевых адаптеров.
Шаг 1: Проверьте наличие точки доступа
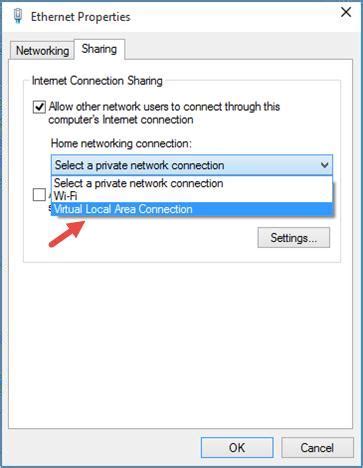
Перед тем, как подключаться к точке доступа на своем ноутбуке, вам следует убедиться в ее наличии. Для этого выполните следующие действия:
1. В правом нижнем углу экрана найдите значок интернета (обычно это изображение сигнала Wi-Fi).
2. Нажмите на этот значок один раз левой кнопкой мыши.
3. После этого откроется список доступных Wi-Fi сетей, включая точки доступа. Обратите внимание на список и убедитесь, что в нем присутствует точка доступа, к которой вы хотите подключиться.
4. Если точка доступа отсутствует в списке, возможно, что она находится вне зоны досягаемости вашего ноутбука или отключена.
Проанализировав список доступных Wi-Fi сетей, вы сможете убедиться в наличии или отсутствии точки доступа, к которой вы хотите подключиться. Если точка доступа присутствует, переходите к следующему шагу.
Шаг 2: Откройте настройки Wi-Fi

Для подключения к точке доступа на ноутбуке вам понадобится открыть настройки Wi-Fi. Все основные операционные системы предоставляют возможность изменять настройки Wi-Fi через специальное приложение или панель управления.
Вот как вы можете открыть настройки Wi-Fi на различных популярных операционных системах:
- Windows: нажмите правой кнопкой мыши на значок Wi-Fi в правом нижнем углу панели задач и выберите "Открыть настройки Wi-Fi".
- MacOS: щелкните на значке Wi-Fi в меню сверху экрана и выберите "Открыть настройки Wi-Fi".
- Linux: щелкните на значке Wi-Fi в панели задач и выберите "Открыть настройки Wi-Fi" или используйте сочетание клавиш, указанное в документации вашего дистрибутива.
После открытия настроек Wi-Fi вы увидите список доступных сетей Wi-Fi. Дождитесь, пока ваша точка доступа появится в этом списке. Обычно она будет отображаться по имени, которое вы задали при настройке точки доступа.
Выберите свою точку доступа из списка и нажмите кнопку "Подключиться" или "Присоединиться". Вам может потребоваться ввести пароль, если у вашей точки доступа есть защита паролем. Введите пароль и нажмите "ОК" или "Подтвердить".
Поздравляю! Вы успешно открыли настройки Wi-Fi и подключились к вашей точке доступа на ноутбуке. Теперь вы можете наслаждаться высокоскоростным интернетом!
Шаг 3: Найдите доступные сети Wi-Fi

Перед тем, как подключиться к точке доступа Wi-Fi на ноутбуке, нужно найти доступные сети. Чтобы это сделать, выполните следующие действия:
- Нажмите на значок сети в правом нижнем углу панели задач.
- Появится список доступных сетей Wi-Fi.
- Выберите нужную сеть из списка.
- Если список пустой, попробуйте обновить его, нажав на кнопку "Обновить список" или подождите некоторое время.
- Если сеть, к которой вы хотите подключиться, скрыта, нажмите на ссылку "Подключиться к скрытой сети" и введите имя сети вручную.
После выбора сети нажмите кнопку "Подключиться". Вам может потребоваться ввести пароль Wi-Fi, если сеть защищена.
Шаг 4: Подключитесь к точке доступа
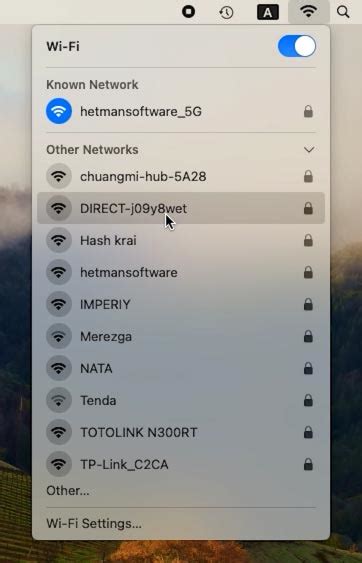
Теперь, когда вы настроили точку доступа на ноутбуке, необходимо подключиться к ней с другого устройства.
1. Включите Wi-Fi на устройстве, с которого вы хотите подключиться к точке доступа.
2. Найдите список доступных Wi-Fi сетей и выберите название точки доступа, которую вы создали на ноутбуке.
3. Введите пароль точки доступа, если он установлен. Если вы не установили пароль, просто нажмите «Подключиться».
Теперь ваше устройство должно успешно подключиться к точке доступа. Вы можете проверить подключение, открыв веб-браузер и посетив любой сайт.
Если у вас возникли проблемы с подключением, убедитесь, что устройство находится в пределах действия сети Wi-Fi и что пароль введен правильно. Если проблема не устраняется, попробуйте перезагрузить устройство и повторить процесс подключения.
Шаг 5: Введите пароль (если требуется)

Если у точки доступа есть пароль, вам нужно будет ввести его для подключения к сети. Пароль может состоять из букв, цифр и специальных символов. Обычно пароль отображается в виде звездочек или точек, чтобы скрыть его от посторонних глаз.
Чтобы ввести пароль, выполните следующие действия:
- Наведите курсор на поле для ввода пароля.
- Щелкните по полю для ввода пароля.
- Используйте клавиатуру для ввода пароля.
Убедитесь, что пароль введен правильно, чтобы избежать ошибок. Если пароль введен неправильно, вы не сможете подключиться к точке доступа.
Как только вы введете пароль, нажмите кнопку "Подключиться" или аналогичную, чтобы подтвердить свой выбор. Если пароль правильный, ваш ноутбук будет успешно подключен к точке доступа.
Шаг 6: Проверьте статус подключения
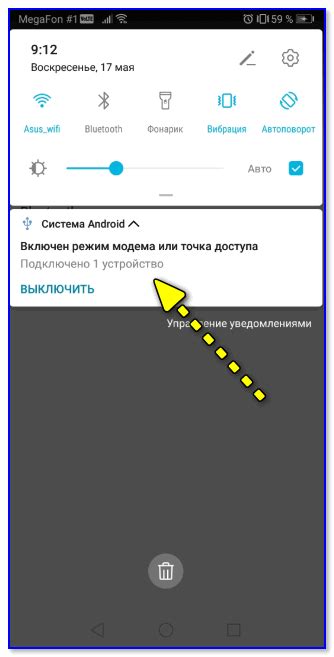
После того как вы успешно подключились к точке доступа на вашем ноутбуке, вам следует проверить статус подключения. Это поможет вам убедиться, что вы действительно находитесь в сети.
Для этого откройте веб-браузер, такой как Google Chrome или Mozilla Firefox, и введите в адресной строке любой сайт, например, www.google.com. Если вы увидите отображение веб-страницы, значит, ваш ноутбук успешно подключен к интернету.
Если вы не видите отображение веб-страницы, попробуйте перезагрузить ноутбук и повторно выполнить шаги подключения. Убедитесь, что вы правильно ввели пароль точки доступа и что сигнал Wi-Fi достаточно сильный для подключения.
Если проблемы с подключением все еще возникают, обратитесь к специалисту или провайдеру интернет-услуг, чтобы получить дополнительную помощь.