Если вы только что установили Minecraft и хотите начать игру с друзьями, то подключение к серверу через localhost является одним из самых простых способов сделать это. Localhost - это адрес вашего собственного компьютера, который позволяет вам создать собственный сервер и подключиться к нему без использования сторонних хостингов.
Для начала, убедитесь, что у вас установлена последняя версия Minecraft. Если нет, обновите игру до самой новой версии перед продолжением. После этого запустите игру и перейдите в раздел "Одиночная игра". Здесь вы сможете создать новый мир или выбрать уже существующий для игры.
Теперь нам нужно открыть настройки этого мира. Выберите мир, который вы хотите использовать, и нажмите на кнопку "Редактировать". В появившемся меню найдите раздел "Настройки мира" и откройте его. Здесь вы найдете пункт "Мир игры открывается для локальной сети", убедитесь, что этот пункт включен.
Теперь вы можете сохранить настройки и вернуться в главное меню Minecraft. Откройте мир, который вы только что настроили для локальной сети, и начинайте играть. Ваши друзья могут подключиться к серверу, используя ваш IP-адрес и порт 25565.
Подключение к серверу Minecraft через localhost: пошаговая инструкция

Шаг 1: Откройте игру Minecraft и войдите в главное меню.
Шаг 2: Нажмите на кнопку "Играть" и выберите "Мультиплеер".
Шаг 3: Нажмите на кнопку "Добавить сервер".
Шаг 4: В поле "Server Name" введите любое имя для сервера.
Шаг 5: В поле "Server Address" введите "localhost".
Шаг 6: Нажмите на кнопку "Готово" для сохранения настроек сервера.
Шаг 7: Найдите сервер в списке и нажмите на него, чтобы подключиться.
Шаг 8: Нажмите на кнопку "Подключиться" и начните игру на сервере Minecraft через localhost.
Теперь вы успешно подключились к серверу Minecraft через localhost и можете наслаждаться игрой вместе с другими игроками.
Загрузка и установка Minecraft
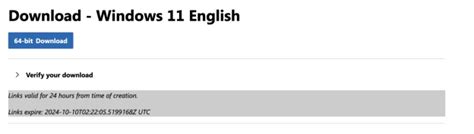
Прежде чем подключиться к серверу Minecraft через localhost, вам необходимо загрузить и установить саму игру на свой компьютер. Вот пошаговая инструкция по этому процессу:
Шаг 1: Приобретите лицензию Minecraft
Перед тем, как начать играть, вам потребуется лицензия на игру Minecraft. Вы можете купить ее на официальном сайте Minecraft или через легальные партнерские магазины.
Шаг 2: Загрузите установочный файл
Перейдите на официальный сайт Minecraft и найдите раздел "Загрузить". Нажмите на кнопку "Скачать" и выберите версию игры для вашей операционной системы (Windows, Mac или Linux).
Шаг 3: Установите игру
После того, как загрузка завершится, откройте установочный файл и следуйте инструкциям мастера установки. Выберите путь установки и дождитесь окончания процесса установки.
Шаг 4: Запустите Minecraft и войдите в аккаунт
После установки запустите игру Minecraft и введите свои учетные данные для входа в свой аккаунт. Если вы только что купили лицензию, введите свой адрес электронной почты и пароль, указанные при покупке.
Шаг 5: Обновите игру до последней версии
После входа в аккаунт Minecraft проверит наличие обновлений и предложит обновить игру до последней доступной версии. Следуйте инструкциям, чтобы обновить игру.
Поздравляю! Теперь у вас установлена и готова к использованию игра Minecraft. Вы можете приступать к подключению к серверу через localhost и наслаждаться игрой вместе с друзьями!
Создание сервера Minecraft на локальном компьютере

- Скачайте серверную версию Minecraft с официального сайта.
- Создайте новую папку на вашем компьютере, где будет храниться сервер Minecraft.
- Переместите скачанный серверный файл в созданную папку.
- Запустите файл сервера Minecraft. Это создаст необходимые файлы конфигурации и мира.
- Откройте файл server.properties в папке сервера с помощью текстового редактора.
- Измените настройки сервера по своему усмотрению. Вы можете настроить имя сервера, количество игроков, режим игры и многое другое.
- Сохраните файл server.properties.
- Запустите сервер Minecraft, дважды щелкнув по файлу сервера.
- Подключайтесь к серверу Minecraft в игре, используя локальный IP-адрес вашего компьютера и указанный вами порт.
- Пригласите своих друзей подключиться к вашему серверу, сообщив им ваш внешний IP-адрес и порт.
Теперь вы можете наслаждаться игрой на вашем собственном сервере Minecraft. Удачной игры!
Запуск сервера Minecraft через localhost

Если у вас уже установлена игра Minecraft, то вы можете создать свой сервер и подключиться через локальный хост (localhost). Это отличный способ играть с друзьями или провести одиночное приключение.
- Скачайте и установите сервер Minecraft с официального сайта.
- Запустите сервер, запустив исполняемый файл сервера.
- Настройте сервер, установив значения по вашему желанию.
- Проверьте, работает ли ваш сервер в локальной сети, открыв Minecraft и выбрав "Direct Connect" или "Join Server". Введите "localhost" в поле для IP-адреса сервера и нажмите "Join Server". Если вы видите свой сервер, это означает, что он работает.
- Поделитесь своим IP-адресом с друзьями, чтобы они могли подключиться к вашему серверу через локальную сеть. IP-адрес можно найти, открыв командную строку и введя команду "ipconfig" (для Windows) или "ifconfig" (для Mac и Linux).
- Включите фаервол, чтобы обеспечить безопасность вашего сервера.
- Дайте друзьям ваш IP-адрес и порт, чтобы они могли подключиться к серверу через локальную сеть. Они должны выбрать "Direct Connect" или "Join Server" в игре Minecraft и ввести ваш IP-адрес и порт, разделенные двоеточием (например, "192.168.0.1:25565").
- Настройте параметры сервера, чтобы ограничить доступ к серверу только для ваших друзей или использовать пароль для доступа к серверу.
- После того, как все игроки подключены, можно начать играть вместе на сервере Minecraft, запущенном через локальный хост.
Теперь вы знаете, как подключиться к серверу Minecraft через localhost и настроить игру со своими друзьями или провести одиночное приключение!
Открытие портов на маршрутизаторе

Чтобы подключиться к серверу Minecraft через localhost, необходимо открыть порты на маршрутизаторе, чтобы получить доступ к серверу через локальную сеть или через интернет.
Вот пошаговая инструкция по открытию портов на маршрутизаторе:
- Зайдите в настройки маршрутизатора, введя его IP-адрес в адресную строку браузера. Обычно адрес указан на самом маршрутизаторе или в документации.
- Войдите в систему управления маршрутизатором, используя административные учетные данные.
- Найдите раздел "Параметры порта" или "Перенаправление портов" в меню маршрутизатора.
- Добавьте новое правило переадресации порта, указав внешний порт (например, 25565) и внутренний порт (тот же самый), а также IP-адрес компьютера, на котором работает сервер Minecraft.
- Сохраните изменения и перезапустите маршрутизатор, чтобы применить новые настройки.
Теперь порты на маршрутизаторе открыты и можно подключаться к серверу Minecraft через localhost или внешний IP-адрес. Убедитесь, что ваш сервер Minecraft работает и готов принимать подключения.
Настройка брандмауэра для доступа к серверу
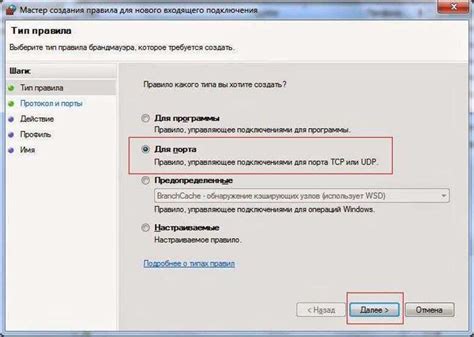
Для того чтобы подключиться к серверу Minecraft через localhost, необходимо настроить брандмауэр вашего компьютера. Брандмауэр отвечает за безопасность вашей системы и может блокировать подключение к серверу, если не настроен правильно.
Вот несколько шагов, которые помогут вам настроить брандмауэр:
Шаг 1: Откройте "Панель управления" на вашем компьютере и найдите раздел "Безопасность и обслуживание".
Шаг 2: В разделе "Безопасность и обслуживание" найдите "Брандмауэр Windows" и выберите его.
Шаг 3: В левом меню выберите "Разрешить приложения через брандмауэр Windows".
Шаг 4: Нажмите на кнопку "Изменение настроек" и найдите в списке "Java(TM) Platform SE binary".
Шаг 5: Убедитесь, что перед "Java(TM) Platform SE binary" стоит галочка в столбце "Частные" для обоих типов сетей - "Общественная" и "Частная". Если галочек нет, добавьте их.
Шаг 6: Нажмите "ОК", чтобы сохранить изменения и закрыть окно настроек брандмауэра.
Теперь ваш брандмауэр настроен для доступа к серверу Minecraft через localhost. Вы должны быть в состоянии подключиться к серверу без проблем. Если у вас возникнут трудности, убедитесь, что брандмауэр правильно настроен и что ваше подключение к сети стабильно.
Получение IP-адреса локального сервера

Существует несколько способов, как можно получить IP-адрес своего локального сервера:
1. Использование команды "ipconfig" в командной строке:
- Нажмите клавишу "Win + R", чтобы открыть окно "Выполнить".
- Введите команду "cmd" и нажмите клавишу Enter, чтобы открыть командную строку.
- В командной строке введите "ipconfig" и нажмите Enter.
- Найдите секцию "Ethernet adapter" или "Wi-Fi adapter" и найдите значение "IPv4-адрес". Оно будет выглядеть примерно так: "192.168.X.X".
2. Использование программы "ipconfig" в операционной системе Windows:
- Найдите опцию "Пуск" в левом нижнем углу экрана и щелкните на ней правой кнопкой мыши.
- В открывшемся контекстном меню выберите "Windows PowerShell (администратор)" или "Командная строка (администратор)".
- В командной строке введите "ipconfig" и нажмите Enter.
- Найдите секцию "Ethernet adapter" или "Wi-Fi adapter" и найдите значение "IPv4-адрес". Оно будет выглядеть примерно так: "192.168.X.X".
3. Использование программы "ifconfig" в операционной системе Mac или Linux:
- Откройте терминал, поискав его через Spotlight или листаясь по приложениям.
- Введите "ifconfig" и нажмите Enter.
- Найдите секцию "en0" или "eth0" и найдите значение "inet". Оно будет выглядеть примерно так: "192.168.X.X".
После того, как вы получили IP-адрес своего локального сервера, вы можете использовать его для подключения к серверу Minecraft через localhost.
Подключение к серверу Minecraft через localhost
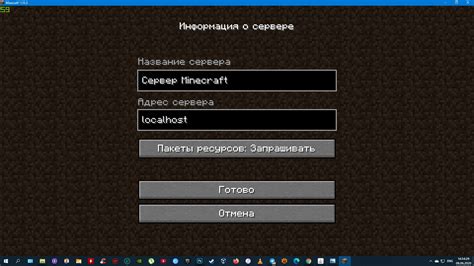
Если вы хотите играть в Minecraft с друзьями на локальном сервере, вы можете использовать localhost для подключения. В этой статье мы рассмотрим подробную инструкцию о том, как подключиться к серверу Minecraft через localhost.
- Вход в свой мир игры Minecraft.
- Откройте настройки мира.
- Перейдите на вкладку "Мультиплеер".
- Включите опцию "Разрешить" для локальной сети.
- Создайте новый мир или выберите уже существующий.
- Запустите мир, чтобы он стал доступным для других игроков на вашей локальной сети.
- Запишите IP-адрес вашего сервера (обычно это будет localhost или 127.0.0.1).
- Пригласите других игроков к вам домой и дайте им ваш IP-адрес.
- Как только они введут ваш IP-адрес в раздел "Сервер" в своем клиенте Minecraft, они смогут подключиться к вашему серверу через localhost.
Это все, что вам нужно знать, чтобы подключиться к серверу Minecraft через localhost. Наслаждайтесь игрой вместе с друзьями на локальной сети!
Использование командной строки для подключения

Шаг 1: Запустите командную строку на вашем компьютере. В Windows вы можете открыть командную строку, нажав клавишу Win+R и введя cmd в поле "Выполнить". На Mac и Linux вы можете открыть терминал.
Шаг 2: Введите следующую команду, чтобы перейти в папку с установленным сервером Minecraft:
cd путь_к_папке_сервера
Шаг 3: Запустите сервер Minecraft, введя следующую команду:
java -jar server.jar
Шаг 4: Подождите, пока сервер загрузится полностью. Вы увидите сообщение о том, что сервер успешно запущен.
Шаг 5: Откройте Minecraft и выберите "Мультиплеер". Затем нажмите кнопку "Добавить сервер" или "Присоединиться к серверу".
Шаг 6: Введите "localhost" (без кавычек) в поле "Адрес сервера". Оставьте порт по умолчанию, если вы не меняли его на сервере.
Шаг 7: Нажмите кнопку "Присоединиться к серверу" и вы будете подключены к серверу Minecraft через localhost.
Примечание: Если у вас возникли проблемы с подключением, убедитесь, что сервер Minecraft работает и правильно настроен. Если вы не можете подключиться, проверьте настройки брандмауэра компьютера или сети.
Решение возможных проблем при подключении

В процессе подключения к серверу Minecraft через localhost могут возникнуть некоторые проблемы. Ниже представлены наиболее распространенные их решения.
1. Ошибка "Connection Refused"
Если при подключении вы видите сообщение об ошибке "Connection Refused", это может означать, что не запущен сервер Minecraft на вашем компьютере. Убедитесь, что сервер запущен и работает правильно. Если сервер запущен, возможно, порт, на котором он слушает подключения, неправильно настроен в настройках игры или маршрутизатора.
2. Ошибка "Failed to Connect to Server"
Если при подключении вы видите сообщение об ошибке "Failed to Connect to Server", убедитесь, что вы правильно ввели адрес сервера (localhost) и порт (по умолчанию 25565). Также убедитесь, что сервер Minecraft запущен и работает правильно. Если все настройки верны и сервер работает, возможно, проблема связана с вашим интернет-соединением или межсетевым экраном (файерволлом). Убедитесь, что вы подключены к интернету и разрешите доступ Minecraft через файерволл.
3. Ошибка "Outdated Server"
Если при подключении вы видите сообщение об ошибке "Outdated Server", это означает, что ваш клиент Minecraft имеет другую версию, чем сервер. Убедитесь, что вы используете последнюю версию клиента Minecraft и обновите сервер, если это необходимо. Обычно, наиболее стабильные подключения возможны между клиентом и сервером совпадающих версий.
4. Ошибка "Internal Exception: java.net.SocketException"
Если при подключении вы видите сообщение об ошибке "Internal Exception: java.net.SocketException", это может означать, что ваше соединение нарушено или сетевые проблемы. Попробуйте перезапустить клиент Minecraft и проверить свое интернет-соединение. Если проблема не исчезает, свяжитесь с администратором сервера для получения дополнительной помощи.
Надеемся, что эти решения помогут вам успешно подключиться к серверу Minecraft через localhost и наслаждаться игрой с друзьями или в одиночку!