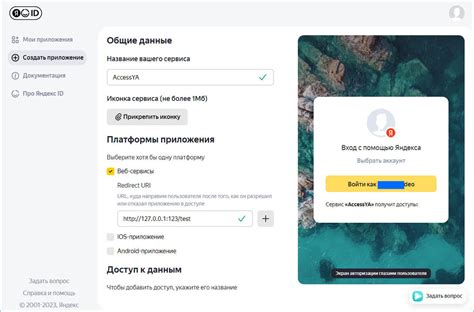В мире современных технологий, когда интернет стал неотъемлемой частью нашей повседневной жизни, возникает все большая потребность в постоянном доступе к сети. Но что делать, если у вас нет Wi-Fi, а вам необходимо подключиться к интернету с вашего компьютера? В этой статье мы расскажем вам о простом и надежном способе – подключении интернета через USB к вашему телефону.
Подключение интернета через USB – это один из самых простых и доступных способов получить высокоскоростной доступ к сети прямо со своего компьютера. Вам потребуется только ваш телефон, USB-кабель и немного терпения. Благодаря этому методу вы сможете не только подключиться к сети, но и сэкономить на затратах на специальные устройства для доступа в интернет.
Шаг 1: Убедитесь, что ваш телефон поддерживает подключение к компьютеру через USB и у вас установлены все необходимые драйверы. Проверить наличие драйверов можно в настройках вашего телефона или на официальном сайте производителя. Если драйверы не установлены, загрузите их и выполните установку.
Шаг 2: Подключите USB-кабель к телефону и компьютеру. Обычно подобные кабели входят в комплект поставки смартфона. Если вы не обладаете необходимым кабелем, купите его в специализированном магазине.
Как подключить интернет через USB к телефону

Чтобы начать подключение, следуйте следующей инструкции:
| Шаг 1: | Убедитесь, что компьютер и телефон находятся включенными и работают стабильно. Также, проверьте наличие подходящего USB-кабеля. |
| Шаг 2: | Подключите один конец USB-кабеля к порту USB на компьютере, а другой конец - к телефону. Убедитесь, что соединение обоих концов кабеля надежно. |
| Шаг 3: | На телефоне найдите настройки подключения к Интернету (обычно это можно найти в разделе "Сеть" или "Подключение"). |
| Шаг 4: | В настройках выберите "USB-подключение" или аналогичный вариант. Возможно, вам придется разрешить доступ к Интернету через USB. |
| Шаг 5: | На компьютере дождитесь, пока операционная система обнаружит телефон и установит необходимые драйверы. Это может занять некоторое время. |
| Шаг 6: | После установки драйверов компьютер должен автоматически подключиться к Интернету через телефон. Если этого не произошло, проверьте настройки подключения и перезагрузите компьютер и телефон. |
| Шаг 7: | Теперь вы подключены к Интернету через USB и можете пользоваться высокоскоростным доступом к сети на своем телефоне. |
Учтите, что некоторые операционные системы и модели телефонов могут иметь незначительные отличия в процессе настройки подключения. Если вы испытываете трудности, рекомендуется обратиться к инструкции пользователя телефона или обратиться в службу поддержки производителя.
Необходимые материалы

Для подключения интернета через USB к телефону вам понадобятся следующие материалы:
| 1. | USB-кабель. |
| 2. | Смартфон с поддержкой USB-подключения. |
| 3. | Компьютер или ноутбук с доступом в интернет. |
Убедитесь, что у вас есть все необходимые материалы, чтобы успешно подключить интернет к вашему телефону через USB.
Шаг 1: Установка драйверов

Первым шагом для подключения интернета через USB к телефону необходимо установить драйверы. В зависимости от операционной системы на компьютере, есть несколько способов для этого.
Если вы используете операционную систему Windows, то необходимо сначала подключить телефон к компьютеру с помощью USB-кабеля. В большинстве случаев, операционная система сама найдет и установит нужные драйверы автоматически. Если этого не произошло, то можно вручную установить драйверы, следуя инструкциям от производителя телефона.
В случае использования Mac OS, драйверы обычно также устанавливаются автоматически. Однако, если подключение не произошло, можно воспользоваться программой Android File Transfer, которую можно скачать с официального сайта Apple.
Не забывайте, что важно устанавливать последние версии драйверов, чтобы гарантировать стабильное и безопасное подключение интернета через USB к вашему телефону.
Шаг 2: Подключение телефона к компьютеру

Чтобы подключить телефон к компьютеру через USB, выполните следующие действия:
Шаг 1: Возьмите USB-кабель, который поставляется в комплекте с вашим телефоном.
Шаг 2: Откройте защелку на разъеме USB на телефоне и подключите один конец к телефону.
Шаг 3: После того как телефон будет успешно подключен к компьютеру, вы увидите уведомление на экране телефона.
Шаг 4: Теперь воспользуйтесь кабелем USB или адаптером для подключения другого конца к порту USB на компьютере.
Шаг 5: Подождите, пока компьютер распознает ваш телефон и установит драйверы. В это время вы можете увидеть уведомление на экране компьютера.
Шаг 6: После установки драйверов вы можете открыть проводник на компьютере и увидеть ваш телефон в списке устройств.
Шаг 7: Теперь вы можете использовать подключенный телефон для доступа в Интернет через USB-подключение.
Шаг 3: Включение режима "USB-модем"

После того, как вы соединили телефон и компьютер с помощью USB-кабеля, на телефоне необходимо включить режим "USB-модем". Чтобы это сделать, выполните следующие действия:
- Откройте настройки телефона, нажав на значок "Настройки".
- В списке настроек найдите раздел "Подключение и передача данных" или "Сеть и интернет". Откройте этот раздел.
- Далее выберите опцию "USB-соединение" или "USB-модем".
- В появившемся меню выберите режи
Шаг 4: Настройка соединения
После успешного подключения USB-кабеля к вашему телефону, необходимо настроить соединение с интернетом. Для этого выполните следующие действия:
1. На телефоне откройте "Настройки" и перейдите в раздел "Соединения" или "Подключения".
2. Найдите пункт меню под названием "Mobile Hotspot" или "USB Tethering".
3. Включите функцию "Mobile Hotspot" или "USB Tethering", нажав на соответствующий переключатель.
4. Подождите, пока телефон установит соединение с интернетом.
5. Если у вашего оператора есть ограничения по использованию мобильного интернета, убедитесь, что вы ознакомились с правилами и ограничениями перед использованием подключения.
После завершения этого шага вы должны быть готовы к использованию интернета на своем устройстве через USB-подключение.
Шаг 5: Проверка подключения
После того, как вы настроили подключение интернета через USB к телефону, необходимо проверить его работоспособность. Для этого выполните следующие действия:
- Убедитесь, что телефон подключен к компьютеру через USB-кабель.
- Откройте любой веб-браузер на компьютере.
- Введите в адресной строке любой адрес сайта, например, www.google.com.
- Проверьте, загрузилась ли страница успешно. Если страница открылась и вы можете просматривать ее содержимое, значит, подключение работает верно.
Если страница не загружается или показывает ошибку, попробуйте перезагрузить телефон и компьютер, а затем повторите шаги настройки подключения.
Шаг 6: Получение доступа в интернет
После того, как вы успешно подключили интернет к вашему телефону через USB, вам остается лишь получить доступ к сети и начать пользоваться всеми преимуществами интернета. Для этого вам потребуется настроить соединение на телефоне.
1. Перейдите на рабочий экран вашего телефона и откройте меню настроек.
2. В разделе "Сеть" или "Соединения" найдите настройки интернет-соединения или подобное название.
3. Если вам предлагается выбрать тип соединения, выберите "USB" или "Телефон в роли модема".
4. Введите имя пользователя и пароль, предоставленные вашим оператором связи.
5. Нажмите кнопку "Сохранить" или "Применить" для сохранения настроек.
Примечание: Оператор связи: Введите имя вашего оператора связи. Имя пользователя: Введите ваше имя пользователя, предоставленное оператором связи. Пароль: Введите ваш пароль, предоставленный оператором связи. После сохранения настроек ваш телефон автоматически подключится к интернету через USB. Если возникнут проблемы с подключением, обратитесь в службу технической поддержки вашего оператора связи для получения дополнительной помощи.