Использование проекторов с ноутбуками стало очень популярным в последние годы. Это отличное решение для проведения презентаций, просмотра фильмов или игр. Infocus – одна из самых известных марок проекторов на рынке. В этой статье мы расскажем вам, как подключить Infocus проектор к ноутбуку и настроить его работу.
Первым шагом в подключении Infocus проектора к ноутбуку является подключение кабеля VGA. Посмотрите на задней панели вашего ноутбука и найдите разъем VGA. Подключите один конец кабеля к проектору и второй – к ноутбуку. Обычно разъемы имеют винтовые замки, которые помогут надежно закрепить кабель.
После подключения кабеля VGA, следует подключить аудио. Идеальным вариантом будет использование кабеля mini-jack. Подключите один конец этого кабеля к проектору в разъем аудио, который обычно находится рядом с разъемом VGA. Второй конец кабеля подключите к аудиовыходу на вашем ноутбуке.
Теперь, когда все кабели подключены, включите проектор и ноутбук. Возможно, что изображение на проекторе не появится автоматически. В этом случае необходимо задать входной сигнал на проекторе. Обычно это можно сделать с помощью кнопки "Источник" на передней панели проектора или через меню, доступное на его экране. Выберите источник сигнала – VGA. В результате на экране проектора должна появиться картинка с вашего ноутбука.
Подключение Infocus проектора к ноутбуку

Для начала, убедитесь, что ноутбук и проектор выключены. Затем, найдите VGA или HDMI порт на задней панели проектора и подключите один конец кабеля к этому порту.
Далее, найдите соответствующий VGA или HDMI порт на ноутбуке и подключите другой конец кабеля к этому порту.
Если вы используете VGA кабель, вам может потребоваться настроить разрешение экрана на ноутбуке, чтобы оно соответствовало разрешению проектора. Это можно сделать в настройках дисплея.
Затем, включите оба устройства – ноутбук и проектор. Если всё подключено правильно, на экране проектора должно появиться изображение с ноутбука.
Если изображение не отображается, убедитесь, что вы выбрали правильный источник входного сигнала на проекторе. Это может быть сделано через меню проектора.
Кроме того, убедитесь, что кабель надежно закреплен в портах и что ноутбук и проектор находятся в рабочем состоянии.
Инструкция с фото

Шаг 1: Убедитесь, что ваш ноутбук и проектор выключены перед началом подключения. Это предотвратит повреждения оборудования.
Шаг 2: Найдите разъем HDMI на задней панели проектора Infocus. Он обозначен символом HDMI.
Шаг 3: Возьмите кабель HDMI и подключите один его конец к разъему HDMI на проекторе.
Шаг 4: Найдите разъем HDMI на вашем ноутбуке. Обычно он находится на боковой панели или на задней панели ноутбука.
Шаг 5: Подключите другой конец кабеля HDMI к разъему HDMI на вашем ноутбуке.
Шаг 6: Включите проектор и ноутбук.
Шаг 7: Настройте входной источник на проекторе, чтобы он отображал изображение с вашего ноутбука.
Шаг 8: Настройте разрешение и частоту обновления на вашем ноутбуке, чтобы они соответствовали настройкам проектора.
Шаг 9: Убедитесь, что изображение отображается на экране проектора. При необходимости скорректируйте настройки.
Поздравляю! Вы успешно подключили проектор Infocus к своему ноутбуку. Теперь вы можете наслаждаться ярким и четким изображением вашего ноутбука на большом экране.
Шаг 1: Подготовка к подключению

Перед тем, как начать процесс подключения Infocus проектора к ноутбуку, убедитесь, что Вы имеете следующие компоненты:
- Ноутбук
- Шнур VGA или HDMI (в зависимости от типа подключения)
- Инфракрасный приемник (опционально)
1. Убедитесь, что Ваш ноутбук и проектор выключены. Также убедитесь, что все необходимые кабели и компоненты приготовлены.
2. Откройте крышку разъемов на задней панели проектора. Вам понадобится доступ к разъемам для подключения кабелей.
3. Возьмите один конец шнура VGA или HDMI (в зависимости от типа подключения) и подключите его к соответствующему разъему на задней панели проектора.
4. Второй конец шнура VGA или HDMI подключите к соответствующему разъему на Вашем ноутбуке.
5. Если у Вас есть инфракрасный приемник, подключите его к соответствующему разъему на проекторе.
Теперь Вы готовы перейти к следующему шагу и продолжить процесс подключения Infocus проектора к ноутбуку.
Выбор места для установки проектора
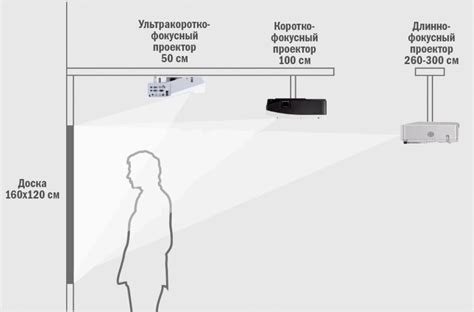
При выборе места для установки проектора необходимо учесть ряд факторов, которые могут повлиять на качество проецируемого изображения и удобство его использования.
Во-первых, следует выбрать место, где будет находиться экран, на который будет проецироваться изображение. Экран должен быть расположен в плоскости, перпендикулярной оси проектора, и не иметь отражающих поверхностей поблизости, чтобы избежать возникновения отражений и искажений в изображении.
Во-вторых, следует обратить внимание на освещение в помещении. Идеальным вариантом является темное помещение без прямого света, чтобы максимально сосредоточить внимание на проецируемом изображении. Если невозможно обеспечить полную темноту, следует использовать занавески, чтобы уменьшить яркость окружающего света.
Кроме того, рекомендуется выбирать место, где нет препятствий между проектором и экраном, чтобы избежать создания теней на проецируемом изображении. Также следует учитывать доступность места для установки проектора и возможность его подключения к источнику питания и источнику видеосигнала.
Таким образом, правильный выбор места для установки проектора позволит получить наилучшее качество изображения и комфортное использование проектора.
Проверка доступных портов на ноутбуке
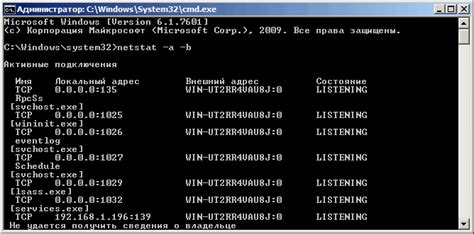
Перед тем, как подключить Infocus проектор к ноутбуку, необходимо убедиться, что в ноутбуке есть подходящие порты, которые позволят подключить проектор. Следующие порты могут использоваться для подключения:
1. HDMI порт – это наиболее распространенный и удобный способ подключения проектора к ноутбуку. Он позволяет передавать видео с высоким разрешением и звук. Если у вас есть HDMI порт на ноутбуке, вы можете использовать его для подключения.
2. VGA порт – этот порт используется чаще всего для подключения проекторов старших моделей. Он передает только видеосигналы, поэтому для передачи звука понадобится отдельный аудиокабель. Если у вас есть VGA порт на ноутбуке, вы можете использовать его для подключения.
3. USB порт – некоторые проекторы могут быть подключены к ноутбуку через USB порт. Однако, такой способ подключения может быть доступен только для конкретных моделей проекторов и требовать установки драйверов. Если ваш проектор поддерживает подключение через USB, вам потребуется специальный адаптер.
4. Другие порты – в зависимости от модели ноутбука и проектора, также могут быть доступны другие порты, такие как DVI или DisplayPort. Если у вас есть такие порты на ноутбуке, вы можете использовать их вместо HDMI или VGA.
Прежде чем подключать Infocus проектор к ноутбуку, убедитесь, что на ноутбуке имеется хотя бы один из перечисленных портов для подключения. Если у вас нет подходящих портов, можно воспользоваться специальными адаптерами, которые позволят расширить возможности подключения проектора.