В настоящее время использование HDMI-кабеля для подключения монитора к компьютеру стало общепринятым и популярным способом передачи аудио и видео сигнала. Этот кабель позволяет соединить устройства быстро и без потери качества изображения. Однако, процесс подключения и настройки монитора через HDMI может вызывать затруднения у многих пользователей.
Первым шагом при подключении и настройке монитора через HDMI является физическое подключение кабеля. Убедитесь, что компьютер и монитор выключены перед подключением кабеля. Вставьте один конец HDMI-кабеля в разъем на задней панели компьютера, а другой конец – в разъем HDMI на мониторе. Убедитесь, что кабель надежно закреплен в обоих разъемах.
После того, как монитор был подключен к компьютеру через HDMI-кабель, следующим шагом будет его настройка. В большинстве случаев, операционная система автоматически обнаруживает новое устройство и настраивает его параметры самостоятельно. Однако, иногда может потребоваться ручная настройка.
Для начала настройки монитора через HDMI, найдите на клавиатуре вашего компьютера клавишу "Win" или "Start" и нажмите на нее. В открывшемся меню выберите "Панель управления" или "Настройки". Далее найдите раздел "Дисплей" или "Монитор" и откройте его. В данном разделе вы сможете изменить разрешение экрана, частоту обновления и другие параметры монитора.
Как подключить монитор через HDMI?

- Убедитесь, что у вас есть необходимые кабели и адаптеры. Для подключения монитора через HDMI вам понадобится HDMI-кабель и HDMI-порт на вашем компьютере или другом устройстве.
- Подключите один конец HDMI-кабеля к HDMI-порту на мониторе. Обычно порт имеет надпись "HDMI". Убедитесь, что кабель плотно подсоединен к порту.
- Подключите другой конец HDMI-кабеля к HDMI-порту на вашем компьютере или другом устройстве. Также убедитесь, что кабель надежно подключен к порту. Если у вас нет HDMI-порта, вам может понадобиться HDMI-адаптер для другого типа разъема.
- Включите монитор и компьютер или другое устройство.
- Настройте монитор на вход HDMI. Обычно у монитора есть кнопка выбора источника входного сигнала. Нажмите на эту кнопку и выберите HDMI.
- Если все подключено правильно, на мониторе должен появиться экран вашего компьютера или другого устройства. Если ничего не отображается, убедитесь, что вы выбрали правильный источник входного сигнала на мониторе.
- Если требуется, настройте разрешение и другие параметры экрана на компьютере или другом устройстве. Для этого обычно служат настройки операционной системы или драйвера видеокарты.
Теперь вы успешно подключили монитор через HDMI и готовы наслаждаться качественным изображением и звуком. Помните, что при необходимости можно регулировать яркость и контрастность экрана, а также настраивать цветовую гамму и другие параметры для достижения оптимального отображения.
Шаг 1: Подготовка к подключению

Прежде чем подключить монитор через HDMI, необходимо выполнить ряд подготовительных действий, чтобы убедиться в правильной работе и качестве сигнала.
- Убедитесь, что ваш компьютер или ноутбук поддерживают подключение монитора через HDMI. Обычно на задней панели компьютера есть соответствующий порт HDMI.
- Если у вас есть кабель HDMI, убедитесь в его работоспособности и отсутствии повреждений. При необходимости замените кабель.
- Перед подключением монитора выключите компьютер или ноутбук. Это предотвратит возможные повреждения оборудования.
- Проверьте, что монитор и компьютер имеют совместимые разъемы HDMI. В случае необходимости используйте соответствующий переходник или адаптер.
- Освободите рабочую поверхность и убедитесь, что монитор может быть размещен рядом с компьютером без помех и преград.
Тщательная подготовка к подключению монитора через HDMI поможет вам избежать неприятностей и обеспечить стабильную работу системы.
Шаг 2: Подключение монитора
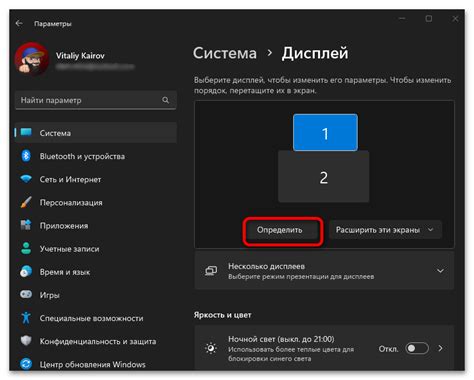
После того, как вы приобрели монитор с HDMI-портом, настало время подключить его к вашему компьютеру. Следуйте этим простым шагам, чтобы успешно подключить монитор через HDMI:
1. Выключите компьютер и монитор. Прежде чем приступить к подключению, убедитесь, что оба устройства выключены и не подключены к электрической сети.
2. Найдите HDMI-порт на вашем компьютере. Обычно он находится на задней панели системного блока или боковой панели ноутбука. HDMI-порт выглядит как небольшая прямоугольная вырезка с металлическими контактами внутри.
3. Подключите HDMI-кабель к порту на вашем компьютере. Вставьте один конец кабеля в HDMI-порт на компьютере, убедившись, что он вошел до конца и надежно фиксируется.
4. Найдите HDMI-порт на мониторе. Обычно он находится на задней панели монитора вблизи других разъемов, таких как VGA или DVI. HDMI-порт на мониторе также выглядит как небольшая прямоугольная вырезка с металлическими контактами.
5. Подключите второй конец HDMI-кабеля к порту на мониторе. Вставьте его в HDMI-порт на мониторе, убедившись, что кабель вставлен до конца и надежно закреплен.
6. Включите монитор и компьютер. После того, как кабель HDMI подключен к обоим устройствам, включите их, следуя инструкциям по включению, указанным в руководстве пользователя для каждого устройства.
7. Выберите HDMI-вход на мониторе. Если на вашем мониторе есть несколько входов, используйте кнопки управления на мониторе или пульт дистанционного управления, чтобы выбрать HDMI-вход.
8. Проверьте подключение. После включения монитора вы должны увидеть изображение с вашего компьютера на мониторе. Если изображение не отображается, убедитесь, что все кабели подключены к портам правильно и надежно.
Обратите внимание, что в некоторых случаях вам также может потребоваться настроить вход HDMI на вашем компьютере с помощью настроек дисплея. Ознакомьтесь с руководством пользователя вашего компьютера, чтобы узнать, как это сделать.
Теперь вы успешно подключили монитор через HDMI и можете наслаждаться качественным и четким изображением в режиме реального времени!
Шаг 3: Настройка монитора
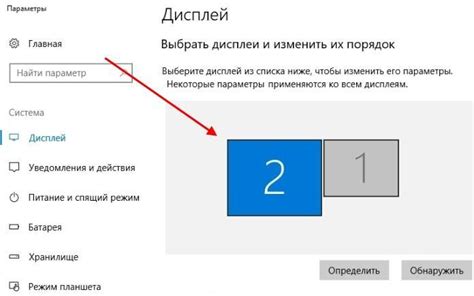
1. Разрешение экрана
Одна из первых настроек, которую стоит проверить - разрешение экрана. В зависимости от размера монитора и его характеристик, возможно есть оптимальное разрешение, которое необходимо установить. Часто, операционная система автоматически подбирает наиболее подходящий вариант, но если вам кажется что изображение не четкое или смазанное, стоит проверить и изменить разрешение экрана в настройках системы.
2. Яркость, контрастность и насыщенность
Для достижения приятного восприятия изображения на мониторе, можно произвести настройку яркости, контрастности и насыщенности цветов. Каждый монитор имеет свои уникальные настройки, поэтому можно экспериментировать, пока не достигнете оптимального результата.
3. Позиционирование и размер
Многие мониторы имеют возможность регулирования позиции и размера изображения. Вы можете изменить положение экрана по горизонтали или вертикали, а также настроить размер и пропорции изображения. Это особенно важно, если у вас есть проблемы с видимостью или нужно сделать область отображения более удобной для вас.
4. Дополнительные функции монитора
Не забудьте также ознакомиться с дополнительными функциями вашего монитора. Многие современные модели имеют встроенные настройки для улучшения качества изображения или защиты глаз, такие как режим "фильтра синего света" или "режим чтения". Проверьте инструкцию пользователя или меню настроек монитора, чтобы в полной мере воспользоваться всем его потенциалом.
Следуя этим шагам, вы сможете настроить свой монитор через HDMI и наслаждаться качественным и комфортным использованием. Теперь у вас есть возможность настроить монитор по вашим предпочтениям и требованиям.
Полезные советы для настройки монитора
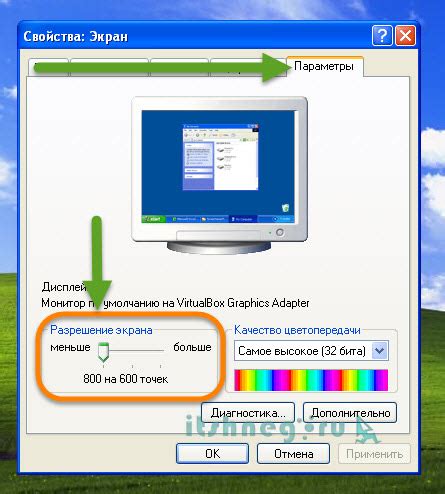
1. Перед подключением монитора через HDMI, убедитесь, что ваш компьютер или ноутбук поддерживают данный интерфейс.
2. Проверьте кабель HDMI на целостность и качество. Используйте кабель высокого качества, чтобы избежать сбоев в передаче сигнала и потери качества изображения.
3. После подключения монитора через HDMI, убедитесь, что настройки разрешения и частоты обновления экрана соответствуют рекомендуемым значением монитора. Это позволит получить наилучшее качество изображения.
4. Если у вас есть настройки "Автоматическое обнаружение источника" на мониторе, включите их. Это позволит монитору автоматически настраивать параметры подключения и обеспечивать оптимальное качество изображения.
5. В настройках операционной системы проверьте, что монитор распознается и идентифицируется правильно. Если монитор не определяется, попробуйте обновить драйверы видеокарты или воспользуйтесь специальной программой для обнаружения и установки драйверов.
6. Если у вас возникают проблемы с цветопередачей или четкостью изображения, попробуйте настроить параметры цвета, контрастности и яркости на мониторе.
7. Регулярно проверяйте монитор на наличие обновлений прошивки и программного обеспечения. Обновления могут исправлять ошибки и улучшать работу монитора.