Microsoft Bluetooth мышка - это стильное и удобное устройство, которое позволяет вам осуществлять управление компьютером беспроводным путем. Она идеально подходит для тех, кто предпочитает без проводов и забот о батарейках. Однако, если вы впервые сталкиваетесь с таким видом мышки, подключение и настройка могут вызвать некоторые вопросы.
В этой статье мы расскажем вам, как подключить и настроить Microsoft Bluetooth мышку на вашем компьютере. Мы проведем вас через все необходимые шаги, чтобы обеспечить безупречную работу вашей мышки и никаких проблем в процессе.
Прежде чем начать, убедитесь, что ваш компьютер поддерживает технологию Bluetooth и включите ее. Если ваш компьютер не имеет встроенного модуля Bluetooth, вы можете воспользоваться внешним адаптером Bluetooth. Не забудьте включить Bluetooth на самой мышке.
Почему вам может понадобиться Microsoft Bluetooth мышка для компьютера

Удобство использования: Bluetooth мышка позволяет вам работать на компьютере без неудобств, связанных с проводами. Вы можете свободно перемещаться в пределах помещения, не ограничиваясь длиной провода и избегая запутывания проводов.
Мобильность: Благодаря технологии Bluetooth вы можете легко подключать мышку к разным компьютерам или устройствам без необходимости использования отдельных приемников. Это делает Microsoft Bluetooth мышку очень удобной для использования на работе или в поездках.
Многофункциональность: Большинство Microsoft Bluetooth мышек имеют дополнительные кнопки, которые можно настроить под свои нужды. Вы можете настроить эти кнопки для быстрого доступа к определенным функциям или даже задать им специальные события.
Эргономичный дизайн: Многие модели Microsoft Bluetooth мышек имеют эргономичную форму, что делает их удобными для длительного использования без чувства усталости в руке. Они также могут иметь мягкое покрытие, чтобы предотвратить скольжение во время работы.
Не важно, имеете ли вы ноутбук или настольный компьютер, Microsoft Bluetooth мышка может быть отличным дополнением к вашему рабочему пространству. Она предлагает удобство и свободу, которые могут существенно улучшить вашу работу или развлечения на компьютере.
Шаги для подключения Microsoft Bluetooth мышки к компьютеру

Подключение беспроводной мышки к компьютеру может показаться сложной задачей, но следуя этим простым шагам, вы сможете настроить Microsoft Bluetooth мышку всего за несколько минут:
Шаг 1: Убедитесь, что ваш компьютер поддерживает технологию Bluetooth. Если вы не уверены, прочитайте документацию устройства или обратитесь к руководству пользователя. |
Шаг 2: Включите Bluetooth на вашем компьютере. Обычно это можно сделать через настройки системы или путем нажатия сочетания клавиш на клавиатуре. |
Шаг 3: Включите мышку, нажав на кнопку питания или переместив выключатель в положение "ВКЛ". |
Шаг 4: На компьютере откройте меню Bluetooth и найдите раздел "Поиск устройств" или "Добавить устройство". |
Шаг 5: Выберите свою мышку из списка обнаруженных устройств. Обычно она будет именоваться как "Microsoft Bluetooth Mouse" или похожим образом. |
Шаг 6: Следуйте инструкциям на экране для завершения процедуры установки. На этом этапе может потребоваться ввод пароля или кода, которые появятся на экране компьютера. |
Шаг 7: После успешного подключения мышка будет готова к использованию. Проверьте ее работу, двигая курсор по экрану. |
Как правильно установить драйвера для Microsoft Bluetooth мышки
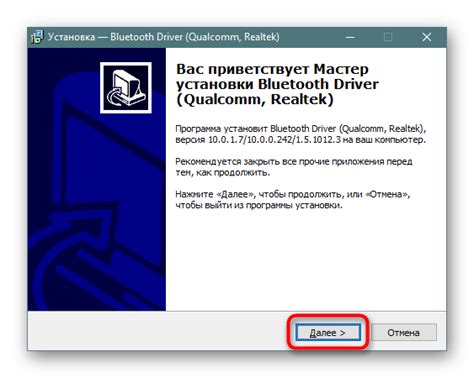
Для полноценной работы Microsoft Bluetooth мышки с компьютером необходимо установить соответствующие драйвера. В данной статье мы расскажем, как правильно выполнить это действие.
1. Подключите Microsoft Bluetooth мышку к компьютеру через Bluetooth интерфейс. Убедитесь, что мышка находится в режиме подключения.
2. Откройте меню "Пуск" в операционной системе Windows и выберите "Настройки".
3. В открывшемся окне "Настройки" выберите раздел "Устройства".
4. В левом меню выберите подраздел "Bluetooth и другие устройства".
5. В разделе "Bluetooth и другие устройства" найдите кнопку "Добавить Bluetooth или другое устройство" и нажмите на нее.
6. В появившемся окне выберите "Bluetooth".
7. В списке найдите свою Microsoft Bluetooth мышку и выберите ее. Если она не отображается, убедитесь, что мышка находится в режиме подключения.
8. После выбора мышки вам может быть предложено вводить пароль или проверочные цифры. Следуйте инструкциям на экране и введите необходимые данные.
9. Когда устройство успешно подключится, Windows автоматически начнет устанавливать драйвера для вашей Microsoft Bluetooth мышки. Вам может потребоваться подключение к Интернету для загрузки драйверов.
10. Дождитесь завершения установки драйверов. После этого вы сможете полноценно использовать Microsoft Bluetooth мышку со своим компьютером.
Теперь у вас должна быть установлена и настроена Microsoft Bluetooth мышка для работы с вашим компьютером. Приятного использования!
Процесс настройки основных функций Microsoft Bluetooth мышки
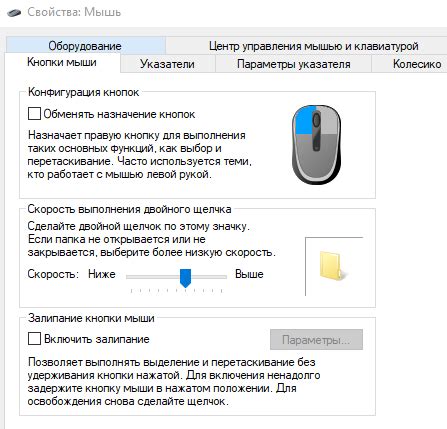
Подключение и настройка Microsoft Bluetooth мышки к компьютеру невероятно просты и быстры. Вам потребуется пара минут, чтобы настроить мышку и начать пользоваться ее основными функциями. Следуйте этим шагам:
1. Убедитесь, что на вашем компьютере включен Bluetooth.
2. Настройте вашу Microsoft Bluetooth мышку в режиме «поиска», удерживая кнопку на нижней части мышки в положении «включено» в течение нескольких секунд, пока индикатор не начнет мигать. Это означает, что мышь готова к подключению.
3. Откройте меню Bluetooth на вашем компьютере и выберите опцию «Добавить новое устройство».
4. В списке доступных устройств найдите и выберите вашу Microsoft Bluetooth мышку.
5. Ждите, пока ваш компьютер завершит процесс установки драйверов для мышки. Во время этого процесса могут появиться запросы о подтверждении и пароле.
6. После завершения процесса установки вы сможете начать использовать мышку и настроить ее основные функции, такие как скроллинг, клики и перемещение указателя.
7. Для настройки дополнительных функций Microsoft Bluetooth мышки, таких как присвоение определенных действий кнопкам или использование программного обеспечения мыши, вы можете скачать и установить соответствующее программное обеспечение с официального сайта Microsoft.
Поздравляю! Теперь вы умеете настраивать основные функции вашей Microsoft Bluetooth мышки и готовы начать пользоваться всеми ее возможностями.
Решение проблем с подключением и настройкой Microsoft Bluetooth мышки
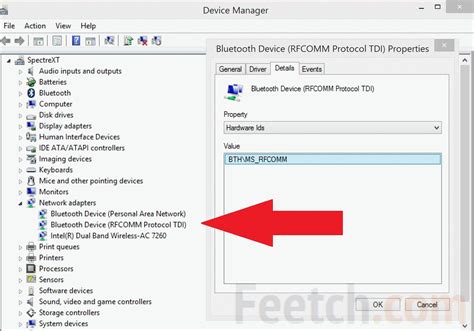
Временами пользователи сталкиваются с проблемами при подключении и настройке Microsoft Bluetooth мышки. Здесь представлены несколько шагов для решения данных проблем.
1. Убедитесь, что Bluetooth на вашем компьютере включен. Проверьте настройки Bluetooth в разделе "Устройства" в Панели управления или в настройках операционной системы.
2. Установите актуальные драйверы для Bluetooth на вашем компьютере. Обычно они доступны на сайте производителя вашего компьютера или на официальном сайте Microsoft.
3. Попробуйте перезагрузить ваш компьютер и Microsoft Bluetooth мышку. Иногда простая перезагрузка может решить проблему.
4. Проверьте, находится ли ваша Microsoft Bluetooth мышка в режиме сопряжения. Некоторые модели мышек имеют кнопку или переключатель для включения режима сопряжения.
5. Удалите все предыдущие связи Bluetooth с вашей Microsoft Bluetooth мышкой. Это можно сделать в настройках Bluetooth на вашем компьютере или в устройствах настройки мышки.
6. Попробуйте подключить и настроить вашу Microsoft Bluetooth мышку на другом компьютере. Если она работает на другом компьютере, то проблема может быть с вашим текущим компьютером или настройками операционной системы.
7. Если все вышеперечисленные шаги не решают проблему, рекомендуется обратиться в службу поддержки Microsoft или производителя вашего компьютера для получения дополнительной помощи и инструкций.
Следуя этим рекомендациям, вы сможете успешно подключить и настроить свою Microsoft Bluetooth мышку и наслаждаться её безупречной работой.
Дополнительные советы по использованию Microsoft Bluetooth мышки для компьютера
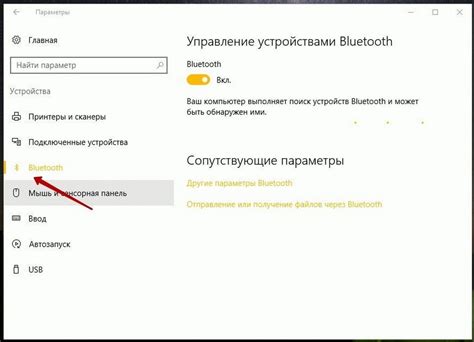
Во-первых, будьте внимательны к состоянию батарей в мышке. Встроенный аккумулятор или батарейки должны быть заряжены или заменены регулярно, чтобы избежать проблем с работой мышки. Рекомендуется иметь заряженные запасные батареи, чтобы не оставаться без мыши в случае разрядки.
Во-вторых, старайтесь держать мышь и компьютер на расстоянии не более 10 метров друг от друга. Большее расстояние может привести к проблемам с соединением и ухудшению качества работы мыши. Также избегайте преград между мышкой и компьютером, таких как стены или другие электронные устройства.
Третий совет касается обновления драйверов мышки. Регулярное обновление драйверов может улучшить работу мыши и исправить возможные ошибки. Проверяйте наличие обновлений на официальном сайте Microsoft или используйте специальные программы для автоматической установки драйверов.
Кроме того, вы можете настроить дополнительные функции мыши, такие как использование кнопок для выполнения определенных команд, настройка скорости перемещения курсора и прокрутки страниц. В зависимости от модели мышки, у вас может быть доступ к различным настройкам для удобства использования мыши.
Не забывайте также о правильном уходе за мышкой. Очищайте ее от пыли и грязи с использованием мягкой ткани или специальных препаратов для чистки. Берегите мышку от попадания жидкостей и избегайте падений или ударов. Это поможет сохранить работоспособность устройства на длительное время.
Важно понимать, что каждая модель мыши может иметь свои особенности и дополнительные функции, поэтому рекомендуется прочитать инструкцию, которая идет в комплекте с устройством, чтобы получить полное представление о возможностях и правилах использования данной мышки.
Следуя этим дополнительным советам, вы сможете настроить и использовать Microsoft Bluetooth мышку для компьютера наиболее эффективно и комфортно.