Джойстик – это неотъемлемая часть игрового процесса. Он позволяет управлять персонажами и приставками, создавая более реалистичный игровой опыт. Если вы являетесь фанатом компьютерных игр, вероятно, вам захочется подключить джойстик к вашему ноутбуку.
Подключение джойстика к ноутбуку – это довольно простая процедура, которая займет всего несколько минут вашего времени. Вам понадобится некоторое терпение и следование инструкциям для успешного подключения и настройки джойстика.
В этой статье мы подробно объясним, как подключить джойстик к ноутбуку и настроить его для игры.
Подключение джойстика к ноутбуку: пошаговая инструкция

Если вы хотите наслаждаться играми на ноутбуке с использованием джойстика, то вам потребуется правильно подключить и настроить его. В этой пошаговой инструкции мы расскажем вам, как это сделать.
Шаг 1: Проверьте наличие порта USB на вашем ноутбуке. Почти все джойстики подключаются через USB-порт, поэтому это очень важно.
Шаг 2: Подключите джойстик к ноутбуку, вставив его в USB-порт. Обычно джойстики имеют собственный кабель, поэтому вам не потребуется никаких дополнительных адаптеров.
Шаг 3: Подождите несколько секунд, пока операционная система ноутбука распознает джойстик. В большинстве случаев драйверы для джойстика устанавливаются автоматически. Если операционная система запросит установку дополнительного программного обеспечения, следуйте указаниям на экране.
Шаг 4: Проверьте, работает ли джойстик. Для этого откройте любую игру или программу, которая поддерживает джойстик. Попробуйте перемещать джойстик и нажимать кнопки, чтобы убедиться, что все работает корректно.
Шаг 5: Если джойстик не работает или не распознается операционной системой, попробуйте перезагрузить ноутбук и повторите шаги 2-4. Если проблема не устраняется, обратитесь к руководству пользователя джойстика или посетите сайт производителя для получения более подробной информации.
Теперь вы знаете, как подключить джойстик к ноутбуку. Наслаждайтесь играми с новым уровнем управления!
Выбор подходящего джойстика

Совместимость с вашим ноутбуком. Перед покупкой джойстика обязательно убедитесь, что он совместим с вашим ноутбуком. Проверьте наличие соответствующих разъемов или беспроводных технологий для подключения джойстика.
Тип джойстика. Выберите тип джойстика, который лучше всего подходит для ваших нужд и предпочтений. Существуют джойстики с проводным или беспроводным подключением, а также джойстики с разными видами рукояток, кнопок и функций.
Комфорт и эргономика. При выборе джойстика обязательно обратите внимание на его комфортность и эргономику. Джойстик должен лежать удобно в руке и позволять удобно управлять игровыми персонажами или другими объектами.
Цена. Не забывайте учитывать свой бюджет при выборе джойстика. Цены на джойстики могут варьироваться в зависимости от их характеристик и производителя, поэтому выберите оптимальный вариант, который соответствует вашим потребностям и возможностям.
Отзывы и рейтинги. Перед покупкой джойстика полезно ознакомиться с отзывами и рейтингами других пользователей. Их опыт может помочь вам сделать правильный выбор и выбрать качественный джойстик.
Обратите внимание на эти критерии при выборе джойстика для вашего ноутбука, чтобы насладиться удобным и эмоциональным игровым опытом.
Проверка наличия необходимых портов
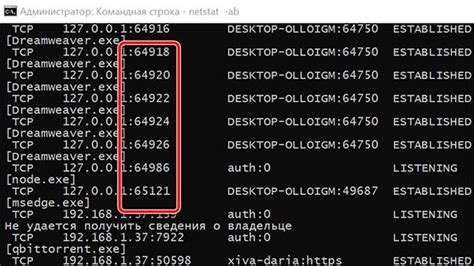
Перед тем, как подключать и настраивать джойстик к ноутбуку, убедитесь, что у вашего ноутбука есть необходимые порты для подключения джойстика. Современные джойстики обычно подключаются через USB-порт или Bluetooth.
Чтобы узнать, какие порты есть на вашем ноутбуке, вы можете обратиться к руководству по эксплуатации или искать информацию на официальном сайте производителя ноутбука. Обычно порты расположены по бокам ноутбука или на его задней панели. Возможно, у вас есть не только USB-порты, но и другие типы портов, например, HDMI или аудио-разъемы.
Если у вас есть USB-порты, это отличная новость, потому что большинство джойстиков поддерживают подключение через USB. Если у вас есть Bluetooth, то некоторые джойстики могут работать и по беспроводному соединению. Но вам нужно будет установить и настроить соответствующий Bluetooth-адаптер, если его не было изначально.
Если у вас нет необходимых портов, для подключения джойстика можно воспользоваться специальным адаптером. Например, для подключения через USB вы можете использовать адаптер USB-HDMI. Также вы можете рассмотреть приобретение беспроводного джойстика, поддерживающего Bluetooth.
Итак, прежде чем приступить к подключению и настройке джойстика, проведите проверку наличия необходимых портов и при необходимости приобретите дополнительные адаптеры.
Установка необходимого ПО

Перед началом работы с джойстиком на ноутбуке необходимо установить специальное программное обеспечение (ПО). Эти программы обеспечивают совместимость джойстика с операционной системой и позволяют настраивать его параметры.
Существует несколько вариантов ПО, которое может потребоваться для подключения и настройки джойстика:
- Драйверы джойстика: перед подключением джойстика к ноутбуку необходимо установить драйверы, которые позволяют операционной системе распознать устройство и взаимодействовать с ним. Обычно эти драйверы идут в комплекте с джойстиком, либо их можно скачать с официального сайта производителя.
- Утилиты для настройки: некоторые джойстики имеют свои собственные утилиты для настройки. Это дополнительное ПО, которое позволяет пользователю настраивать чувствительность, кнопки, режимы работы и другие параметры джойстика.
В зависимости от конкретной модели джойстика, требуемое ПО может отличаться. Перед установкой обязательно ознакомьтесь с документацией, прилагаемой к джойстику, чтобы узнать, какое ПО нужно установить и где его можно скачать.
Подключение джойстика к ноутбуку

| Шаг 1: | Убедитесь, что ваш ноутбук оборудован портом USB или Bluetooth, который можно использовать для подключения джойстика. В большинстве случаев это USB-порт. |
| Шаг 2: | Исследуйте ваш джойстик, чтобы найти его разъем подключения. Обычно джойстик имеет USB-кабель или беспроводной адаптер Bluetooth. |
| Шаг 3: | Если ваш джойстик имеет USB-кабель, подключите его к ноутбуку в порт USB. Если ваш джойстик имеет беспроводной адаптер Bluetooth, включите Bluetooth на ноутбуке и следуйте инструкциям по сопряжению джойстика с ноутбуком. |
| Шаг 4: | После подключения джойстика к ноутбуку, драйверы будут установлены автоматически или вы можете скачать их с сайта производителя джойстика и установить вручную. |
| Шаг 5: | Проверьте, что ваш ноутбук распознал джойстик. Для этого откройте "Панель управления", найдите раздел "Устройства и принтеры" и проверьте, что ваш джойстик отображается в списке устройств. |
| Шаг 6: | Теперь ваш джойстик готов к использованию. Запустите игру или программу, которую вы хотите управлять с помощью джойстика, и настройте его управление в настройках программы. |
Теперь вы знаете, как подключить и настроить джойстик к ноутбуку. Наслаждайтесь игрой с комфортным управлением!
Настройка джойстика и драйверов

После того как джойстик успешно подключен к ноутбуку, необходимо настроить его и установить соответствующие драйверы для корректной работы.
В первую очередь, проверьте, что драйвера для джойстика установлены на компьютере. Для этого откройте меню "Пуск" и выберите "Управление устройствами". Если вы видите устройство "Джойстик" в списке устройств, значит драйвера уже установлены.
Если же устройство "Джойстик" отсутствует в списке, требуется установка драйверов. Зайдите на официальный сайт производителя джойстика и найдите раздел "Поддержка" или "Драйверы". Скачайте последнюю версию драйвера для своей модели джойстика и запустите установку.
После установки драйверов перезагрузите компьютер. Подключите джойстик к ноутбуку с помощью USB-кабеля или беспроводного адаптера, если таковой имеется.
Откройте меню "Пуск", найдите раздел "Управление устройствами" и выберите "Джойстик". У вас должен отобразиться ваш новый джойстик в списке устройств. Если джойстик отображается без значка ошибки или восклицательного знака, значит он успешно подключен и готов к использованию.
Однако, если рядом с джойстиком отображается значок ошибки или восклицательного знака, значит возникли проблемы с установкой драйверов или настройкой джойстика. В таком случае, переподключите джойстик, обновите драйверы или попробуйте перезагрузить компьютер.
Когда джойстик успешно подключен и готов к использованию, настройте его параметры в соответствии с вашими предпочтениями. Для этого откройте меню "Пуск", найдите раздел "Управление устройствами" и выберите "Джойстик". В настройках джойстика вы сможете задать параметры кнопок, осей, чувствительность и другие параметры, в зависимости от возможностей вашего джойстика.
Не забудьте сохранить настройки после их изменения, чтобы они применились.
Проверка работоспособности
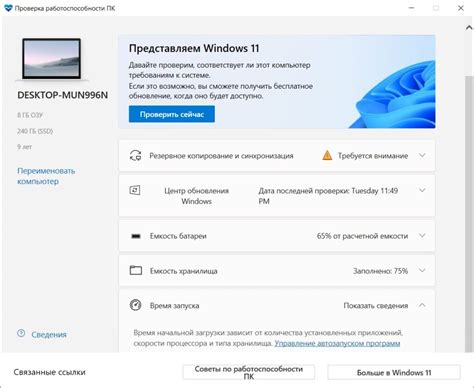
После подключения джойстика к ноутбуку, необходимо убедиться в его работоспособности. Для этого можно выполнить следующие шаги:
1. Проверьте состояние джойстика. Взгляните на светодиодные индикаторы на джойстике - они должны загореться или начать мигать. Если индикаторы не горят или мигают неадекватно, возможно, джойстик не правильно подключен или требуется замена батареек.
2. Откройте "Панель управления" в операционной системе. Нажмите на кнопку "Пуск" в левом нижнем углу экрана и выберите "Панель управления" из списка приложений. Если вы используете Windows 10, можно найти "Панель управления" просто написав его название в поле поиска.
3. Найдите раздел "Устройства и принтеры". В панели управления найдите раздел "Устройства и принтеры" и откройте его. Здесь будут отображаться все устройства, подключенные к вашему ноутбуку, включая джойстик.
4. Проверьте наличие джойстика в списке устройств. В разделе "Устройства и принтеры" должен быть виден ваш джойстик. Если он не отображается, попробуйте переподключить его или использовать другой порт USB. Если после всех действий джойстик все равно не появился в списке, возможно, он несовместим с вашим ноутбуком.
Примечание: для операционной системы macOS или Linux, процесс проверки работоспособности может отличаться. Рекомендуется обратиться к документации или поддержке по вашей конкретной операционной системе.
Решение возможных проблем

При подключении и настройке джойстика к ноутбуку могут возникнуть некоторые проблемы. Рассмотрим решения для наиболее распространенных проблем:
| Проблема | Решение |
|---|---|
| Джойстик не распознается ноутбуком | Убедитесь, что джойстик подключен к ноутбуку правильно. Перезагрузите ноутбук и проверьте, необходимо ли установить дополнительные драйверы для джойстика. Обновите драйверы через меню «Устройства и принтеры» в контрольной панели. |
| Джойстик работает неправильно или не реагирует на действия | Проверьте настройки джойстика в игре или программе, с которой вы планируете его использовать. Возможно, вам нужно переназначить кнопки или оси джойстика. Также стоит проверить актуальность драйверов джойстика и, при необходимости, обновить их. |
| Джойстик работает только в одном из двух режимов | Убедитесь, что джойстик поддерживает необходимые режимы работы. Если это не так, вам придется либо искать альтернативное программное обеспечение, либо приобрести совместимый джойстик. |
| Джойстик имеет низкую чувствительность или задержку | Проверьте настройки чувствительности джойстика в игре или программе. Увеличьте значение, если джойстик кажется недостаточно чувствительным, или уменьшите его, чтобы устранить задержку. Также стоит убедиться, что драйверы джойстика обновлены до последней версии. |
Если проблема с джойстиком не удается решить, обратитесь за поддержкой к производителю джойстика или ноутбука.
Дополнительные советы и рекомендации

1. Проверьте совместимость:
Перед покупкой джойстика убедитесь, что он поддерживает работу с вашим ноутбуком или операционной системой. Обычно в описании товара указывается список совместимых устройств. Также полезно прочитать отзывы других пользователей, чтобы узнать, есть ли проблемы с подключением данного джойстика к ноутбуку.
2. Используйте официальное программное обеспечение:
Многие производители джойстиков предлагают собственное программное обеспечение для настройки и управления устройством. Установите его с официального сайта производителя и следуйте инструкциям, чтобы настроить джойстик максимально эффективно и без проблем.
3. Обратите внимание на проводное или беспроводное подключение:
Джойстики могут быть как проводными, так и беспроводными. Если вы предпочитаете свободу движения без неприятных проводов, выбирайте беспроводные модели. Однако помните, что для беспроводного подключения может потребоваться дополнительное оборудование или установка драйверов.
4. Установите последние драйвера:
Для оптимальной работы джойстика рекомендуется устанавливать последние драйвера с официального сайта производителя. Обновленные драйвера могут содержать исправления ошибок и улучшения, которые помогут вам избежать проблем с использованием джойстика на ноутбуке.
5. Калибровка джойстика:
После подключения джойстика к ноутбуку рекомендуется провести его калибровку. Калибровка позволит установить оптимальные настройки для вашего джойстика и гарантировать точное управление. Обычно калибровка осуществляется через программное обеспечение, поставляемое с джойстиком.
Следуя этим дополнительным советам, вы сможете подключить и настроить джойстик к ноутбуку без лишних проблем и настроить его для максимального удобства игры.