AMD Link является удобным инструментом, который позволяет геймерам соединить свои устройства и потоково передавать графический контент между ними. Это приложение обеспечивает высокую производительность и надежность подключения, а также предлагает ряд дополнительных функций, которые делают опыт игры еще более захватывающим.
Чтобы начать использовать AMD Link, требуется выполнить несколько простых шагов. Сначала необходимо убедиться, что у вас установлены последние версии AMD Radeon Software на вашем ПК и мобильном устройстве. Затем проведите сопряжение своих устройств путем ввода кода, который будет отображаться в приложении на вашем ПК. После этого вы сможете настроить параметры соединения и настроек графики, включая разрешение и частоту кадров, чтобы достичь наилучшего игрового опыта.
AMD Link также предлагает дополнительные функции, которые могут сделать ваш опыт игры еще более удобным и захватывающим. Вы можете использовать приложение в качестве пульта дистанционного управления для игр на вашем ПК, а также получать уведомления о новых обновлениях драйверов и программного обеспечения. Кроме того, AMD Link также поддерживает стриминг игр на телевизоры и другие устройства, что позволяет насладиться игровым контентом на больших экранах.
Итак, если вы ищете удобное и надежное решение для потоковой передачи графического контента с вашего ПК на мобильные устройства, AMD Link - это отличный выбор. Используйте эту инструкцию и советы, чтобы правильно настроить и насладиться высококачественным игровым опытом, который предлагает AMD Link 2022.
Приобретение и установка приложения AMD Link

Для начала использования AMD Link вам понадобится скачать и установить соответствующее приложение на вашем мобильном устройстве. Для этого следуйте инструкциям ниже:
- Откройте официальный магазин приложений на вашем устройстве: App Store для устройств iOS или Google Play Store для устройств Android.
- В поисковой строке введите AMD Link и нажмите на поиск.
- В результате поиска найдите приложение AMD Link и нажмите на него.
- Нажмите на кнопку Установить для начала загрузки и установки приложения.
- После завершения установки приложение уже будет готово к использованию.
После установки приложения на вашем мобильном устройстве, вам останется только подключить его к вашему компьютеру с помощью локальной сети или интернета, и вы сможете наслаждаться удаленным доступом к своей системе AMD Radeon™.
Подключение устройства к компьютеру через Wi-Fi или Bluetooth

AMD Link позволяет подключить ваше устройство к компьютеру с помощью Wi-Fi или Bluetooth. Это дает вам возможность управлять компьютером и использовать его функции с удобства своего мобильного устройства.
Для подключения через Wi-Fi следуйте следующим инструкциям:
- Убедитесь, что ваш компьютер и мобильное устройство находятся в одной Wi-Fi сети.
- На компьютере запустите приложение AMD Link и перейдите в раздел "Настройки".
- В разделе "Подключение" выберите "Wi-Fi" и нажмите кнопку "Подключить".
- На мобильном устройстве запустите приложение AMD Link и перейдите в раздел "Настройки".
- В разделе "Подключение" выберите "Wi-Fi" и найдите свой компьютер в списке доступных устройств.
- Выберите компьютер для подключения и введите пароль, если требуется.
- После успешного подключения вы сможете управлять компьютером с помощью своего мобильного устройства.
Для подключения через Bluetooth следуйте следующим инструкциям:
- Убедитесь, что ваш компьютер и мобильное устройство поддерживают технологию Bluetooth и включены.
- На компьютере запустите приложение AMD Link и перейдите в раздел "Настройки".
- В разделе "Подключение" выберите "Bluetooth" и нажмите кнопку "Подключить".
- На мобильном устройстве запустите приложение AMD Link и перейдите в раздел "Настройки".
- В разделе "Подключение" выберите "Bluetooth" и найдите свой компьютер в списке доступных устройств.
- Выберите компьютер для подключения и подтвердите сопряжение на обоих устройствах.
- После успешного подключения вы сможете управлять компьютером с помощью своего мобильного устройства.
Помните, что для успешного подключения через Wi-Fi или Bluetooth необходимо, чтобы ваш компьютер и мобильное устройство находились в пределах действия сети или имели активное соединение Bluetooth. Также убедитесь, что вы используете последнюю версию приложения AMD Link и у вас нет проблем с интернет-соединением.
Теперь вы можете насладиться удобством управления вашим компьютером с помощью AMD Link!
Возможности и функции приложения AMD Link

Приложение AMD Link предоставляет пользователю множество возможностей и функций, которые позволяют управлять и мониторить компьютер на базе графических процессоров AMD. Вот некоторые из основных функций приложения:
1. Просмотр и контроль производительности
С помощью приложения AMD Link можно мониторить производительность графического процессора, отслеживать температуру, использование процессора и памяти, а также просматривать скорость кадров в реальном времени. Это позволяет пользователям контролировать состояние своей системы и оптимизировать работу игр и приложений.
2. Просмотр и управление процессами
AMD Link позволяет просматривать активные процессы на компьютере и управлять ими. Пользователь может останавливать, приостанавливать или удалять процессы, а также определять приоритеты выполнения задач.
3. Дистанционное управление компьютером
С помощью AMD Link можно получить доступ к компьютеру из любой точки мира. Это особенно удобно, если у вас возникла необходимость в удаленном доступе к системе или если вы хотите управлять компьютером с помощью смартфона или планшета.
4. Просмотр и запись видео
Приложение AMD Link позволяет записывать игровое видео на компьютере и сохранять его в формате, удобном для последующей обработки и публикации на платформах стриминга и видеоблогинга.
5. Сетевое взаимодействие между устройствами
AMD Link позволяет пользователям легко обмениваться файлами и данными между компьютером и устройствами с поддержкой приложения. Вы можете загружать файлы на компьютер, обмениваться ссылками или отправлять медиафайлы на устройство для просмотра на большом экране.
AMD Link представляет собой мощный инструмент для управления и настройки системы на базе графических процессоров AMD. Будь то игры, стриминг или просто контроль состояния системы, приложение AMD Link предлагает широкий набор функций для удовлетворения потребностей пользователей.
Настройка соединения и обновление драйверов

AMD Link предоставляет возможность подключить ваш смартфон к компьютеру и управлять им с помощью специального приложения. Для успешного подключения и работы необходимо выполнить несколько простых шагов. Кроме того, рекомендуется также обновить драйверы до последней версии, чтобы избежать возможных проблем совместимости.
Вот как настроить соединение и обновить драйверы в AMD Link:
1. Установка AMD Link
Первым шагом является установка приложения AMD Link на ваш мобильный телефон. Вы можете загрузить его с официального сайта AMD или соответствующего магазина приложений для вашей операционной системы.
2. Подключение к компьютеру
Убедитесь, что ваш компьютер и смартфон находятся в одной локальной сети. Запустите приложение AMD Link на смартфоне и следуйте инструкциям для подключения к компьютеру. Обычно вам потребуется ввести уникальный пин-код, который будет отображаться на экране компьютера. После успешного подключения вы сможете управлять компьютером с помощью своего смартфона.
3. Обновление драйверов
Для наилучшей работы AMD Link рекомендуется обновить графические драйверы до последней версии. Вы можете сделать это с помощью специальной программы Radeon Software или загрузить последние версии драйверов с официального сайта AMD и установить их вручную. Обновление драйверов поможет улучшить производительность и исправить возможные ошибки.
4. Настройка параметров сети
Для оптимальной работы AMD Link, также рекомендуется настроить параметры сети на вашем компьютере. Убедитесь, что сетевой протокол UPnP (Universal Plug and Play) включен в настройках маршрутизатора или межсетевого экрана. Это позволит вашему смартфону автоматически находить и подключаться к компьютеру.
Следуя этим простым шагам, вы сможете успешно настроить соединение и обновить драйверы в AMD Link, чтобы насладиться управлением компьютером с помощью своего смартфона.
Использование AMD Link для стриминга игр на другие устройства

AMD Link позволяет вам стримить игры на другие устройства, такие как смартфоны или планшеты, что дает вам возможность играть в свои любимые игры где угодно и когда угодно. Вот как использовать AMD Link для стриминга игр на другие устройства:
- Убедитесь, что ваш ПК и устройство, на котором вы хотите играть, находятся в одной сети.
- Установите приложение AMD Link на свое устройство из соответствующего магазина приложений.
- Запустите приложение AMD Link и выполните настройку, следуя инструкциям на экране.
- На вашем устройстве откройте вкладку "Игры" и выберите игру, которую вы хотите стримить.
- Настройте параметры стриминга, такие как разрешение и качество потока.
- Нажмите кнопку "Стримить", и вы сможете играть в выбранную игру на своем устройстве.
Помните, что для стриминга игр на другие устройства требуется стабильное и быстрое подключение к сети. Также будьте внимательны к использованию вашего интернет-трафика при стриминге игр через мобильную сеть.
Использование AMD Link для стриминга игр на другие устройства - удобный способ получить мобильность и гибкость, чтобы насладиться играми где угодно и когда угодно.
Настройка качества и параметров стриминга

При использовании AMD Link 2022 у вас есть возможность настроить качество и параметры стриминга по своему усмотрению. Это позволяет достичь оптимальной производительности и качества передачи изображения и звука.
Чтобы настроить качество стриминга, откройте приложение AMD Link на вашем устройстве и перейдите в раздел настроек. В этом разделе вы найдете параметры, позволяющие регулировать разрешение, битрейт и задержку стриминга.
Разрешение определяет количество пикселей на экране вашего мобильного устройства, которые будут использоваться для отображения стримингового контента. Высокое разрешение обеспечивает более детальное изображение, но требует больше ресурсов. Если вы испытываете проблемы с производительностью или имеете нестабильное соединение, попробуйте уменьшить разрешение.
Битрейт определяет количество данных, передаваемых в секунду во время стриминга. Более высокий битрейт обеспечивает более качественное изображение и звук, но требует более широкого канала связи. Если у вас есть ограничения на скорость интернет-соединения, уменьшите битрейт, чтобы снизить нагрузку на вашу сеть.
Задержка стриминга указывает, сколько времени требуется для передачи данных от вашего компьютера до устройства AMD Link. Более низкая задержка обеспечивает более плавное и мгновенное взаимодействие с игрой или приложением на удаленном компьютере. Однако, более низкая задержка может требовать более стабильного и быстрого интернет-соединения.
Экспериментируйте с различными значениями разрешения, битрейта и задержки стриминга, чтобы найти оптимальные настройки для вашей ситуации. Учтите, что оптимальные настройки могут зависеть от вашего интернет-соединения, характеристик компьютера и требований используемых приложений.
Управление и настройка графических настроек с помощью AMD Link
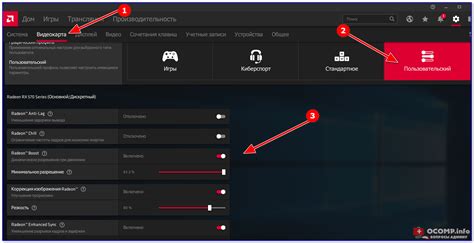
AMD Link предоставляет удобный способ управлять и настраивать графические настройки вашей системы. Следуйте этим инструкциям, чтобы получить доступ к этим функциям.
Шаг 1: Установите приложение AMD Link на свое мобильное устройство и свяжите его с компьютером.
Шаг 2: Откройте приложение AMD Link и выберите вкладку "Настройки".
Шаг 3: В разделе "Графика" вы найдете различные настройки, которые можно настроить.
Шаг 4: Изменяйте яркость, контрастность, цветовую схему и другие параметры, чтобы достичь желаемого визуального эффекта. Вы можете использовать ползунки или ввести значения вручную.
Шаг 5: Примените изменения и проверьте свою систему, чтобы увидеть результаты. Если вам не нравятся настройки, вы всегда можете вернуться к предыдущим значениям.
Шаг 6: Имейте в виду, что некоторые изменения графических настроек могут повлиять на производительность вашей системы. Поэтому будьте осторожны при настройке параметров.
С помощью AMD Link вы можете легко управлять графическими настройками своей системы, чтобы получить максимальное удовольствие от игр и других приложений. Используйте эти инструкции, чтобы настроить свою систему и наслаждаться лучшей графикой.
Отладка и решение проблем с помощью приложения AMD Link

Несмотря на все преимущества AMD Link, иногда могут возникать проблемы или неполадки. Если у вас возникла проблема при использовании приложения, вот несколько советов по отладке и решению этих проблем:
- Убедитесь, что ваш телефон и компьютер подключены к одной беспроводной сети. Если они подключены к разным сетям, приложение не сможет работать должным образом.
- Перезапустите приложение на телефоне и компьютере. Иногда это может решить некоторые проблемы связи или отображения.
- Проверьте обновления. Убедитесь, что вы используете последнюю версию AMD Link на своем телефоне и последний драйвер AMD на вашем компьютере. Устаревшие версии могут вызывать сбои и ошибки.
- Возможно, у вас недостаточно мощного Wi-Fi сигнала. Попробуйте сбросить настройки маршрутизатора или использовать другую сеть Wi-Fi для проверки.
- Если проблема возникает только с определенной игрой или приложением, убедитесь, что они полностью совместимы с AMD Link. Проверьте наличие обновлений или свяжитесь с разработчиком программы.
Если вы все еще испытываете проблемы после применения этих советов, обратитесь к технической поддержке AMD Link. Они смогут предложить индивидуальную помощь и решение специфических проблем.
Важно помнить, что AMD Link является мощным инструментом для управления вашим компьютером и графикой Radeon, и большинство проблем могут быть легко решены с помощью правильной отладки и обновлений.
Советы по оптимизации работы AMD Link для обеспечения лучшей производительности

1. Подключите устройства к одной сети
Убедитесь в том, что ваш компьютер и мобильное устройство, на котором запущено приложение AMD Link, подключены к одной и той же сети. Это обеспечит более стабильное подключение и уменьшит задержку.
2. Обновите драйверы графической карты
Периодически обновляйте драйверы графической карты до последних версий, чтобы воспользоваться всеми новыми функциями и улучшениями производительности, которые предлагает AMD.
3. Проверьте пропускную способность сети
Убедитесь в том, что ваша сеть имеет достаточную пропускную способность для передачи видео и других данных через AMD Link. Если скорость сети недостаточна, возможно, потребуется повысить ее или использовать более стабильное подключение, например, через Wi-Fi сеть с меньшим количеством устройств.
4. Закройте фоновые процессы
Перед запуском AMD Link закройте все ненужные фоновые процессы на компьютере. Это поможет освободить ресурсы системы и улучшить производительность во время использования AMD Link.
5. Проверьте настройки энергосбережения
Убедитесь в том, что настройки энергосбережения на вашем компьютере не ограничивают производительность графической карты во время использования AMD Link. Проверьте параметры питания в настройках операционной системы и установите их на максимальную производительность.
Соблюдение этих советов поможет оптимизировать работу AMD Link и обеспечить более плавное и отзывчивое взаимодействие с вашей системой AMD Radeon.
Обзор альтернативных приложений для управления графическими настройками

Один из популярных вариантов - приложение RivaTuner Statistics Server (RTSS). Оно позволяет управлять параметрами работы графических карт, включая настройку частоты обновления экрана, предельной частоты работы графического чипа и др. RTSS является частью пакета утилит MSI Afterburner, который также предлагает настройку частоты работы графического процессора.
Еще одним популярным приложением является EVGA Precision X1. Оно позволяет менять настройки работы графического процессора, включая частоту ядра и памяти, управлять вентиляторами охлаждения и мониторить температуру и производительность. EVGA Precision X1 также поддерживает возможность записи и воспроизведения пресетов настроек для различных игр и приложений.
Кроме того, существует приложение NZXT CAM, которое позволяет не только управлять графическими настройками, но и мониторить различные параметры системы, такие как температура, загрузка ЦП и ГПУ, использование оперативной памяти и др. NZXT CAM также предоставляет возможность создания и воспроизведения пресетов настроек для различных задач и сценариев использования.
| Название приложения | Описание |
|---|---|
| RivaTuner Statistics Server (RTSS) | Позволяет управлять параметрами работы графических карт, включая настройку частоты обновления экрана и предельной частоты работы графического чипа. |
| EVGA Precision X1 | Позволяет менять настройки работы графического процессора, контролировать производительность и температуру, а также создавать и воспроизводить пресеты настроек. |
| NZXT CAM | Предоставляет возможность управления графическими настройками, мониторинга параметров системы и создания пресетов настроек. |