HomePod mini - это восхитительная компактная умная колонка, которая позволяет вам наслаждаться кристально чистым звуком и управлять вашим умным домом. Вместе с тем, Mac mini - это мощный компьютер, который отлично подходит для работы, игр и мультимедийных проектов. Если вы владеете обоими устройствами, то нет ничего лучше, чем использовать их в совместной работе. В этой пошаговой инструкции мы покажем вам, как подключить HomePod mini к Mac mini.
Шаг 1: Подготовка устройств.
Прежде чем начать подключение, убедитесь, что оба устройства включены и находятся в одной и той же Wi-Fi сети. Для этого откройте на Mac mini меню "Apple" в левом верхнем углу экрана, выберите пункт "Системные настройки" и затем перейдите в раздел "Сеть". В открывшемся окне вы должны увидеть имя текущей Wi-Fi сети и статус подключения. Также убедитесь, что HomePod mini находится в режиме ожидания подключения.
Шаг 2: Подключение HomePod mini к Mac mini.
Поднесите iPhone или iPad к HomePod mini. На экране вашего мобильного устройства появится всплывающее окно, предлагающее подключить устройство к HomePod mini. Нажмите на кнопку "Подключить" и следуйте инструкциям на экране, чтобы завершить процесс подключения. Если всплывающее окно не появляется, откройте на iPhone или iPad приложение "Дом" и выполните следующие действия: нажмите на значок "+" в правом верхнем углу, выберите "Добавить аксессуар" и затем введите код, отображаемый на экране HomePod mini. После завершения этого процесса HomePod mini будет подключен к вашему мобильному устройству и готов к работе.
Шаг 3: Настройка AirPlay на Mac mini.
Теперь вы готовы пользоваться всеми преимуществами подключения HomePod mini к Mac mini. Наслаждайтесь отличным звуком и управляйте вашим умным домом с легкостью!
Шаг 1: Проверьте совместимость устройств

Перед тем, как приступить к подключению HomePod mini к Mac mini, убедитесь в том, что оба устройства имеют необходимую совместимость.
HomePod mini требует наличия у Mac mini следующих характеристик:
- Mac mini должен быть обновлен до последней версии операционной системы. Обратитесь в App Store для установки последних обновлений.
- Mac mini должен быть настроен на использование одного и того же аккаунта iCloud, что и HomePod mini. Это позволит им синхронизироваться и обмениваться информацией.
- Mac mini должен быть совместим с версией HomePod mini, которая у вас есть. У HomePod mini есть определенные требования к версии операционной системы для поддержки, поэтому убедитесь, что ваш Mac mini соответствует этим требованиям.
Если ваш Mac mini удовлетворяет указанным требованиям, вы можете переходить к следующему шагу и начать процесс подключения устройств.
Шаг 2: Установите обновленное программное обеспечение
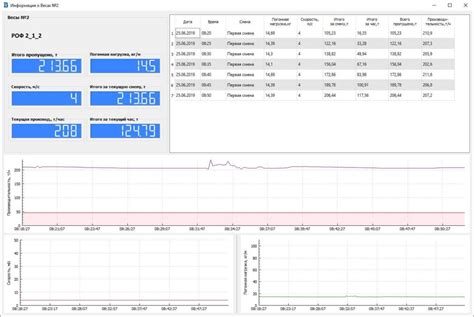
Прежде чем подключить HomePod mini к Mac mini, убедитесь, что на вашем компьютере установлено последнее обновление программного обеспечения.
Для проверки наличия обновлений выполните следующие действия:
- Откройте меню Apple на вашем Mac mini, щелкнув на логотипе Apple в верхнем левом углу экрана.
- В выпадающем меню выберите пункт "Обновление программного обеспечения".
- Дождитесь, пока система выполнит поиск доступных обновлений.
- Если обновление macOS или других компонентов системы доступно, нажмите кнопку "Обновить".
- Подтвердите установку обновлений, следуя инструкциям на экране.
- Дождитесь завершения процесса обновления.
После того, как обновление программного обеспечения будет установлено, вы будете готовы переходить к следующему шагу и подключить HomePod mini к вашему Mac mini.
Шаг 3: Подключите HomePod mini к Mac mini

После того, как HomePod mini и Mac mini были успешно настроены, можно приступить к их подключению. Это позволит вам использовать HomePod mini в качестве внешнего звукового устройства для вашего компьютера Mac mini.
Чтобы подключить HomePod mini к Mac mini, выполните следующие шаги:
Шаг 1: Откройте меню Apple на вашем Mac mini, выберите пункт "Настройки системы" и затем нажмите на "Звук". | Шаг 2: |
Шаг 3: В списке доступных аудиоустройств найдите HomePod mini и выберите его. | Шаг 4: |
Шаг 5: Теперь HomePod mini полностью подключен к вашему Mac mini. Вы можете наслаждаться качественным звуком и использовать его в качестве внешнего аудиоустройства. | |
Теперь вы знаете, как подключить HomePod mini к Mac mini и настроить его для использования в качестве внешнего звукового устройства. Наслаждайтесь качественным звуком и удобством этой комбинации!
Шаг 4: Проверьте настройки звука
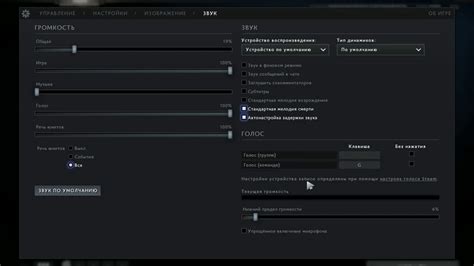
Для этого:
1. Откройте меню "Параметры" на вашем Mac mini.
Вы можете найти его в верхнем левом углу экрана, щелкнув на значок "Яблока" и выбрав пункт меню "Параметры".
2. Перейдите в раздел "Звук".
В меню "Параметры" вы найдете несколько вкладок на панели. Одна из них будет называться "Звук". Щелкните на вкладку "Звук", чтобы открыть соответствующие настройки.
Примечание: если HomePod mini не отображается в списке, убедитесь, что он подключен к Mac mini по Bluetooth и активирован. Если проблема не устраняется, попробуйте перезагрузить оба устройства и повторить шаги снова.
4. Проверьте громкость и другие настройки.
В разделе "Звук" также есть возможность настроить громкость, баланс и другие параметры звука. Убедитесь, что они настроены по вашему выбору.
Шаг 5: Наслаждайтесь музыкой через связанные устройства!

Теперь, когда ваш HomePod mini успешно подключен к Mac mini, вы можете наслаждаться музыкой через эти связанные устройства. Возможности HomePod mini позволяют вам наслаждаться высококачественным звуком и удобно управлять воспроизведением музыки.
Вы можете использовать Siri для управления воспроизведением музыки на HomePod mini. Просто скажите "Проиграй [название песни/исполнителя/альбома]" или "Включи радио [название радиостанции]" и Siri выполнит вашу команду.
Вы также можете использовать ваш Mac mini для управления воспроизведением музыки на HomePod mini. Откройте приложение "Музыка" на Mac mini, выберите плейлист, альбом или радиостанцию, которую вы хотите послушать, и нажмите кнопку "Воспроизвести" или "Добавить к очереди" для начала воспроизведения.
Если вы предпочитаете использовать другие медиа-приложения, такие как Spotify, Apple Podcasts или YouTube, вы можете просто выбрать HomePod mini в качестве аудио-устройства в настройках этих приложений. Теперь все аудио будет воспроизводиться через HomePod mini.
Не забывайте, что вы также можете использовать HomePod mini для управления умным домом. Вы можете попросить Siri включить или выключить свет, регулировать температуру или управлять другими устройствами, поддерживающими Apple HomeKit.
Теперь, когда вы знаете, как подключить HomePod mini к Mac mini и наслаждаться музыкой через связанные устройства, вы можете насладиться удивительным звуком HomePod mini и улучшить свой музыкальный опыт.