Доступ к удаленным файлам на FTP-сервере может быть осуществлен с использованием протокола FTP (File Transfer Protocol). В Linux вы можете легко подключить FTP-сервер как сетевой диск и работать с файлами на сервере так же, как с файлами на вашем компьютере. Это предоставляет удобный способ передачи и удаленной работы с файлами.
Чтобы подключить FTP-сервер как сетевой диск в Linux, вам необходимо выполнить несколько простых шагов. Во-первых, вам понадобится установить FTP-клиент, если его нет. В Linux наиболее распространенным FTP-клиентом является FileZilla. Он предоставляет все необходимые инструменты для управления файлами на FTP-сервере.
Для установки FileZilla вам нужно открыть терминал и выполнить следующую команду:
sudo apt-get install filezilla
После установки FileZilla вам понадобится запустить его и указать данные для подключения к FTP-серверу. Обычно это FTP-адрес сервера, имя пользователя и пароль. После успешного подключения вы увидите список файлов на сервере и сможете легко управлять ими, выполнять загрузку и скачивание файлов, создавать папки и многое другое.
Теперь у вас есть удобный и простой способ подключить FTP-сервер как сетевой диск в Linux. С помощью FileZilla вы можете легко работать с удаленными файлами и управлять ими без неудобства использования командной строки или других сложных методов.
Подключение FTP в Linux: шаги создания сетевого диска
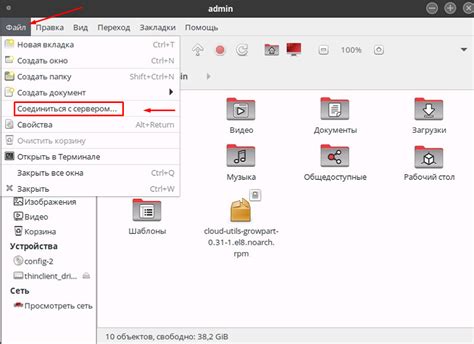
Вот несколько шагов, которые вам потребуются для создания сетевого диска, используя FTP в Linux:
- Установите FTP-клиент: Сначала убедитесь, что у вас установлен FTP-клиент на вашем компьютере. В Linux вы можете использовать пакеты, такие как FileZilla или gFTP, для установки FTP-клиента.
- Откройте FTP-клиент: Запустите FTP-клиент и перейдите в меню "Соединение" или "Файл". Затем выберите опцию "Подключиться к серверу" или "Открыть FTP-соединение".
- Введите данные сервера: Введите данные FTP-сервера, с которым вы хотите соединиться. Вам может понадобиться ввести имя хоста (IP-адрес) сервера, порт FTP, имя пользователя и пароль. Обратитесь к вашему хостинг-провайдеру, если вы не знаете эти данные.
- Установите соединение: После ввода данных сервера нажмите кнопку "Подключиться" или подобные. FTP-клиент попытается установить соединение с сервером FTP.
- Обзор файлов: Как только соединение будет установлено, вы сможете видеть файлы и папки на удаленном FTP-сервере в основном окне FTP-клиента. Вы можете просматривать и переходить по папкам, а также выполнять основные операции с файлами, такие как копирование, перемещение и удаление.
- Работайте с файлами: Теперь, когда вы подключились к удаленному FTP-серверу, вы можете работать с файлами, сохраненными на сервере, так же, как если бы они были на вашем локальном компьютере. Вы можете открывать файлы, редактировать их, сохранять изменения и т.д.
Подключение FTP в Linux в качестве сетевого диска предоставляет удобный способ работы с удаленными файлами. Следуя этим шагам, вы сможете легко подключиться к удаленному FTP-серверу и управлять файлами, не загружая их на ваш компьютер.
Установка FTP сервера в Linux
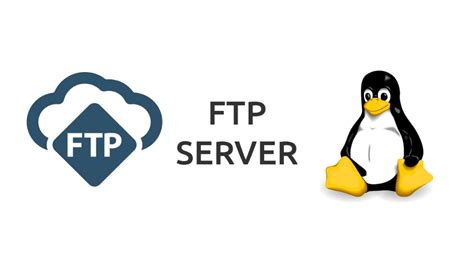
Установка FTP сервера в Linux может быть полезна, если вы хотите предоставить удаленный доступ к файлам на вашем сервере. В этой статье мы рассмотрим процесс установки и настройки FTP сервера на операционной системе Linux.
Шаг 1: Установка пакета FTP сервера
Прежде чем начать, убедитесь, что ваш Linux сервер подключен к интернету. Затем откройте терминал и выполните следующую команду:
sudo apt-get install vsftpd
Шаг 2: Настройка FTP сервера
После установки пакета FTP сервера вам потребуется настроить его для работы на вашем сервере. Откройте файл конфигурации FTP сервера с помощью любого текстового редактора:
sudo nano /etc/vsftpd.conf
Внесите следующие изменения в файл конфигурации:
anonymous_enable=NO
local_enable=YES
write_enable=YES
Шаг 3: Перезапуск FTP сервера
После внесения изменений в файл конфигурации, перезапустите FTP сервер, чтобы применить настройки:
sudo systemctl restart vsftpd
Шаг 4: Проверка работы FTP сервера
Теперь вы можете проверить, работает ли FTP сервер, подключившись к нему с другого компьютера или клиента FTP. Используйте IP-адрес вашего сервера, имя пользователя и пароль для подключения к серверу.
Установка FTP сервера в Linux является простым и удобным способом предоставить удаленный доступ к файлам на вашем сервере. Следуйте инструкциям этой статьи, чтобы настроить FTP сервер на вашем Linux сервере.
Создание пользователей для FTP доступа
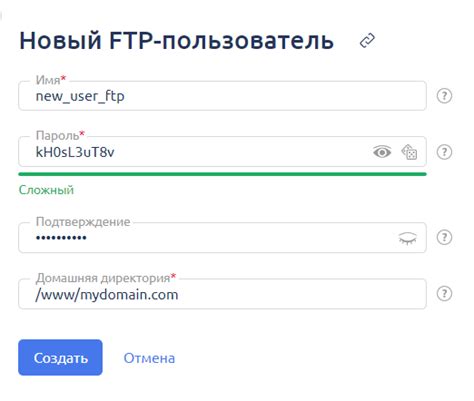
- Откройте терминал на сервере Linux.
- Введите следующую команду:
sudo adduser имя_пользователя
Здесь "имя_пользователя" – имя, которое вы хотите присвоить новому пользователю. Введите его без кавычек.
- Система запросит вас ввести пароль для нового пользователя. Введите его и подтвердите.
- Далее система попросит ввести имя и другую контактную информацию. Вы можете пропустить эти шаги, оставив поля пустыми, нажав Enter.
В результате новый пользователь будет создан на вашем FTP сервере и будет иметь отдельную домашнюю директорию, доступ к которой он получит при подключении к FTP серверу.
Созданный пользователь теперь сможет использовать FTP клиент для подключения к вашему FTP серверу с помощью своего логина и пароля.
Настройка прав доступа к FTP серверу

Для обеспечения безопасности вашего FTP сервера и защиты от несанкционированного доступа необходимо правильно настроить права доступа.
Важно установить разумные ограничения на права доступа к FTP серверу для каждого пользователя. Для этого вы можете использовать следующие шаги:
- Создайте новую группу пользователей, которая будет иметь доступ к FTP серверу.
- Добавьте пользователей, которым вы разрешаете доступ к FTP серверу, в созданную ранее группу.
- Установите права доступа к FTP директории, чтобы только пользователи из созданной группы имели возможность читать, писать и выполнять файлы в этой директории.
- Измените права доступа на директорию выше FTP директории, чтобы она была доступна только для чтения для всех пользователей, кроме потокка FTP сервера.
Следуя этим шагам, вы можете эффективно настроить права доступа к вашему FTP серверу, обеспечивая его безопасность и защиту от несанкционированного доступа.
Генерация ключа SSH для безопасного подключения
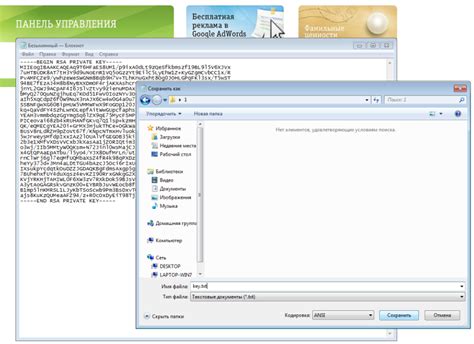
Ключ SSH состоит из двух частей: публичного и приватного. Публичный ключ размещается на сервере, а приватный ключ хранится на клиентском компьютере. При подключении к серверу, SSH использует ключи для проверки подлинности и обмена данными в зашифрованном виде.
Чтобы сгенерировать ключ SSH, выполните следующие шаги:
| Шаг 1 | Откройте терминал на вашем компьютере Linux. |
| Шаг 2 | Введите команду ssh-keygen -t rsa. |
| Шаг 3 | Программа SSH-keygen попросит вас указать расположение, в котором сохранить ключ. По умолчанию он сохраняется в домашнем каталоге пользователя. |
| Шаг 4 | Задайте пароль для ключа. Пароль будет защищать ваш приватный ключ от несанкционированного использования. |
| Шаг 5 |
Теперь у вас есть ключ SSH, который вы можете использовать для безопасного подключения к серверу. Не забывайте хранить приватный ключ в надежном месте и не передавать его третьим лицам.
Заметка: если вы уже имеете сгенерированный ключ SSH, вы можете пропустить шаги с генерацией ключа и использовать уже имеющийся.
Настройка файрвола для работы с FTP сервером
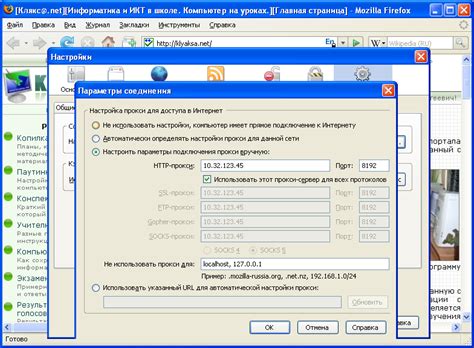
Для того чтобы корректно работать с FTP сервером, необходимо настроить файрвол, чтобы он разрешал соединения через FTP-порты.
1. Откройте терминал и введите команду для открытия файла конфигурации файрвола:
sudo nano /etc/ufw/ufw.conf
2. В открывшемся файле найдите строку DEFAULT_FORWARD_POLICY="DROP", замените "DROP" на "ACCEPT" и сохраните изменения.
3. Затем, введите команду для добавления правила, разрешающего соединения через FTP-порты:
sudo ufw allow 20/tcp
sudo ufw allow 21/tcp
4. После этого, введите команду для включения файрвола:
sudo ufw enable
Теперь ваш файрвол настроен для работы с FTP сервером. Вы можете без проблем подключаться к FTP серверу и передавать файлы между вашим компьютером и сервером.
Монтирование FTP сервера как сетевого диска

Для монтирования FTP сервера в качестве сетевого диска в Linux можно использовать утилиту curlftpfs. Эта утилита позволяет создать подключение к FTP серверу и смонтировать его как обычный диск.
Для начала установите утилиту curlftpfs, если она еще не установлена, с помощью следующей команды:
sudo apt-get install curlftpfs
После установки curlftpfs создайте папку, в которую будет производиться монтирование FTP сервера. Например, можно создать папку в домашнем каталоге с помощью команды:
mkdir ~/ftp_mount
Затем можно монтировать FTP сервер в созданную папку следующей командой:
curlftpfs ftp.example.com ~/ftp_mount
Замените "ftp.example.com" на адрес FTP сервера, к которому вы хотите подключиться. Также можно указать имя пользователя и пароль для авторизации на FTP сервере, создав файл ".netrc" в домашней директории и добавив следующие строки:
machine ftp.example.com login username password userpassword
После монтирования FTP сервера вы будете видеть его как обычный диск в файловом менеджере или через командную строку. Вы сможете копировать, перемещать и удалять файлы на FTP сервере так же, как и на локальном диске.
При завершении работы с FTP сервером вы можете отключить его, выполнив следующую команду:
fusermount -u ~/ftp_mount
Теперь вы знаете, как монтировать FTP сервер как сетевой диск в Linux, что поможет вам удобно работать с удаленными файлами и обменяться данными между компьютерами.
Управление FTP сервером через командную строку
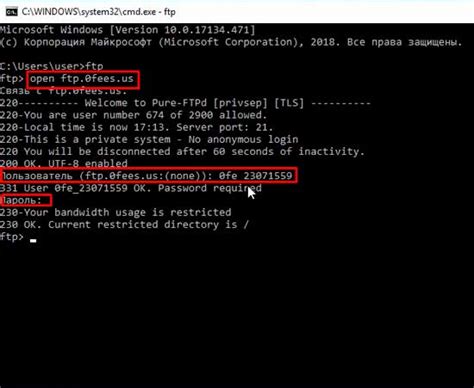
FTP сервер в Linux можно управлять не только с помощью графического интерфейса, но и через командную строку. Это может быть полезно, если у вас нет доступа к графическому интерфейсу или вам нужно автоматизировать определенные задачи.
Для управления FTP сервером через командную строку в Linux есть несколько утилит. Рассмотрим некоторые из них:
| Команда | Описание |
|---|---|
| ftp | Устанавливает соединение с FTP сервером и позволяет выполнять команды на сервере. |
| lftp | Мощный FTP клиент с командами для управления файлами и настройками сервера. |
| rsync | Утилита для копирования и синхронизации файлов между локальной машиной и удаленным сервером по протоколу FTP. |
Команда ftp наиболее простая и позволяет установить соединение с FTP сервером. Для этого выполните команду ftp <адрес сервера>. После установки соединения вы можете выполнить различные команды на сервере, такие как ls (показать содержимое текущей директории), get (скачать файл с сервера) или put (загрузить файл на сервер).
Утилита lftp предоставляет более широкие возможности для управления FTP сервером. Она поддерживает множество команд, таких как cd (изменить текущую директорию), mkdir (создать новую директорию на сервере) и mirror (загрузить или скачать все файлы и директории из указанной директории).
Утилита rsync позволяет копировать и синхронизировать файлы между локальной машиной и удаленным сервером по протоколу FTP. Она предоставляет более сложные возможности, такие как копирование только измененных файлов или удаление удаленных файлов, которых нет на локальной машине.
Используя команды ftp, lftp и rsync, вы можете полностью управлять FTP сервером через командную строку в Linux. Это может быть удобно и эффективно во многих случаях, особенно если вы работаете с удаленными серверами.
Работа с FTP сервером через графический интерфейс
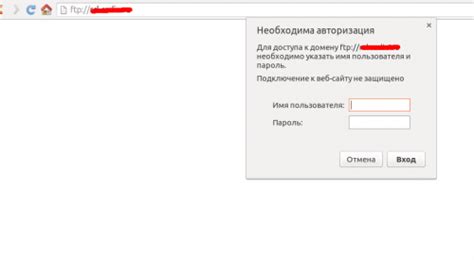
Для удобной работы с FTP сервером в Linux существует возможность использовать графический интерфейс. Это позволяет осуществлять операции с файлами на удаленном FTP сервере, не прибегая к командной строке.
Для работы с FTP сервером через графический интерфейс необходимо выбрать подходящий FTP клиент. В Linux существует множество клиентов с разным функционалом, например, FileZilla, gFTP, Nautilus и другие.
После установки выбранного FTP клиента необходимо его запустить. Затем нужно создать новое соединение с FTP сервером, указав адрес сервера, порт, логин и пароль.
После подключения к FTP серверу графический интерфейс позволяет выполнять операции с файлами, навигировать по директориям, создавать и удалять папки, переименовывать и перемещать файлы и т.д.
При использовании графического интерфейса можно также просматривать информацию о файлах и директориях, изменять их атрибуты, а также загружать и загружать файлы на FTP сервер.
Графический интерфейс FTP клиента предоставляет простой и интуитивно понятный способ взаимодействия с FTP сервером для пользователей без опыта работы с командной строкой.
Необходимо отметить, что использование графического интерфейса FTP клиента может быть удобным в случае работы с FTP сервером несколько раз в месяц или реже. Если же работа с FTP сервером происходит часто и требует выполнения сложных операций, часто предпочтительнее использовать командную строку.
Подключение FTP сервера к файловому менеджеру
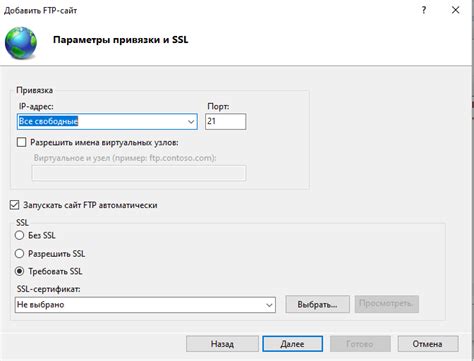
Чтобы подключить FTP сервер к файловому менеджеру в Linux, необходимо выполнить следующие шаги:
- Откройте файловый менеджер на вашем компьютере.
- Выберите опцию подключения к серверу (обычно она находится в верхней панели инструментов или в меню "Файл").
- В открывшемся окне введите следующую информацию:
| Протокол | FTP |
| Хост | Адрес FTP сервера (например, ftp.example.com) |
| Порт | Порт FTP сервера (обычно 21) |
| Имя пользователя | Ваше имя пользователя на FTP сервере |
| Пароль | Ваш пароль от FTP сервера |
После ввода всей необходимой информации нажмите кнопку "Подключиться" или "OK".
После успешного подключения вы увидите список файлов и папок на FTP сервере в файловом менеджере. Вы сможете просматривать, копировать, перемещать и удалять файлы на FTP сервере так же, как на вашем компьютере.
Не забудьте отключиться от FTP сервера после завершения работы, чтобы предотвратить несанкционированный доступ к вашим данным.
Резервное копирование данных FTP сервера

Резервные копии данных FTP сервера позволяют восстановить файлы в случае возникновения непредвиденных ситуаций, таких как сбой сервера или случайное удаление файлов.
Для создания резервной копии данных FTP сервера можно использовать различные инструменты и методы, включая использование специальных программных решений или ручное копирование файлов. Одним из распространенных методов является использование команды "cp" в Linux, позволяющей копировать файлы и директории.
Важно учитывать, что резервные копии следует создавать на надежных и независимых устройствах хранения данных, чтобы избежать потери данных в случае отказа основного хранилища.
Регулярное создание резервных копий данных FTP сервера является хорошей практикой, которая помогает обеспечить безопасность и сохранность файлов, а также позволяет быстро восстановить работоспособность сервера в случае необходимости.